Guide pour ajouter plusieurs horloges de fuseau horaire sur Windows 11

- Pour afficher plusieurs horloges sous Windows 11, accédez à Paramètres > Heure et langue > Date et heure . À partir de là, sélectionnez « Horloges supplémentaires » et configurez une nouvelle horloge de fuseau horaire.
- Une méthode alternative consiste à ouvrir l’application Horloge et à ajouter différentes horloges de fuseaux horaires à partir de la section « Horloge mondiale » .
- L’application Paramètres ne permet d’ajouter que deux horloges, tandis que l’application Horloge vous permet d’intégrer trois, quatre, cinq fuseaux horaires, voire plus.
Windows 11 fournit au moins deux méthodes pour configurer plusieurs horloges pour différents fuseaux horaires, et ce guide détaillera comment y parvenir.
La possibilité de surveiller plusieurs horloges est particulièrement utile pour les équipes qui collaborent dans différents fuseaux horaires. Elle simplifie la planification des réunions, permet de répondre rapidement aux e-mails et aide à coordonner les délais des projets. De plus, pour les voyageurs fréquents ou les personnes résidant dans plusieurs fuseaux horaires, il devient essentiel de suivre l’heure locale ainsi que celle des autres régions.
Quel que soit votre objectif, Windows 11 offre la possibilité de configurer plusieurs horloges de fuseau horaire via les applications Paramètres ou Horloge. Cependant, il convient de noter que vous ne pouvez pas les ajouter directement à la barre des tâches. L’application Paramètres facilite l’ajout de deux horloges via la vue Calendrier lors de l’accès au volet « Notifications », tandis que l’application Horloge affiche les heures de divers emplacements exclusivement dans l’application elle-même.
Ce guide illustrera deux méthodes pour ajouter des horloges supplémentaires sur Windows 11.
- Ajouter plusieurs horloges sur Windows 11 à l’aide de l’application Paramètres
- Ajouter plusieurs horloges sur Windows 11 à l’aide de l’application Horloge
Ajouter plusieurs horloges sur Windows 11 à l’aide de l’application Paramètres
Suivez ces étapes pour ajouter plusieurs horloges de fuseau horaire :
-
Ouvrez les paramètres sur votre appareil Windows 11.
-
Sélectionnez l’heure et la langue .
-
Accédez à la section Date et heure .
-
Accédez à l’ onglet Horloges supplémentaires .

-
Cochez la case « Afficher l’horloge 1 » .
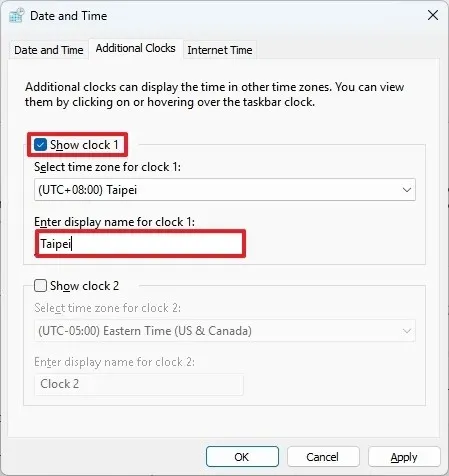
-
Choisissez le fuseau horaire souhaité pour cette horloge.
-
Donnez un nom au deuxième affichage de l’horloge.
-
(Facultatif) Activez la fonction « Afficher l’horloge 2 » .
-
Sélectionnez le fuseau horaire approprié pour la deuxième horloge.
-
Spécifiez un nom pour la troisième horloge.
-
Cliquez sur le bouton Appliquer .
-
Finalisez en appuyant sur le bouton OK .
Une fois ces étapes terminées, l’horloge supplémentaire sera visible dans la barre des tâches, mais sera accessible via la vue « Calendrier » lorsque vous ouvrirez le volet « Notifications ».
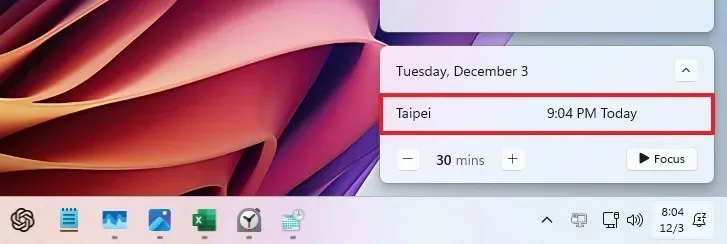
Vous pouvez également survoler la zone de date et d’heure dans la barre des tâches pour afficher une info-bulle présentant les différentes heures configurées sur votre appareil.
Si vous souhaitez supprimer une horloge, suivez simplement les mêmes instructions ci-dessus, mais à l’ étape 6 , décochez l’option et enregistrez vos modifications.
Ajouter plusieurs horloges sur Windows 11 à l’aide de l’application Horloge
Pour configurer des horloges supplémentaires via l’application Horloge, procédez comme suit :
-
Ouvrez le menu Démarrer .
-
Recherchez Horloge et sélectionnez l’application parmi les résultats.
-
Une fois dans l’application, cliquez sur l’ option Horloge mondiale .
-
En bas à droite, cliquez sur le bouton « Ajouter une nouvelle ville » .
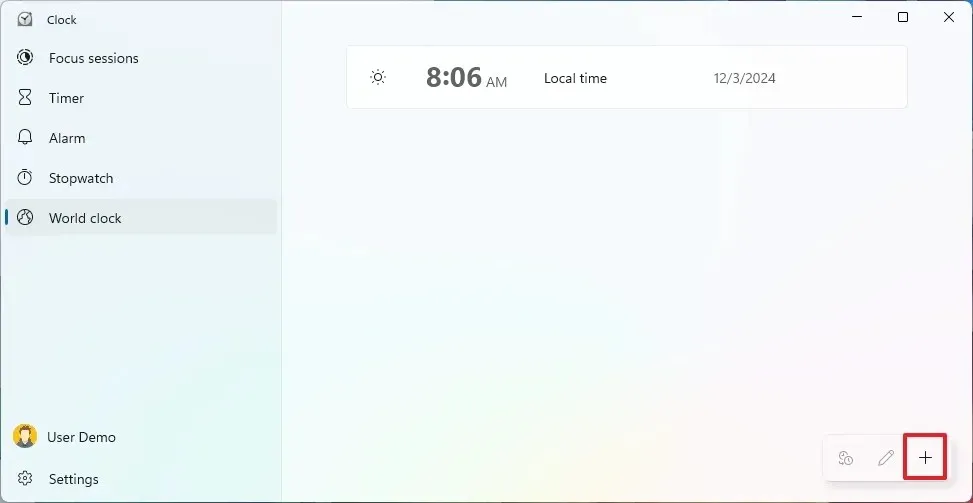
-
Recherchez et sélectionnez le nouvel emplacement que vous souhaitez ajouter.
-
Appuyez sur le bouton Ajouter .
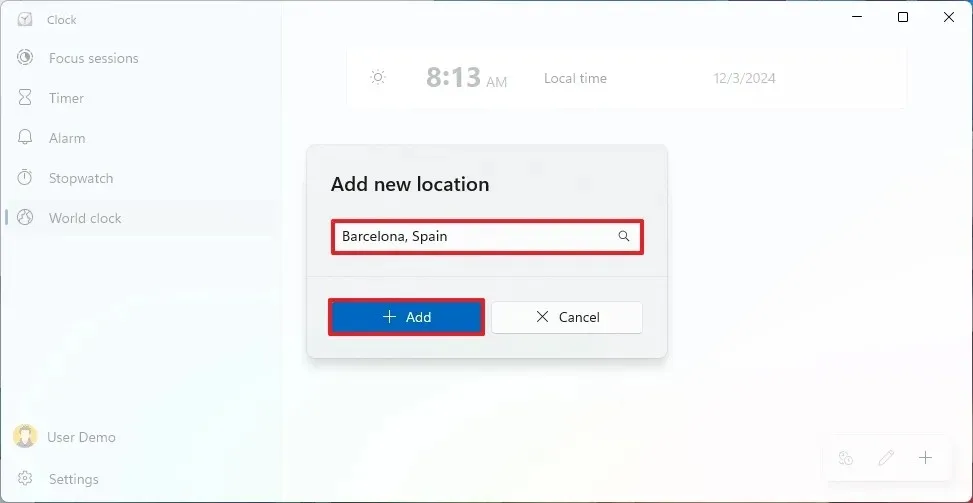
-
(Facultatif) Cliquez avec le bouton droit sur l’horloge nouvellement ajoutée et choisissez l’ option « Épingler au démarrage » .
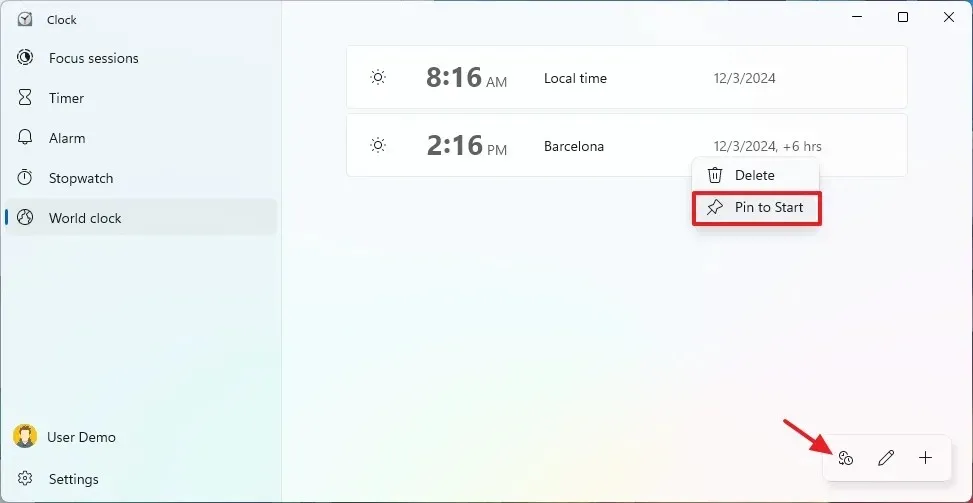
-
(Facultatif) Cliquez sur le bouton Comparer situé en bas à droite.
-
Utilisez le sélecteur de calendrier en haut à gauche pour comparer différentes heures de la journée ou de l’année.
Une fois ces étapes terminées, les horloges supplémentaires seront accessibles dans l’ onglet « Horloge mondiale » de l’application Horloge. Si vous choisissez d’épingler l’horloge au menu Démarrer, elle apparaîtra sous forme de raccourci dans la section « Épinglé ».
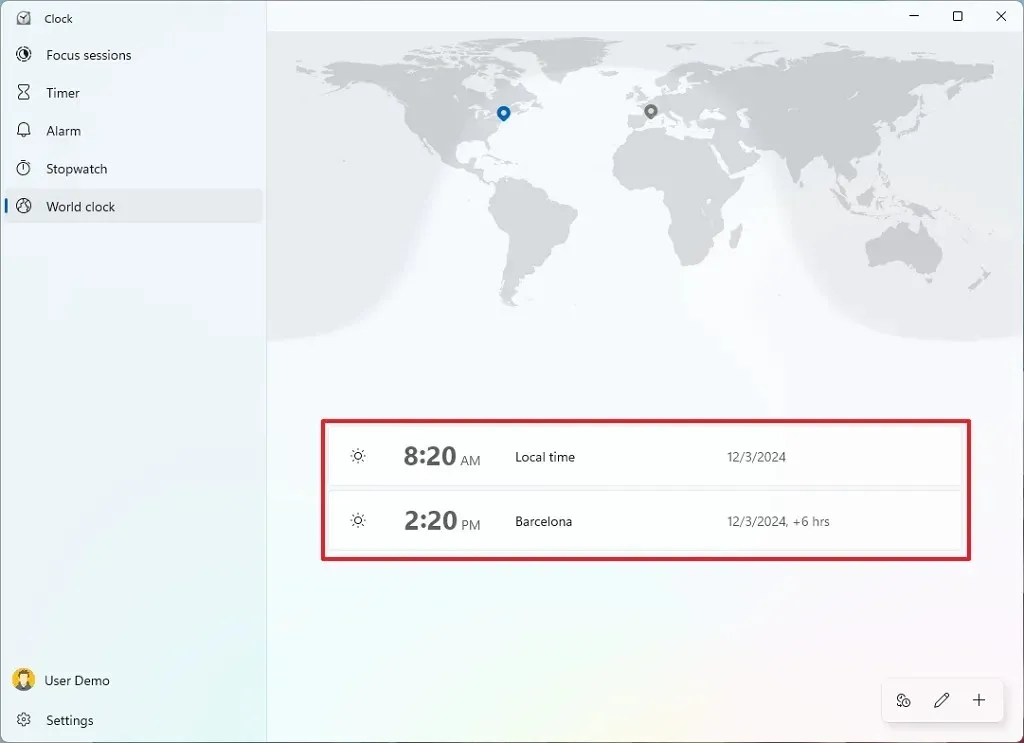
Pour supprimer une horloge, cliquez sur l’ icône « Modifier les horloges » (crayon) en bas à droite et sélectionnez le bouton Supprimer pour l’emplacement spécifique que vous souhaitez effacer.
Contrairement à l’application Paramètres, l’application Horloge vous permet d’ajouter un nombre illimité d’horloges de fuseaux horaires, offrant ainsi une plus grande flexibilité.



Laisser un commentaire