Guide pour ajouter des raccourcis de dossier à côté du bouton d’alimentation dans le menu Démarrer de Windows 11 et 10
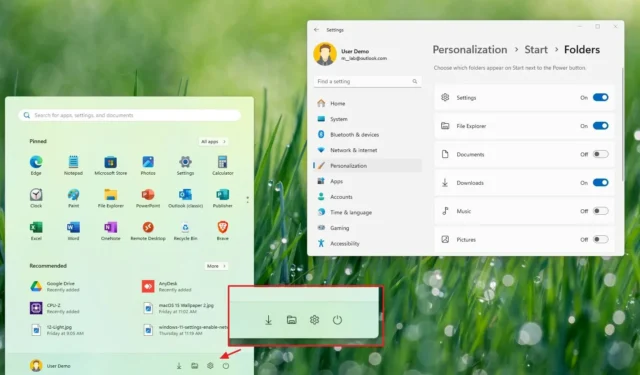
- Pour créer des raccourcis dans le menu Démarrer sous Windows 11 et 10, accédez à Paramètres > Personnalisation > Dossiers (sous Windows 10, cela s’appelle « Choisir les dossiers qui apparaissent dans Démarrer » ) et activez les emplacements auxquels vous souhaitez accéder à partir du menu.
Le menu Démarrer de Windows 11 (et 10) affiche généralement le profil utilisateur et les options d’alimentation dans la section inférieure par défaut. Cependant, vous ne savez peut-être pas que vous pouvez personnaliser davantage cette expérience pour accéder rapidement à divers emplacements de dossiers juste à côté du bouton « Alimentation ».
Par exemple, vous pouvez ajuster les paramètres « Démarrer » dans l’application Paramètres pour ajouter ou supprimer un accès rapide à des dossiers importants tels que Paramètres, Explorateur de fichiers, Documents, Images, Réseau et autres.
Après avoir modifié ces paramètres, la prochaine fois que vous accéderez au menu Démarrer, vous verrez les différents emplacements que vous avez sélectionnés à côté du bouton d’alimentation.
Ce guide vous guidera à travers les étapes simples nécessaires pour sélectionner les dossiers qui peuvent apparaître sur Démarrer à côté du bouton d’alimentation sur Windows 11 et Windows 10.
- Choisir les dossiers pour le menu Démarrer sur Windows 11
- Choisir des dossiers pour le menu Démarrer sur Windows 10
Sélectionner des dossiers pour le menu Démarrer sous Windows 11
Pour ajouter ou supprimer des dossiers à côté du bouton d’alimentation dans le menu Démarrer, procédez comme suit :
-
Ouvrez les paramètres sur Windows 11.
-
Sélectionnez Personnalisation .
-
Cliquez sur l’ onglet Démarrer .
-
Accédez au paramètre Dossiers .
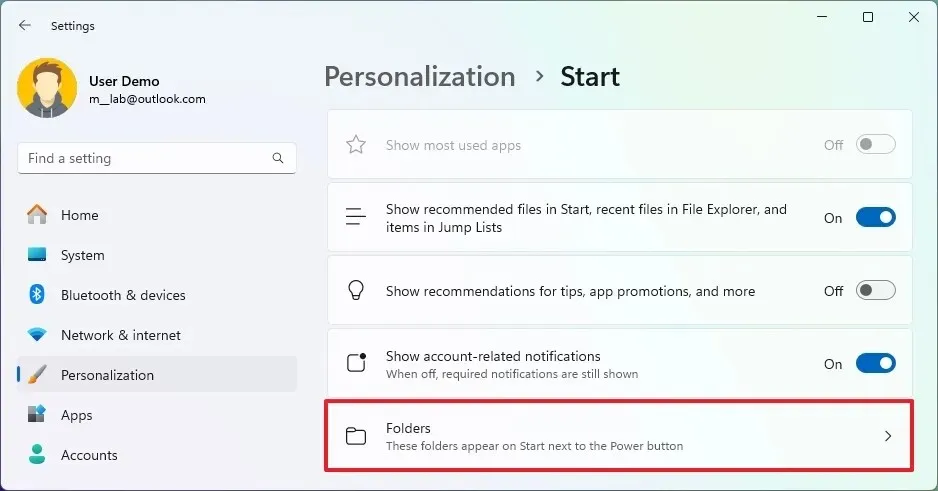
-
Activez le commutateur à bascule pour les dossiers que vous souhaitez afficher à côté du bouton d’alimentation sur Windows 11, notamment l’Explorateur de fichiers, les paramètres, les documents, les téléchargements, la musique, les images, les vidéos, le réseau et les dossiers personnels.
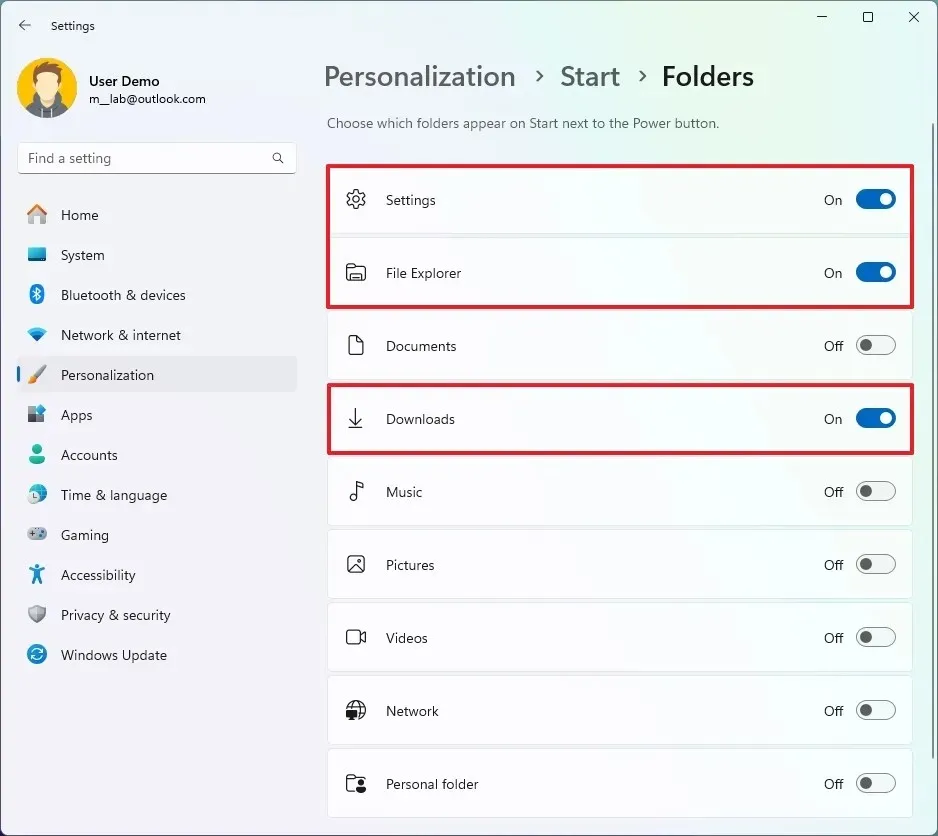
Après avoir terminé ces étapes, ouvrez le menu Démarrer pour voir les boutons des emplacements que vous avez sélectionnés positionnés à côté du bouton d’alimentation.
Vous pouvez également vous référer à mon tutoriel vidéo disponible sur ma chaîne YouTube. (N’oubliez pas d’aimer et de vous abonner !)
Sélectionner des dossiers pour le menu Démarrer sur Windows 10
Pour ajouter ou supprimer des dossiers du menu Démarrer sous Windows 10, veuillez suivre ces étapes :
-
Ouvrez les paramètres sur Windows 10.
-
Sélectionnez Personnalisation .
-
Cliquez sur Démarrer .
-
Choisissez l’ option « Choisir les dossiers qui apparaissent dans Démarrer » .
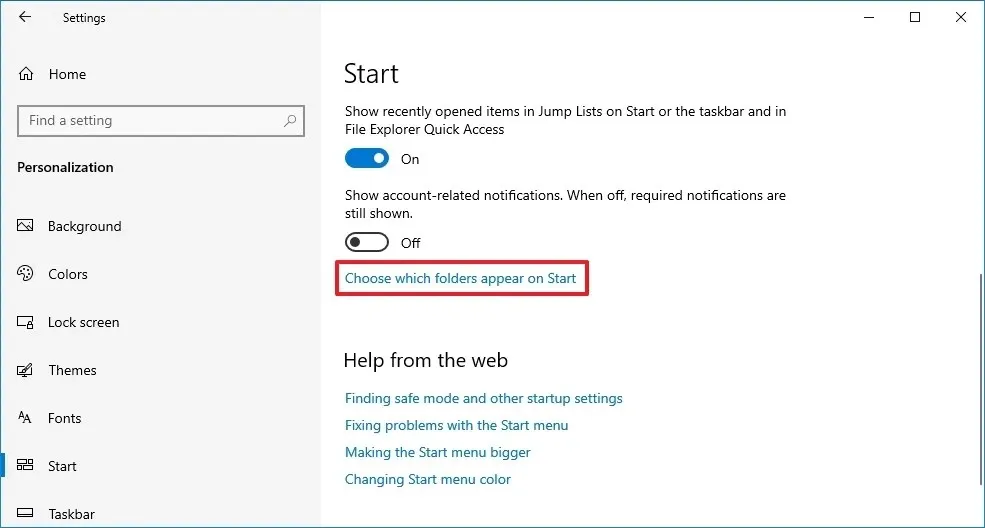
-
Basculez le commutateur pour ajouter ou supprimer l’accès rapide à divers dossiers système, notamment l’Explorateur de fichiers, les paramètres, les documents, les téléchargements, la musique, les images, les vidéos, le réseau et les dossiers personnels.
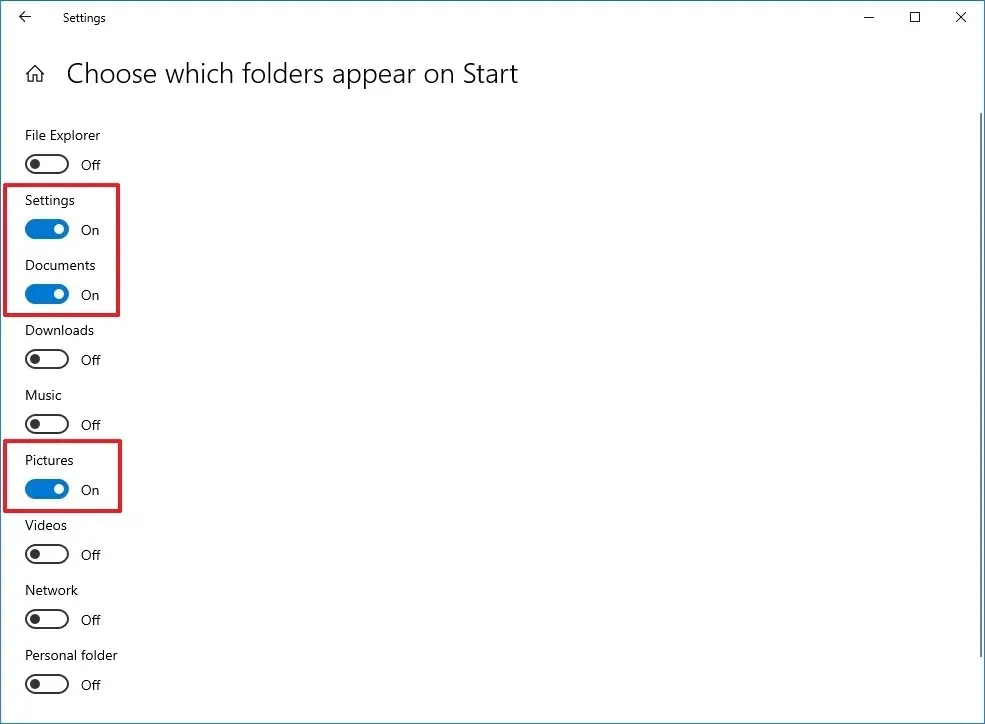
Une fois ces étapes terminées, ouvrez le menu Démarrer pour afficher les dossiers dans le volet de gauche. Vous pouvez également cliquer sur le bouton de menu en haut à gauche pour voir leurs noms.



Laisser un commentaire