Guide d’activation de la protection administrateur dans Windows 11
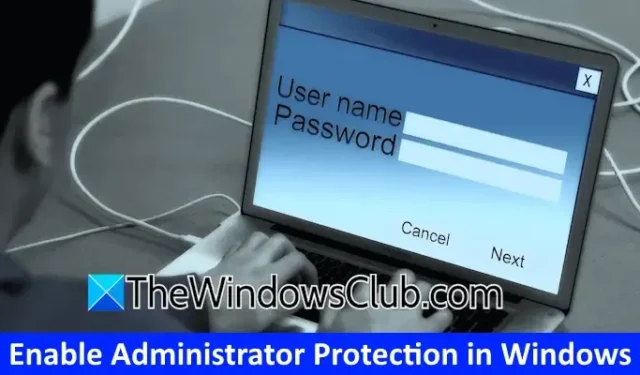
Dans Windows 11, la fonctionnalité Protection de l’administrateur est conçue pour sécuriser les privilèges d’administrateur pour les utilisateurs disposant de comptes administrateur. Actuellement, elle est accessible dans les builds Windows Insider et sera bientôt déployée pour tous les utilisateurs. Ce guide explique comment activer la protection de l’administrateur dans Windows 11 pour améliorer la sécurité de l’UAC .
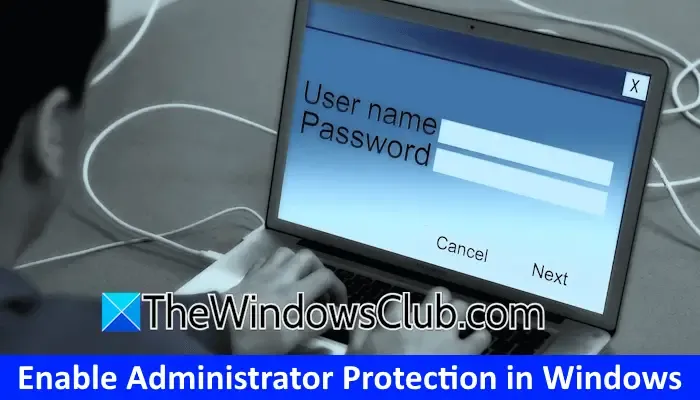
Étapes pour activer la protection de l’administrateur dans Windows 11
Il existe deux méthodes principales pour activer la protection de l’administrateur dans Windows 11 afin d’améliorer la sécurité UAC :
- Utilisation de l’éditeur de stratégie de groupe local
- Utilisation de l’éditeur de registre
Cet article vous guidera à travers les deux techniques.
Le contrôle de compte d’utilisateur (UAC) est une mesure de sécurité essentielle intégrée à Windows 11. Il informe les utilisateurs chaque fois qu’une application demande des privilèges d’administrateur, en leur proposant des options pour continuer ou annuler. En cliquant sur « Oui », les administrateurs locaux accordent l’autorisation pour de telles actions. Cependant, l’activation de la protection de l’administrateur modifie l’ invite UAC , la remplaçant par une interface de sécurité Windows , améliorant ainsi la sécurité.
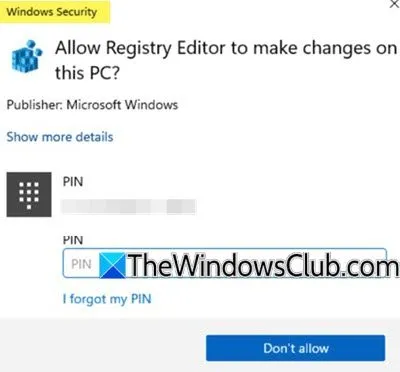
1] Éditeur de stratégie de groupe local
Pour activer la fonctionnalité Protection de l’administrateur via l’éditeur de stratégie de groupe local, une modification de stratégie spécifique est requise. Les utilisateurs de Windows 11 Famille doivent noter que cette option n’est pas accessible dans leur édition.
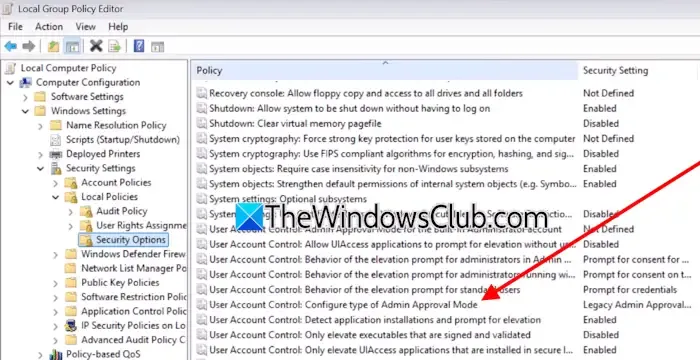
Pour commencer, lancez l’éditeur de stratégie de groupe local et accédez au chemin ci-dessous :
Configuration de l’ordinateur > Paramètres Windows > Paramètres de sécurité > Stratégies locales > Options de sécurité
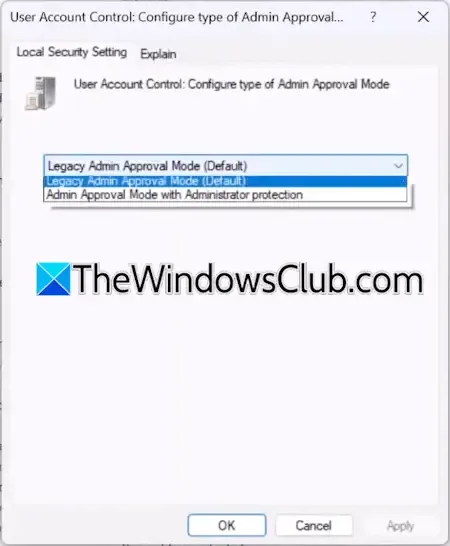
Faites défiler la liste et double-cliquez sur l’option intitulée « Contrôle de compte d’utilisateur : configurer le type de mode d’approbation administrateur ». Dans le menu déroulant, sélectionnez l’ option Mode d’approbation administrateur avec protection administrateur . Cliquez sur Appliquer , puis confirmez avec OK .
Après avoir quitté l’éditeur de stratégie de groupe, redémarrez votre ordinateur pour appliquer les modifications.
2] Éditeur du registre
L’éditeur de registre est utilisable dans toutes les éditions de Windows, ce qui signifie que même les utilisateurs à domicile peuvent suivre cette approche. Avant d’effectuer des modifications, il est conseillé d’établir un point de restauration du système et de sauvegarder le registre, ce qui vous permettra de récupérer les données en cas de problème.
Ouvrez l’éditeur de registre, puis copiez et collez le chemin suivant dans la barre d’adresse avant d’appuyer sur Entrée :
Computer\HKEY_LOCAL_MACHINE\SOFTWARE\Microsoft\Windows\CurrentVersion\Policies\System
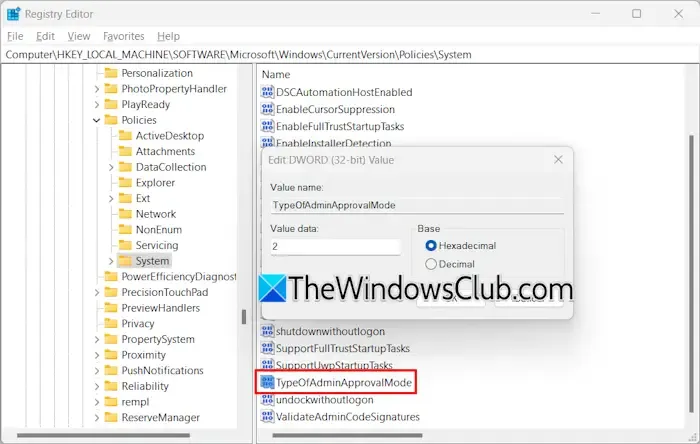
Une fois sur place, assurez-vous que la touche Système est sélectionnée sur le côté gauche. Recherchez l’ entrée TypeOfAdminApprovalMode sur le côté droit. Si elle est absente, créez-la manuellement.
Cliquez avec le bouton droit de la souris dans la zone vide à droite, sélectionnez Nouveau > Valeur DWORD (32 bits) et nommez cette nouvelle entrée TypeOfAdminApprovalMode . Double-cliquez dessus pour définir ses données de valeur sur 2 , puis redémarrez votre ordinateur pour que les modifications prennent effet.
Pour annuler vos modifications, ajustez simplement les données de valeur de TypeOfAdminApprovalMode de 2 à 1 dans le Registre et enregistrez.
C’est tout ce qu’il y a à dire !
Comment accorder systématiquement l’autorisation d’administrateur dans Windows 11 ?
Pour exécuter une application avec des droits d’administrateur sous Windows 11/10, cliquez simplement avec le bouton droit de la souris sur l’application et sélectionnez « Exécuter en tant qu’administrateur ». Cette procédure est nécessaire chaque fois que vous souhaitez exécuter l’application avec des privilèges élevés. Vous pouvez également configurer l’application pour qu’elle s’exécute toujours en tant qu’administrateur, éliminant ainsi la nécessité de sélectionner cette option à chaque fois.
Comment activer un compte administrateur ?
Sous Windows 11/10, vous pouvez créer différents types de comptes, notamment des comptes locaux et des comptes administrateurs. Parmi ceux-ci, il y a un compte super administrateur caché, souvent utilisé pour le dépannage. Vous pouvez activer ce compte intégré via l’invite de commande.



Laisser un commentaire