La carte graphique ne fonctionne pas ? Voici les causes et les correctifs


Des jeux vidéo aux travaux 3D professionnels, une carte graphique est un élément essentiel pour ceux qui souhaitent pousser leur ordinateur au niveau supérieur de rendu graphique. Malheureusement, comme c’est généralement le cas lors de l’ajout de matériel supplémentaire à un ordinateur, les cartes graphiques présentent leurs propres problèmes. Si votre carte graphique ne fonctionne pas, cela peut être frustrant, surtout pour ceux qui n’ont pas d’expérience avec les cartes graphiques et ne savent pas comment diagnostiquer les erreurs.
Voici les symptômes d’une carte graphique défectueuse et comment y remédier lorsqu’elle ne fonctionne pas.
1. Jeux sous-performants
C’est une histoire vieille comme le monde. Vous achetez un nouvel ordinateur portable ou un nouveau GPU de jeu, après avoir entendu dire qu’il exécutera vos jeux à des fréquences d’images extrêmement rapides, mais lorsqu’il s’agit d’exécuter réellement les jeux, ses performances sont inférieures de 30 % ou pire aux attentes.
C’est une chose que le framerate dans un jeu soit un peu inférieur (ou supérieur) à ce que vous attendez – il y a de nombreuses variables à prendre en compte. Mais si votre GPU fonctionne en deçà des attentes, vous devriez commencer à chercher des solutions.
Correctif 1 : assurez-vous que votre GPU est activé
Celui-ci s’applique particulièrement aux ordinateurs portables mais peut également s’appliquer aux ordinateurs de bureau si votre processeur dispose d’un GPU intégré.
De nombreux ordinateurs portables disposent d’une fonctionnalité intégrée qui, lorsque vous les débranchez de l’alimentation, désactive automatiquement le GPU dédié pour préserver la durée de vie de la batterie. Parfois, cette fonctionnalité peut rester activée, même si vous êtes branché sur le secteur, ou vous l’avez peut-être réglée sur « toujours activée » à un moment donné.
Il existe plusieurs façons de vous assurer que votre GPU est activé :
Si vous disposez d’un GPU NVIDIA, accédez au Panneau de configuration NVIDIA, puis sous Gérer les paramètres 3D, cliquez sur Paramètres du programme et accédez au jeu avec lequel vous rencontrez des problèmes. Dans la liste déroulante Sélectionnez le processeur graphique préféré pour ce programme, sélectionnez Processeur NVIDIA hautes performances.
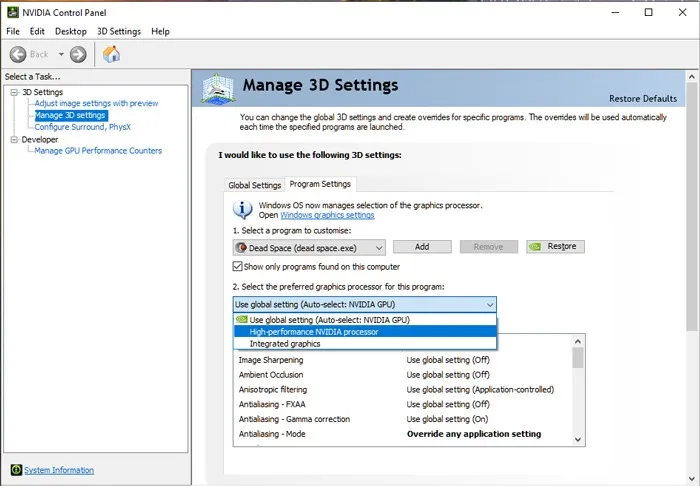
Certains ordinateurs portables proposent leur propre logiciel qui vous permet d’allumer et d’éteindre le GPU en un seul clic. Sur mon ordinateur portable, par exemple, ASUS Armory Crate fait ce travail. Sous Configuration système, je peux désactiver le mode iGPU pour activer mon NVIDIA GPU ou réglez-le simplement sur Désactivé pour que mon GPU NVIDIA soit allumé en permanence.
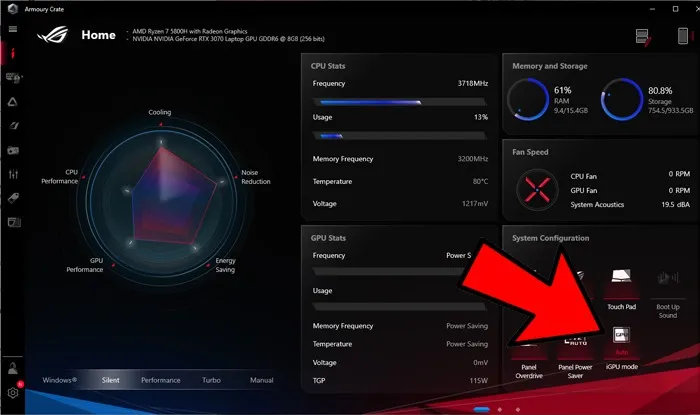
Si aucun de ces éléments ne fonctionne, accédez au BIOS de votre ordinateur portable (appuyez sur la touche désignée – généralement F2, F8 ou Del – lors du démarrage de votre PC), et voyez si vous pouvez activer vos graphiques dédiés à partir de là. Vous pouvez également essayer de désactiver votre iGPU, ce qui peut déclencher le fonctionnement de votre GPU dédié, améliorant ainsi vos performances de jeu.

Également utile : vous pouvez mettre à jour vos pilotes graphiques si vous rencontrez toujours des problèmes.< /span>
Correctif 2 : vérifier les paramètres du jeu
Si les problèmes n’apparaissent que dans des jeux spécifiques, il se peut qu’il ne s’agisse pas réellement de problèmes.
Les GPU modernes produisent des graphiques 3D via trois API différentes : DirectX, OpenGL et Vulkan. La plupart des jeux vous permettent de choisir l’API de rendu en visitant leurs paramètres graphiques avancés. Pour compliquer les choses, il existe différentes versions de ces API, avec différents niveaux de prise en charge, en fonction de la combinaison pilote, GPU et système d’exploitation.
Certains GPU ne fonctionnent pas bien avec certains paramètres. Les GPU AMD et NVIDIA possèdent assez souvent certaines fonctionnalités graphiques spécifiquement conçues pour une carte ou une autre (telles que DLSS et RTX pour NVIDIA et FidelityFX pour AMD).

L’activation de fonctionnalités non conçues pour votre marque de GPU peut entraîner des problèmes. Un exemple tristement célèbre est NVIDIA HairWorks pour The Witcher 3, qui a bien fonctionné sur les cartes NVIDIA mais a complètement ruiné la fréquence d’images sur AMD.
Vous pouvez également essayer de réduire les paramètres du jeu si votre carte graphique n’est pas assez puissante pour gérer les paramètres actuels. Cela peut réduire la charge sur le GPU, améliorer les performances et éliminer les erreurs de stabilité.
Correctif 3 : mettre à jour les pilotes
Les pilotes de carte graphique peuvent être inconstants. S’ils sont obsolètes, ils peuvent causer des problèmes lors de la lecture de jeux plus modernes, comme des performances moindres. Si la carte graphique est ancienne, les pilotes les plus récents peuvent faire plus de mal que de bien à la stabilité du système. Parfois, vous disposez d’une carte graphique très récente et de pilotes à jour, et votre ordinateur plante de manière inattendue.
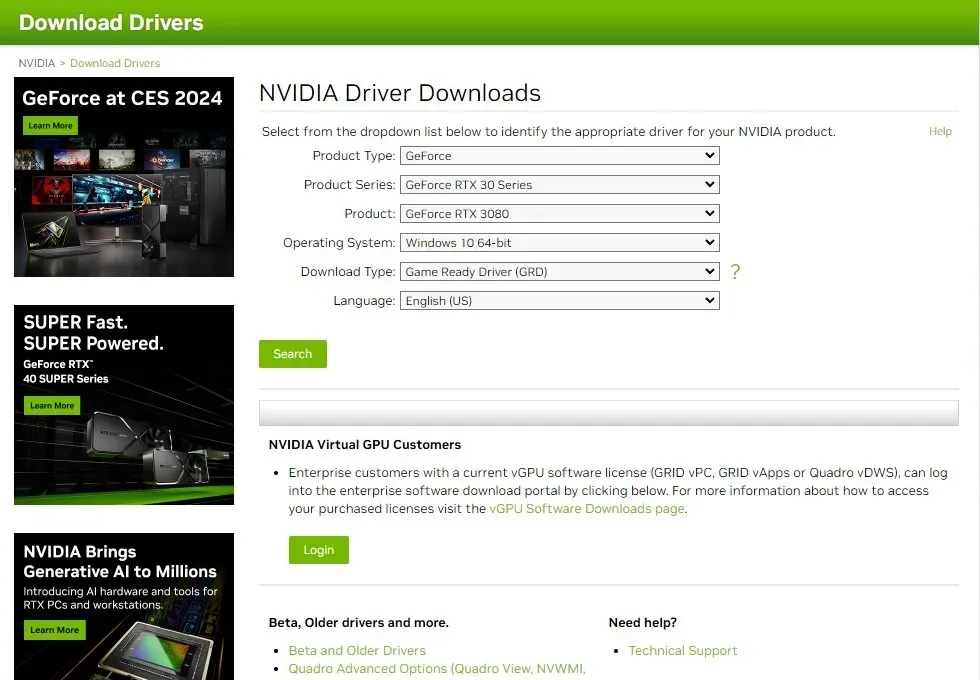
Si vous n’avez pas mis à jour les pilotes de votre carte graphique depuis un certain temps, mettez-les à jour via NVIDIA, AMD, ou Intel, selon le fabricant. Alternativement, si vous avez récemment mis à jour les pilotes, essayez de restaurer le pilote à une date antérieure ou d’installer des pilotes plus anciens via l’archive de pilotes de votre fournisseur.
Correctif 4 : suppression complète du pilote
Vous avez peut-être récemment mis à niveau votre GPU, mais vous avez également changé de marque, par exemple en passant d’un GPU AMD à un GPU NVIDIA. Dans ce cas, il est préférable de désinstaller complètement les pilotes GPU précédents pour garantir des performances maximales. Malheureusement, leurs programmes de désinstallation officiels ont tendance à laisser des traces. Heureusement, il existe une solution tierce à ce problème : Display Driver Uninstaller.
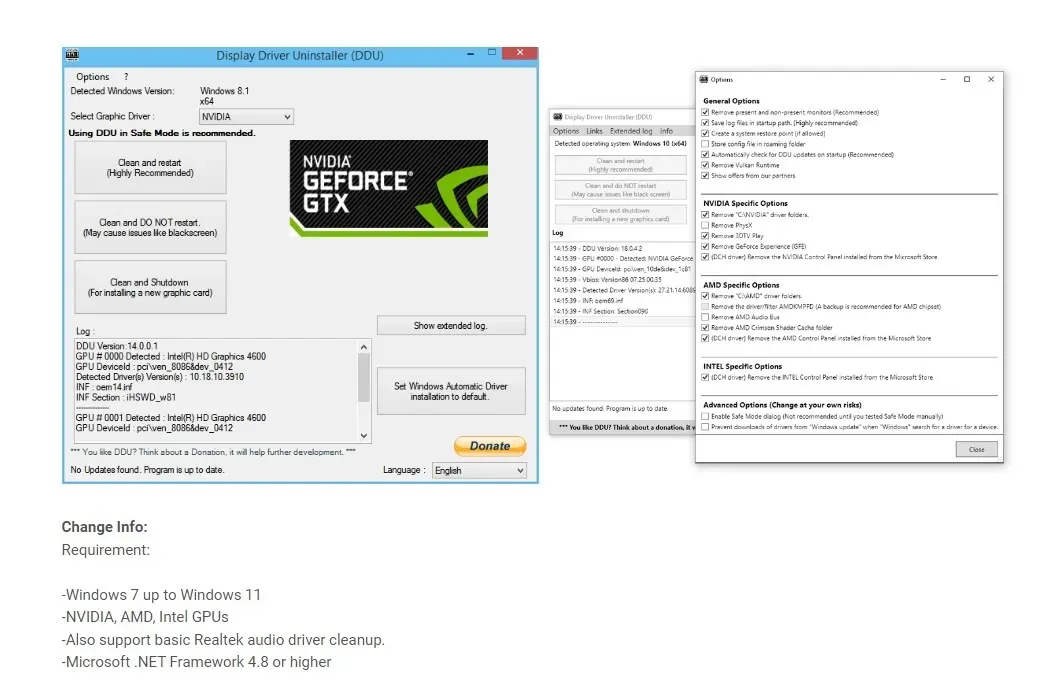
Téléchargez Display Driver Uninstaller (DDU en abrégé) à partir de sa page officielle sur Guru 3D et exécutez-le avant de remplacer votre GPU ou d’installer votre conducteur souhaité. Utilisez-le pour éliminer toute trace de pilotes d’affichage existants, puis éteignez votre ordinateur et remplacez votre GPU par le nouveau, ou redémarrez et installez différents pilotes d’affichage. Ceci est également utile lors du dépannage des problèmes d’affichage, car cela vous permet de vous assurer que leur source n’est pas un conflit de pilote.
2. Pannes informatiques
Les cartes graphiques devenues malveillantes peuvent provoquer le crash d’un ordinateur. Ces plantages peuvent être variés, allant d’un simple écran bleu de la mort (BSOD) à un « blocage » (où le PC se bloque mais n’affiche pas d’écran bleu), en passant par des redémarrages et des mises hors tension aléatoires. Tous les crashs ne seront pas causés par la carte graphique, mais si vous avez activé les vidages de mémoire et qu’ils blâment le pilote de la carte graphique, vous pouvez conclure en toute sécurité que c’est le coupable.

Correctif 1 : refroidissez-le
Il est possible que la carte graphique rencontre des problèmes dus à une surchauffe. Cela sera particulièrement pertinent si les erreurs ne se produisent qu’après un certain temps de rendu des graphiques 3D, ou si vous remarquez que le ventilateur de votre carte graphique devient extrêmement bruyant pendant le rendu. Si tel est le cas, vérifiez la température de votre carte graphique pour voir à quel point elle chauffe. En règle générale, les températures inférieures à 80 °C sont relativement courantes et ne sont pas préoccupantes pour les cartes graphiques soumises à une forte charge.

Vérifiez si votre carte graphique est overclockée dans MSI Afterburner. Si tel est le cas, essayez de désactiver l’overclock pour voir si le problème disparaît. Vous pouvez même essayer de sous-volter votre GPU ou de réguler la courbe du ventilateur de la carte dans MSI Afterburner.
Si votre carte semble poussiéreuse, combattez la surchauffe en retirant la carte graphique et en éliminant la poussière à l’air comprimé. Vous pouvez ouvrir la carte et rafraîchir la pâte thermique, même si les débutants ne devraient pas essayer cela.
Correctif 2 : améliorez le refroidissement de votre système
Une autre raison de la surchauffe de votre carte graphique pourrait être que quelque chose interfère avec le refroidissement de votre système. Si la carte graphique ne reçoit pas suffisamment d’air frais provenant des ventilateurs du boîtier, elle peut surchauffer. Vérifiez les ventilateurs de votre boîtier pour déceler la poussière et la saleté et nettoyez-les correctement. Vous souhaiterez peut-être également vérifier la gestion des câbles pour voir si des câbles parasites entravent la circulation de l’air à l’intérieur du boîtier.

Également utile : si votre ordinateur continue de surchauffer, envisagez de choisir un nouveau refroidisseur de processeur.
Correctif 3 : suppression complète du pilote
Les conflits de pilotes peuvent également provoquer des pannes du système dans le pire des cas. Vous pouvez utiliser DDU pour désinstaller tous les pilotes existants et recommencer à zéro, en utilisant le processus présenté dans la section précédente.
3. Artefact
Lorsque quelque chose ne va pas avec la carte graphique, vous pouvez le remarquer via des visuels bizarres à l’écran. La carte graphique est la façon dont le PC « dessine » sur le moniteur. Les couleurs sembleront étranges, les modèles 3D s’étireront sans raison, une « neige numérique » apparaîtra ou tout l’écran sera couvert de déchets visuels.
Découvrez les derniers problèmes de Windows 10 et 11.

Correctif 1 : vérifiez le câble vidéo
Si le câble reliant votre PC à votre carte graphique tombe en panne, cela peut créer des effets visuels étranges. Si quelque chose d’étrange se produit, assurez-vous que le câble vidéo est correctement branché des deux côtés ou remplacez le câble.
Correctif 2 : vérifiez le moniteur
Les problèmes visuels ne sont peut-être même pas du tout liés à la carte graphique, mais plutôt au signe que le moniteur est sur le point de disparaître. Si aucune des solutions ci-dessus ne fonctionne, essayez de remplacer le moniteur. Si le problème disparaît, le moniteur est le coupable.
Correctif 3 : remplacez la carte
Parfois, cependant, les symptômes sont simplement le signe d’une carte dépassée. Inspectez votre carte graphique pour détecter tout signe physique de dommage. Si vous pensez vraiment que rien ne peut ramener la carte dans son état actuel, vous pouvez essayer d’acheter une carte graphique très bon marché pour voir si elle fonctionne sur votre PC. Si tel est le cas, vous envisagez peut-être un remplacement.
4. Bruits de ventilateur forts
Lorsque vous démarrez un logiciel utilisant des graphiques 3D (ou même lorsque vous démarrez l’ordinateur !), vous pouvez entendre ce qui ressemble à un petit avion à réaction décollant dans le PC. C’est le son révélateur d’un des ventilateurs de votre système qui passe à la vitesse supérieure. Si ce ventilateur est celui de votre carte graphique, cela peut être le signe que quelque chose ne va pas bien.

Correctif 1 : refroidissez-le
Si votre carte graphique chauffe trop pour que ses ventilateurs puissent la suivre, la refroidir peut être la solution. Vérifiez le correctif détaillé mentionné dans la section 2 ci-dessus pour le même.
Correctif 2 : améliorez le refroidissement de votre système
De même, un refroidissement insuffisant dans votre boîtier peut faire fonctionner les ventilateurs plus rapidement et plus fort que nécessaire. La mise à niveau des ventilateurs de votre boîtier ou du boîtier lui-même peut être d’une grande aide. Reportez-vous au correctif mentionné précédemment pour plus de conseils.
Correctif 3 : optimisez la courbe de votre ventilateur
Parfois, tout ce dont vous avez besoin pour apprivoiser les ventilateurs de votre GPU est de définir une courbe de ventilateur optimale. Définir les bonnes courbes de ventilateur à l’aide des outils de contrôle des ventilateurs PC les plus simples vous permettra de mieux contrôler la vitesse des ventilateurs du GPU à différentes températures. Vous pouvez choisir une vitesse de ventilateur inférieure pour des plages de température plus froides afin d’obtenir des niveaux de bruit plus faibles et laisser les ventilateurs s’accélérer pendant les sessions de jeu ou d’édition exigeantes.
5. Crashes du pilote
Parfois, vous utiliserez votre PC normalement lorsque l’écran deviendra noir pendant quelques secondes. À son retour, vous serez informé que les pilotes vidéo sont tombés en panne et ont dû être redémarrés. Cela ne plante pas toujours tout votre PC, mais peut être très ennuyeux si cela se produit fréquemment.
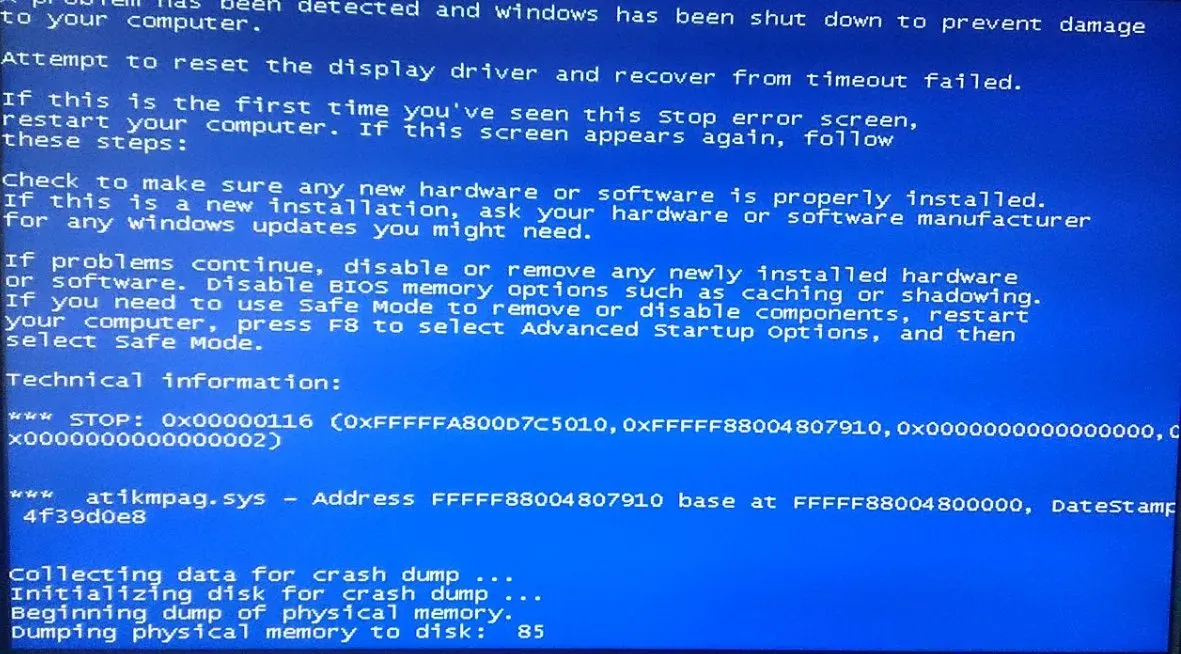
Correctif 1 : mettre à jour les pilotes
La première chose à faire en cas de panne de pilote est de mettre à jour vos pilotes GPU, comme indiqué précédemment. Cela éliminera la possibilité que des pilotes obsolètes soient en cause.
Correctif 2 : suppression complète du pilote
De plus, utiliser DDU pour supprimer, puis réinstaller tous les pilotes (comme indiqué précédemment) peut résoudre le problème si une simple mise à jour du pilote n’a pas fonctionné pour vous.
6. Écrans noirs
Parfois, vous ne verrez aucun indice visuel ! Une mauvaise carte graphique peut décider de ne plus fonctionner et de ne rien afficher. Vous devrez recourir à des graphiques intégrés ou à une carte graphique « jetable » bon marché pour voir si votre carte ou votre moniteur fonctionne mal. Si cela fonctionne avec l’un ou l’autre, c’est probablement votre carte graphique qui est en cause.
Correctif 1 : redémarrez votre pilote GPU
Il est possible que le pilote de votre carte graphique soit tombé en panne et que vous rencontriez des problèmes d’affichage. Redémarrez le pilote de votre carte graphique en appuyant sur Win + Ctrl + Shift + B. Cela démarre votre pilote GPU et peut restaurer votre carte graphique en état de fonctionnement.
Correctif 2 : assurez-vous qu’il est correctement installé
Les cartes graphiques doivent être correctement installées dans leurs emplacements PCI pour fonctionner efficacement. S’ils nécessitent des prises d’alimentation supplémentaires pour fonctionner, ils doivent être fermement branchés sans marge de manœuvre. Ne pas faire l’un ou l’autre (ou les deux !) peut provoquer des erreurs liées à la carte graphique, comme l’absence de signal ou un écran noir. Assurez-vous que la carte est correctement insérée dans le PCI et bien vissée. Assurez-vous que tous les connecteurs d’alimentation nécessaires au fonctionnement sont correctement branchés sur l’unité.
Vous pouvez également installer la carte graphique dans un autre emplacement PCIe pour vérifier si l’emplacement actuel a été endommagé. Essayez également de tester une autre sortie HDMI ou DP sur la carte graphique pour les éliminer de tout soupçon.

Correctif 3 : Vérifiez l’alimentation électrique
Le bloc d’alimentation (PSU) peut être à l’origine de problèmes d’affichage constants s’il ne peut pas fournir une alimentation suffisamment stable à la carte graphique. Si les erreurs apparaissent uniquement pendant un jeu ou un chargement de rendu 3D, votre bloc d’alimentation pourrait être en faute. Essayez de tester votre carte graphique avec un autre bloc d’alimentation pour voir si elle fonctionne correctement. Dans ce cas, il est peut-être temps de remplacer le bloc d’alimentation.
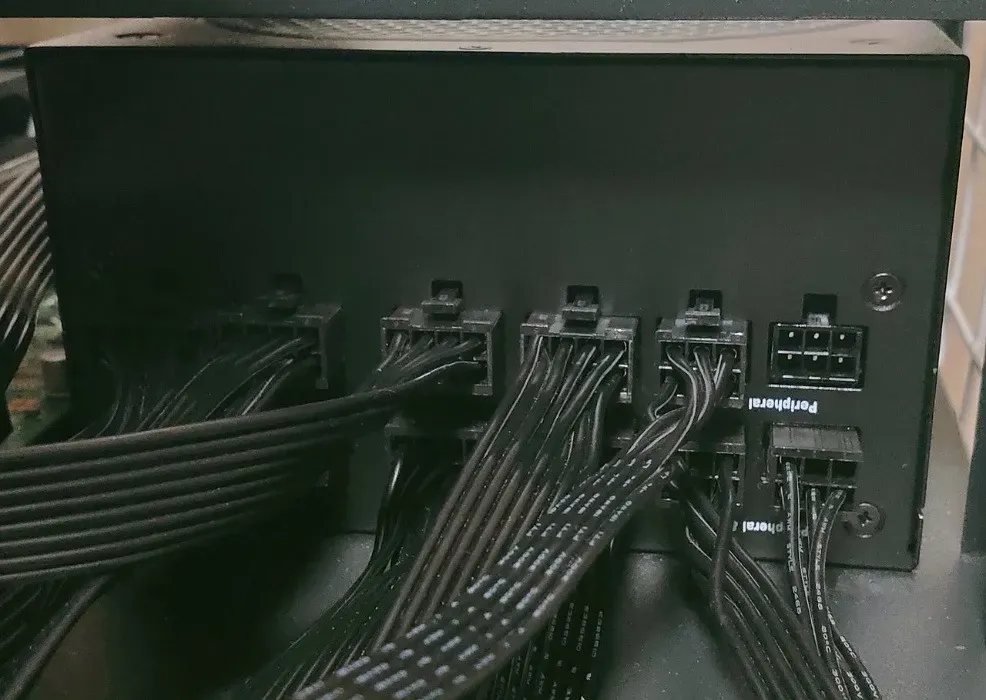
La carte graphique qui ne fonctionne pas pourrait signifier le pire
Si vous concluez que votre carte graphique ne fonctionne pas en raison de problèmes matériels, sa réparation n’est pas toujours une option. Même si les composants, tels que les résistances, les condensateurs et les contrôleurs de puissance, sont remplacés à l’aide des bons outils et du savoir-faire technique, les cartes réparées ou remises à neuf ont dans la plupart des cas une durée de vie réduite.
Vous pouvez éviter les surchauffes, les surtensions ou les problèmes d’overclocking, mais il n’est pas possible d’empêcher complètement une panne de carte graphique. Votre carte graphique pourrait approcher de sa fin de vie naturelle et commencera à afficher des erreurs étranges et des performances réduites. Il est alors préférable d’acheter une nouvelle carte graphique .
Crédit image : Unsplash. Toutes les captures d’écran de Tanveer Singh.



Laisser un commentaire