La carte graphique ne fonctionne pas après la mise à jour du BIOS sous Windows 11/10 [Correction]
![La carte graphique ne fonctionne pas après la mise à jour du BIOS sous Windows 11/10 [Correction]](https://cdn.thewindowsclub.blog/wp-content/uploads/2024/06/graphics-card-not-working-after-bios-update-1-640x375.webp)
L’installation de la mise à jour du BIOS est essentielle pour un ordinateur, car elle améliore la compatibilité matérielle. Cependant, certains utilisateurs ont signalé que leurs cartes graphiques ont cessé de fonctionner après avoir installé la mise à jour du BIOS sur leurs ordinateurs Windows. Selon les rapports, la mise à jour du BIOS affectait généralement la carte graphique dédiée. Dans cet article, je vais partager quelques solutions que vous pouvez essayer si votre carte graphique ne fonctionne pas après une mise à jour du BIOS .
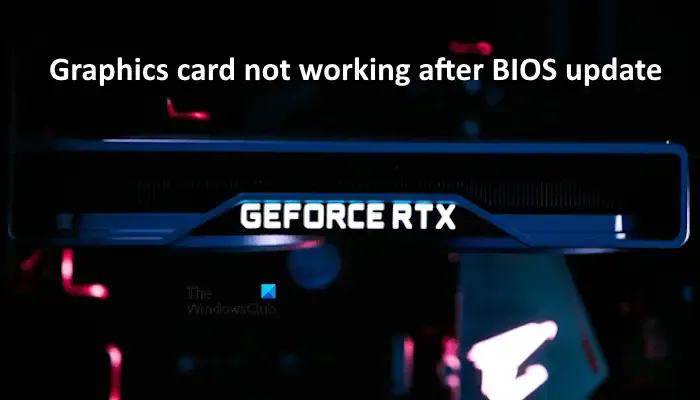
Résoudre le problème de carte graphique qui ne fonctionne pas après la mise à jour du BIOS sous Windows 11/10
Utilisez les suggestions suivantes si votre carte graphique ne fonctionne pas après une mise à jour du BIOS.
- Redémarrez votre PC
- Effacez le CMOS et réinstallez votre carte graphique
- Mettez à jour le pilote de votre carte graphique
- Effectuez une nouvelle installation du pilote de votre carte graphique
- Vérifiez l’état du pilote du contrôleur Intel PCIe
- Réinitialisez votre PC
Voyons tous ces correctifs en détail.
1] Redémarrez votre PC
La première étape consiste à effectuer un cycle d’alimentation. Les instructions suivantes vous aideront à le faire :
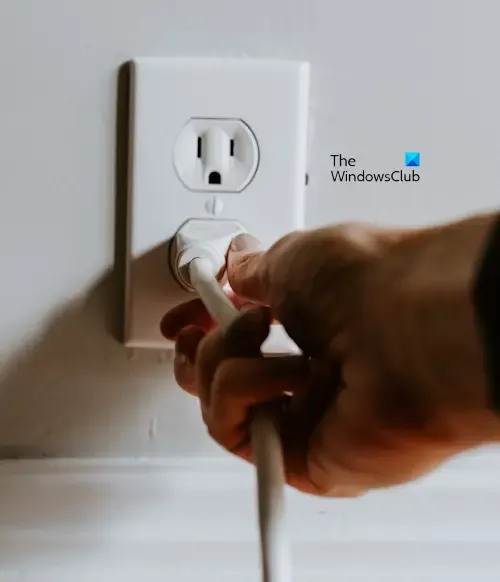
- Éteignez votre ordinateur.
- Débranchez le cordon d’alimentation de la prise murale et déconnectez tous les périphériques connectés à votre PC.
- Attendez quelques minutes, puis connectez les périphériques et le cordon d’alimentation.
- Allumez votre PC.
2] Effacez le CMOS et réinstallez votre carte graphique
Si le cycle d’alimentation ne produit aucun effet, vous pouvez effacer le CMOS. Pour cela, vous devez ouvrir le boîtier de votre ordinateur après l’avoir éteint, puis localiser la pile CMOS. Il s’agit d’une petite pile en forme de pièce de monnaie. Retirez-la délicatement et attendez quelques minutes. Ensuite, réinsérez la pile. Cette étape réinitialisera également les paramètres de votre BIOS aux valeurs par défaut.

Après avoir effacé le CMOS, déconnectez votre carte graphique dédiée de votre ordinateur, puis reconnectez-la.
3] Mettez à jour le pilote de votre carte graphique
Après avoir mis à jour votre BIOS, si votre carte graphique dédiée ne fonctionne plus, la mise à jour de son pilote vers la dernière version peut vous aider. Vous pouvez télécharger la dernière version du pilote de la carte graphique à partir du site Web officiel de son fabricant. Exécutez maintenant le fichier d’installation pour installer le pilote de la carte graphique.
4] Effectuez une nouvelle installation du pilote de votre carte graphique
Si la mise à jour du pilote de la carte graphique ne résout pas le problème, effectuez une nouvelle installation du pilote de votre carte graphique. Pour cela, vous devez supprimer complètement le pilote de la carte graphique de votre ordinateur à l’aide d’un outil tiers, tel que DDU.
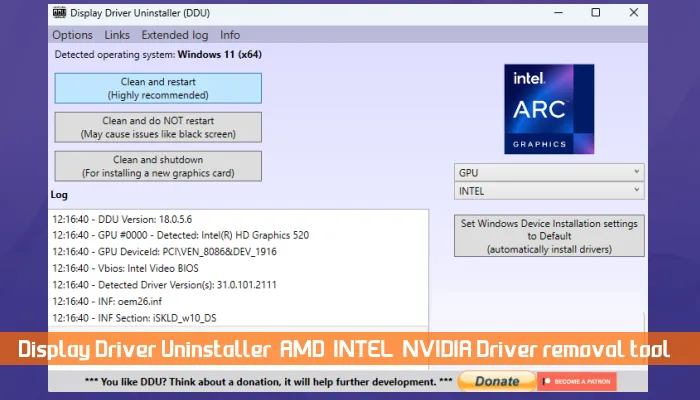
Vous pouvez également utiliser l’application dédiée (si disponible) pour effectuer l’installation propre du pilote de votre carte graphique, comme NVIDIA GeForce Experience.
5] Vérifiez l’état du pilote du contrôleur Intel PCIe
Le contrôleur PCIe est important dans les ordinateurs modernes car il fonctionne comme une interface entre la carte mère de l’ordinateur et d’autres périphériques externes, tels que les cartes graphiques. Si le pilote PCIe est corrompu après la mise à jour du BIOS, votre carte graphique dédiée risque de ne pas être détectée. Cela peut être l’une des raisons possibles de votre problème (si votre ordinateur est équipé du contrôleur Intel PCIe).
Ouvrez le Gestionnaire de périphériques et développez la branche Périphériques système . Recherchez le pilote du contrôleur PCIe. Si vous voyez un signe d’avertissement sur le pilote, cela signifie qu’il y a un problème avec le pilote. Maintenant, double-cliquez sur le pilote pour ouvrir ses propriétés. Sous l’onglet Général, lisez le message affiché par le Gestionnaire de périphériques. Il s’agira de l’un des codes d’erreur du Gestionnaire de périphériques. Maintenant, corrigez l’erreur en conséquence.
6] Réinitialisez votre PC
Si le problème persiste, la dernière étape consiste à réinitialiser votre ordinateur aux paramètres d’usine. Vous pouvez réinitialiser votre ordinateur sans supprimer de données. Pour cela, sélectionnez l’ option Conserver mes fichiers lors de la réinitialisation de votre PC.
L’option Conserver mes fichiers ne supprime pas les données lors de la réinitialisation de votre appareil. Cependant, d’un point de vue sécurité, il est préférable d’effectuer une sauvegarde de vos données avant de procéder.
Voilà, j’espère que cela vous aidera.
Comment réparer un GPU non détecté dans le BIOS ?
Si votre carte graphique n’est pas détectée dans le BIOS, vérifiez les câbles reliant votre carte graphique à la carte mère de votre ordinateur. Le problème peut provenir de votre GPU ou de l’alimentation. Pour le confirmer, connectez votre GPU à un autre ordinateur en état de marche.
Quels sont les signes d’une défaillance du GPU ?
Si votre carte graphique est sur le point de tomber en panne, votre ordinateur vous montrera quelques signes avant-coureurs. Ces signes incluent des problèmes graphiques fréquents, un bruit de ventilateur étrange, des chutes de FPS, en particulier pendant les jeux vidéo, des plantages de jeu fréquents ou des erreurs d’écran bleu, etc.



Laisser un commentaire