Le GPU ne s’affiche pas dans le Gestionnaire des tâches de Windows 11
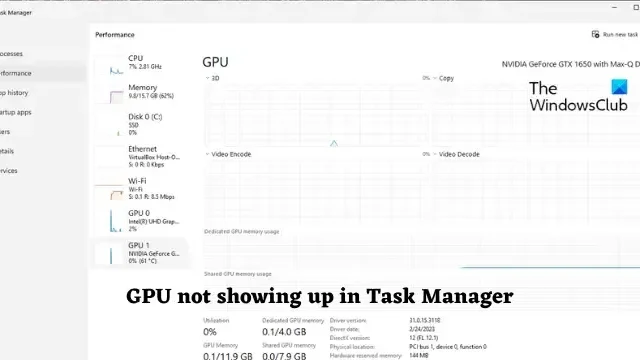
Si les détails du GPU ne s’affichent pas dans le Gestionnaire des tâches de Windows 11, cet article vous aidera. Le gestionnaire de tâches permet aux utilisateurs de surveiller et de gérer efficacement les ressources système. Mais récemment, certains utilisateurs se sont plaints que leur GPU n’est pas visible dans le Gestionnaire des tâches.
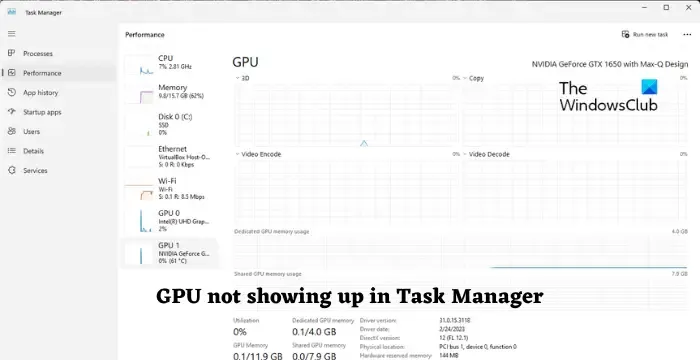
Le GPU ne s’affiche pas dans le Gestionnaire des tâches de Windows 11
Si votre GPU ne s’affiche pas dans le Gestionnaire des tâches, mettez à jour le système d’exploitation de votre appareil avec la dernière version disponible et redémarrez votre PC ; si cela ne vous aide pas, suivez ces suggestions :
- Mettre à jour les pilotes graphiques
- Vérifier les paramètres du BIOS
- Réparer les fichiers système corrompus
- Désactiver le mode d’économie d’énergie
- Rechercher les erreurs liées au matériel
Voyons maintenant ceux-ci en détail.
1] Mettre à jour les pilotes graphiques
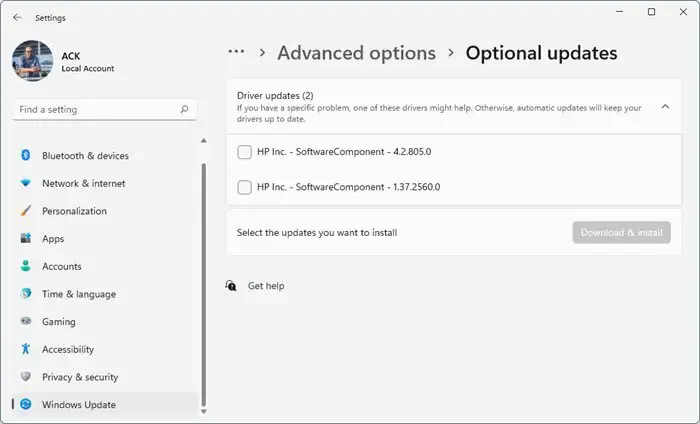
Tout d’abord, mettez à jour le pilote de votre GPU vers sa dernière version. En effet, des graphiques obsolètes et corrompus peuvent expliquer pourquoi le GPU n’apparaît pas dans le Gestionnaire des tâches. Voici comment procéder :
- Ouvrez Paramètres et accédez à Mise à jour et sécurité > Windows Update .
- Juste en dessous, recherchez un lien cliquable— Afficher les mises à jour facultatives .
- Sous Mises à jour des pilotes, une liste de mises à jour sera disponible, que vous pouvez choisir d’installer.
Vous pouvez également utiliser des logiciels ou des outils gratuits de mise à jour des pilotes comme AMD Driver Autodetect , Intel Driver Update Utility ou Dell Update pour mettre à jour les pilotes de votre périphérique. NV Updater maintiendra à jour le pilote de la carte graphique NVIDIA.
2] Vérifiez les paramètres du BIOS
Les paramètres BIOS mal configurés sont une autre raison pour laquelle votre GPU ne s’affiche pas dans le Gestionnaire des tâches. Accédez aux paramètres BIOS/UEFI lors du démarrage du système et assurez-vous que la carte graphique intégrée ou le GPU discret est activé.
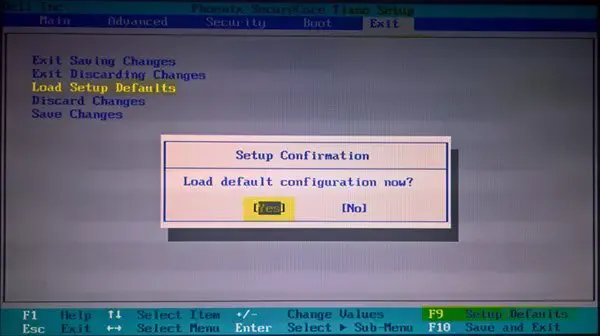
S’il est déjà activé, essayez de réinitialiser les paramètres du BIOS à leurs valeurs par défaut . En effet, un BIOS corrompu peut entraîner un dysfonctionnement de votre système.
3] Réparer les fichiers système corrompus
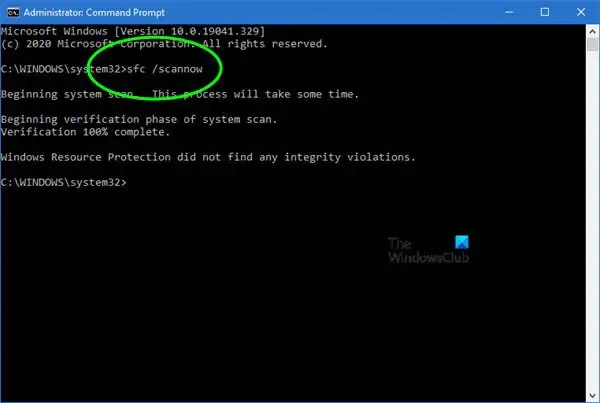
Votre GPU peut ne pas s’afficher dans le Gestionnaire des tâches en raison de fichiers système corrompus, endommagés ou manquants ou de corruptions d’image système. Exécutez une analyse SFC pour les réparer. Voici comment:
- Cliquez sur la touche Windows et recherchez Invite de commandes .
- Cliquez sur Exécuter en tant qu’administrateur .
- Tapez les commandes suivantes une par une et appuyez sur Entrée :
sfc/scannow - Redémarrez votre appareil une fois terminé et vérifiez si l’erreur est corrigée.
4] Désactiver le mode d’économie d’énergie
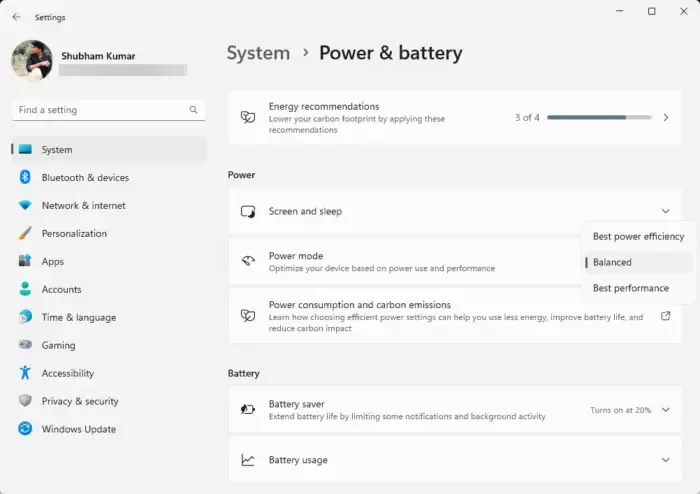
Ensuite, désactivez le mode d’économie d’énergie car il peut limiter les performances du GPU pour économiser de l’énergie. Voici comment procéder :
- Appuyez sur Windows + I pour ouvrir Paramètres .
- Accédez à Système > Alimentation et batterie .
- Ensuite, sélectionnez Équilibré ou Meilleures performances dans le menu déroulant à côté de Mode d’alimentation.
5] Vérifiez les erreurs liées au matériel
J’espère que ces suggestions vous seront utiles.
Comment afficher le GPU dans le Gestionnaire des tâches Windows 11 ?
Pour afficher le GPU de votre appareil dans le Gestionnaire des tâches, cliquez avec le bouton droit sur Démarrer, recherchez le Gestionnaire des tâches et appuyez sur Entrée. Développez la section Performances et cliquez sur votre GPU. Cependant, si votre appareil dispose de plusieurs GPU, ils seront étiquetés GPU 1, GPU 2, etc.
Comment réparer le GPU qui ne s’affiche pas dans le Gestionnaire des tâches de Windows 11 ?
Pour réparer le GPU qui ne s’affiche pas dans le Gestionnaire des tâches sur votre appareil Windows, mettez à jour les pilotes graphiques et vérifiez les paramètres du BIOS. Cependant, si cela ne vous aide pas, pensez à vérifier si votre appareil n’est pas endommagé. S’il a un GPU amovible, essayez de le rattacher et voyez si cela aide.



Laisser un commentaire