Gpedit n’affiche pas les modèles d’administration [Réparer]
![Gpedit n’affiche pas les modèles d’administration [Réparer]](https://cdn.thewindowsclub.blog/wp-content/uploads/2023/07/gpedit-not-showing-administrative-templates-640x375.webp)
Les modèles d’administration incluent des paramètres pour les composants Windows tels que NetMeeting, Terminal Services, Windows Media Player et Windows Update. Malheureusement, de nombreux utilisateurs se plaignent du fait que Gpedit n’affiche pas les modèles d’administration. Par conséquent, nous discuterons de la façon de le réparer et de le rajouter.
Pourquoi Gpedit n’affiche-t-il pas les modèles d’administration ?
Si vous ne voyez pas les modèles d’administration dans l’éditeur de stratégie de groupe (gpedit.msc), cela peut être dû à plusieurs raisons. Certains notables sont décrits ci-dessous:
- L’éditeur de stratégie de groupe peut être absent si vous utilisez une édition différente, car il n’est pas disponible dans toutes les éditions de Windows.
- Les fichiers nécessaires à l’affichage des modèles d’administration peuvent être manquants ou corrompus.
- Si ces clés et valeurs de registre spécifiques pour afficher les modèles d’administration sont manquantes, incorrectes ou modifiées, cela peut empêcher l’affichage des modèles.
- Gpedit peut ne pas afficher les modèles d’administration si les paramètres de contrôle de compte d’utilisateur de votre système sont configurés pour restreindre l’accès à certaines fonctionnalités d’administration.
- Parfois, les paramètres de stratégie de groupe peuvent ne pas s’actualiser correctement sur le système local, ce qui l’empêche de charger les modèles d’administration.
- Si le magasin central est manquant ou contient des modèles obsolètes, cela peut affecter la visibilité des modèles administratifs.
- Dans de rares cas, la corruption du système ou des problèmes d’incompatibilité peuvent interférer avec le bon fonctionnement de l’éditeur de stratégie de groupe et empêcher l’affichage des modèles d’administration.
Heureusement, nous vous guiderons à travers quelques étapes détaillées pour résoudre le problème et ajouter des modèles administratifs à votre Gpedit.
Comment ajouter des modèles d’administration à la stratégie de groupe ?
Avant d’essayer toute étape pour ajouter les modèles d’administration à la stratégie de groupe, appliquez ce qui suit :
- Redémarrez votre PC pour actualiser son processus et résoudre les problèmes temporaires qui peuvent empêcher le chargement des modèles d’administration.
- Assurez-vous que le dossier des modèles d’administration se trouve dans ce chemin de dossier :
C:\Windows\PolicyDefinitions - Assurez-vous que vos paramètres de contrôle de compte d’utilisateur (UAC) ne sont pas définis au niveau le plus élevé, car cela peut restreindre l’accès à certaines fonctionnalités administratives.
Si vous ne trouvez toujours pas les modèles d’administration dans la stratégie de groupe, suivez les solutions ci-dessous :
1. Mettre à jour la stratégie de groupe
- Cliquez avec le bouton gauche sur le bouton Démarrer , tapez Invite de commandes, puis cliquez sur Exécuter en tant qu’administrateur.
- Cliquez sur Oui à l’ invite de contrôle de compte d’utilisateur (UAC) .
- Tapez ce qui suit et appuyez sur Enter pour exécuter la commande de mise à jour de la stratégie de groupe :
gpupdate /force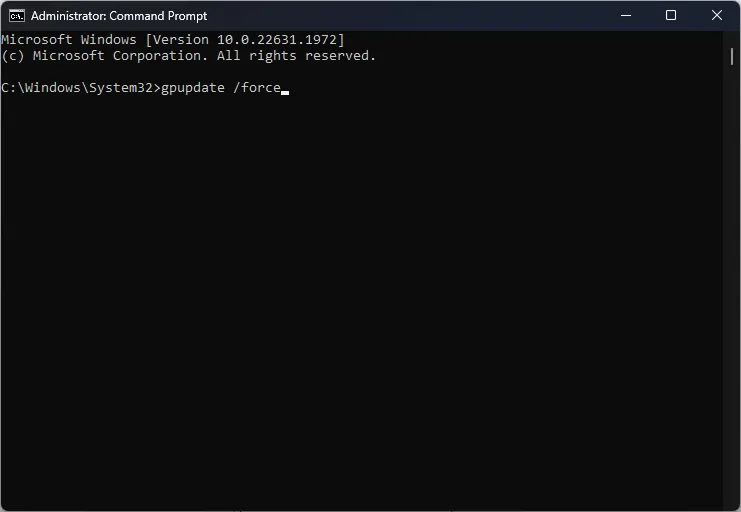
La mise à jour de la stratégie de groupe aidera à actualiser les paramètres de la stratégie et à résoudre d’autres problèmes, en l’aidant à afficher les modèles d’administration.
2. Configurer un magasin central pour les stratégies de groupe
- Sur le contrôleur de domaine, appuyez sur les touches Windows + E pour ouvrir l’ explorateur de fichiers sur l’ordinateur et accédez au répertoire suivant :
C:\WINDOWS\SYSVOL\sysvol\{your_domain_name}\Policies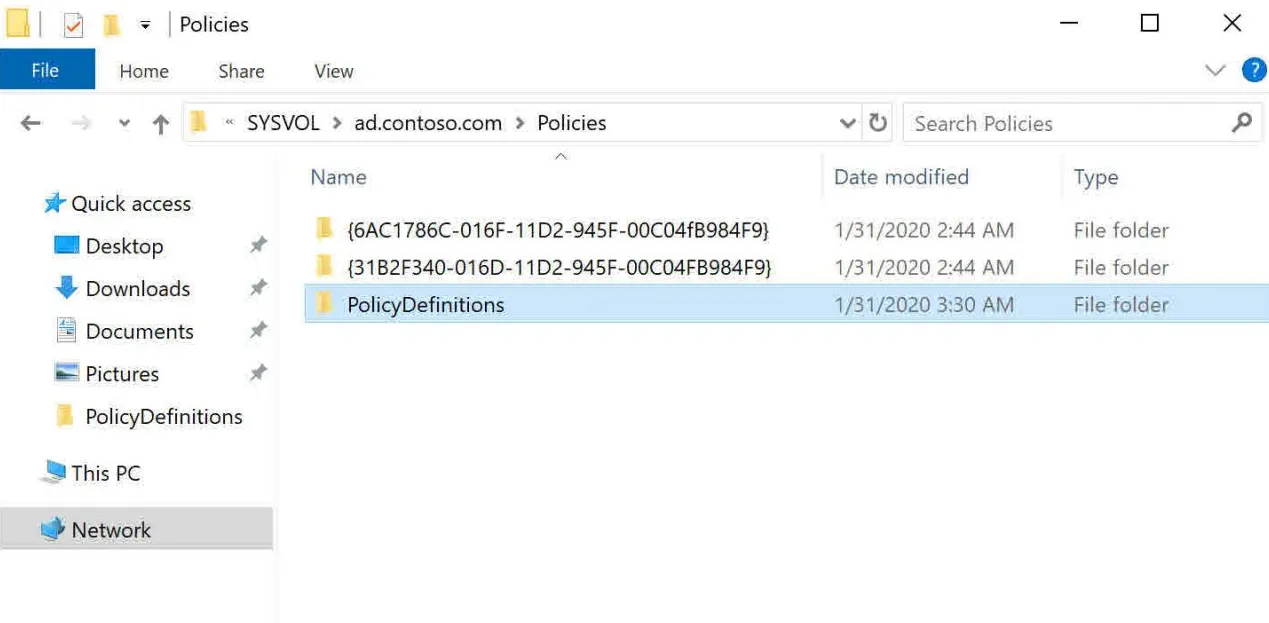
- Dans le dossier Stratégies, cliquez avec le bouton droit et créez un nouveau dossier nommé PolicyDefinitions . Il servira de magasin central pour les fichiers de modèles d’administration.
- Sur un ordinateur source avec les fichiers de modèles d’administration nécessaires, accédez au répertoire suivant :
%SystemRoot%\PolicyDefinition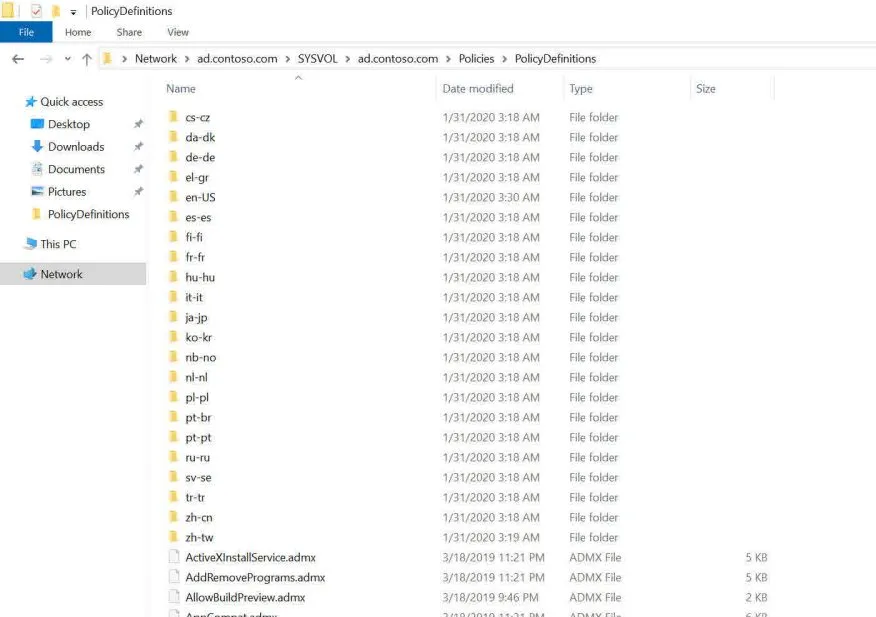
- Copiez ensuite tous les fichiers et dossiers dans le dossier PolicyDefinitions.
- Collez les fichiers et dossiers copiés dans le dossier PolicyDefinitions que vous avez créé à l’étape 3.
- Appuyez sur la touche Windows + R pour ouvrir la boîte de dialogue Exécuter , tapez gpmc.msc, puis cliquez sur OK pour ouvrir la console de gestion des stratégies de groupe.
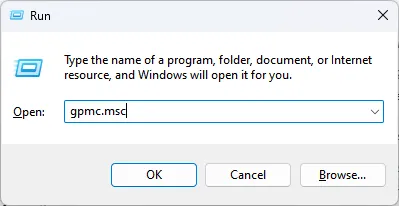
- Dans la GPMC, développez le dossier Objets de stratégie de groupe et sélectionnez un objet de stratégie de groupe (GPO) existant ou créez-en un nouveau.
- Ensuite, cliquez avec le bouton droit sur le GPO sélectionné et choisissez Modifier dans le menu contextuel pour ouvrir l’éditeur de stratégie de groupe.
- Vous devriez maintenant voir les paramètres du modèle d’administration pour divers composants Windows sous le nœud Modèles d’administration.
La configuration d’un magasin central pour les stratégies de groupe garantit que tous les administrateurs de votre domaine utilisent les mêmes fichiers de modèles d’administration.
Cette centralisation permet de maintenir la cohérence et garantit que les derniers modèles d’administration sont disponibles pour la configuration des paramètres de stratégie de groupe.
Si vous avez d’autres questions et suggestions concernant ce guide, veuillez les déposer dans la section des commentaires.



Laisser un commentaire