La recherche vocale Google ne fonctionne pas sur un PC Windows
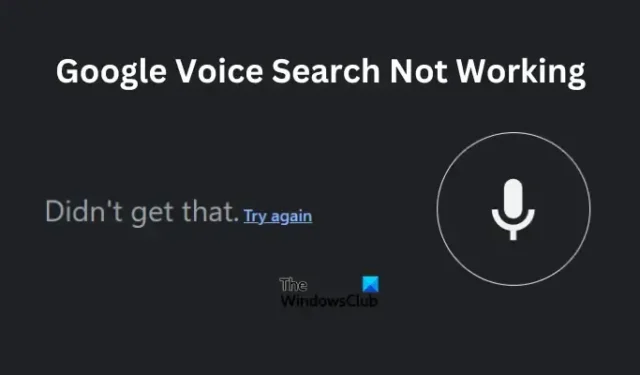
Dans cet article, nous examinerons les raisons pour lesquelles Google Voice Search ne fonctionne pas sur votre PC Windows et diverses solutions pour résoudre le problème. L’erreur se produit lorsque vous cliquez sur l’icône du microphone, mais elle affiche une erreur telle que « La recherche vocale a été désactivée », « La recherche vocale indisponible » ou, dans des situations extrêmes, le navigateur devient noir.

Google Voice Search est un outil essentiel pour de nombreux utilisateurs, car il vous permet de rechercher quelque chose en ligne en parlant au lieu de taper des requêtes dans la barre de recherche. C’est frustrant lorsque la fonctionnalité ne fonctionne pas, et encore plus lorsque vous ne savez pas comment résoudre l’erreur.
Pourquoi ma recherche vocale Google ne fonctionne-t-elle pas ?
La recherche vocale Google ne fonctionne pas sous Windows peut être déclenchée par divers problèmes tels qu’une mauvaise connexion réseau, des pilotes audio obsolètes, des paramètres de microphone mal configurés sur Chrome, un Chrome obsolète, des paramètres de langue du navigateur incorrects ou quelque chose à voir avec l’application Google Assistant. Il peut y avoir un bug ou un problème technique temporaire avec Chrome. Nous allons maintenant voir comment résoudre ces problèmes et reprendre votre recherche Google en toute transparence.
Réparer la recherche vocale Google ne fonctionne pas sur un PC Windows
Si Google Voice Search ne fonctionne pas sur votre PC Windows, qu’il est grisé, que vous obtenez une erreur ou que le navigateur devient noir lorsque vous cliquez sur l’icône du microphone, nous vous recommandons de résoudre le problème en utilisant les solutions suivantes :
- Effectuer les étapes préliminaires
- Vérifiez les paramètres de Google Voice et de langue
- Réinitialiser les paramètres de Chrome
- Mettre à jour Google Chrome
- Téléchargez et installez l’extension de recherche vocale
- Réinstaller Chrome
- Mettez à jour, réinstallez ou restaurez vos pilotes audio
Examinons ces solutions une par une en détail.
1] Effectuer les étapes préliminaires
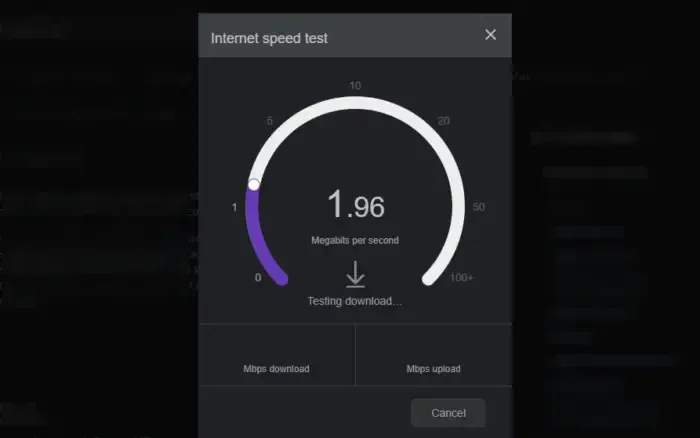
Certaines étapes générales peuvent résoudre les problèmes de recherche vocale sur Google. Nous vous recommandons de commencer par les solutions de contournement suivantes avant de passer à des correctifs plus avancés.
- Redémarrez Chrome et Windows. En faisant cela, vous corrigez les bugs et problèmes temporaires qui auraient pu déclencher le problème de recherche vocale. Tapez chrome://restart dans la barre d’adresse et chargez-le pour redémarrer Google Chrome.
- Vérifiez votre connection internet. Vous pouvez tester vos vitesses Internet et vérifier vos routeurs ou votre modem. S’il n’y a pas de connexion Internet ou des vitesses extrêmement lentes, vous risquez de rencontrer des problèmes de navigation tels que la recherche vocale qui ne fonctionne pas.
- Essayez d’utiliser un autre navigateur comme Edge avec Bing Voice Search pour confirmer que le problème concerne uniquement le microphone Google. À partir de là, vous saurez si c’est Chrome qui pose problème ou si c’est votre PC Windows.
2] Vérifiez les paramètres de Google Voice et de langue
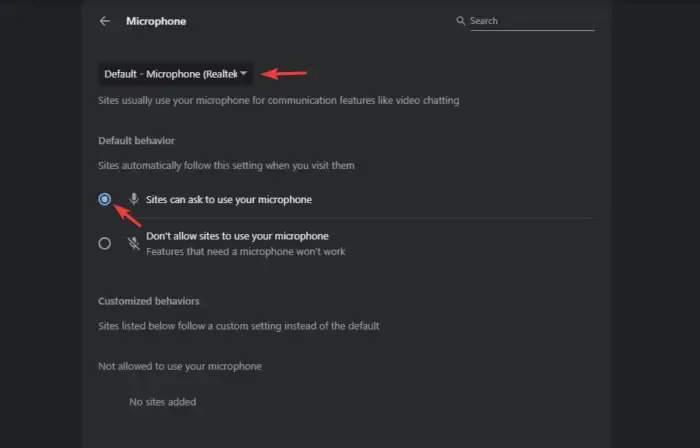
Si Chrome et d’autres sites ne sont pas autorisés à utiliser le microphone de votre appareil, la recherche vocale Google ne fonctionnera pas. Pour vérifier les paramètres d’autorisation du microphone sur Chrome, accédez à Paramètres et sélectionnez Confidentialité et sécurité . Sur le côté gauche, cliquez sur Paramètres du site et faites défiler pour localiser Microphone . Assurez-vous que le bon microphone est sélectionné dans la liste déroulante. Vérifiez également si la case à côté des sites peuvent demander à utiliser votre microphone est cochée.
Ensuite, vérifiez les paramètres de langue. Pour ce faire, accédez à nouveau à Paramètres , puis sélectionnez Langues . Ici, sélectionnez la langue que vous souhaitez utiliser. Vous pouvez cliquer sur Ajouter des langues pour sélectionner votre langue préférée.
3] Réinitialiser les paramètres de Chrome
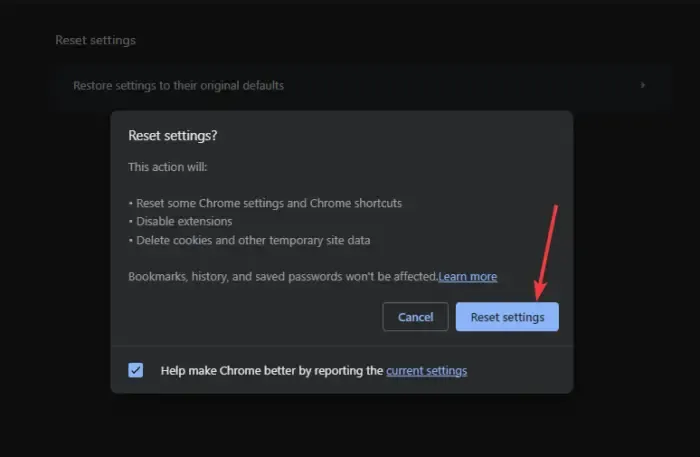
Certains paramètres peuvent bloquer vos commandes vocales dans Chrome. Pour résoudre ce problème, vous devez réinitialiser les paramètres à leur état par défaut. Procédez comme suit :
- Cliquez sur les trois points à côté de votre photo de profil Google, puis cliquez sur Paramètres .
- Faites défiler vers le bas et sélectionnez Réinitialiser les paramètres .
- Cliquez sur la flèche à côté de Restaurer les paramètres à leurs valeurs par défaut d’origine.
- Vous verrez un nouvel assistant montrant ce que votre action va réaliser ; sélectionnez Réinitialiser les paramètres pour continuer.
4] Mettre à jour Google Chrome
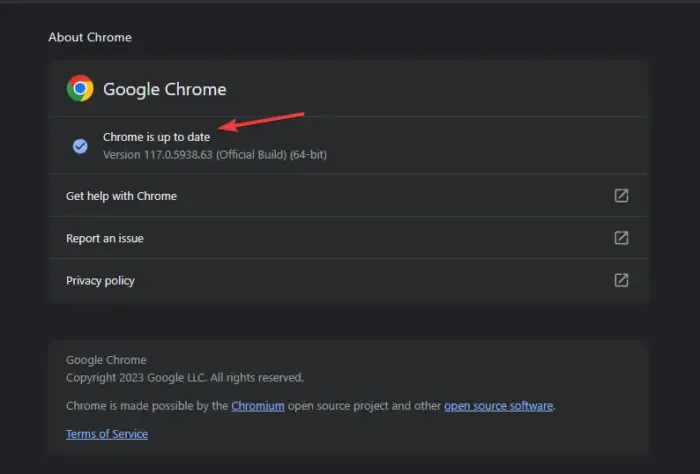
Si vous utilisez une ancienne version de Google Chrome, vous devez la mettre à jour et voir si Google Voice Search commencera à fonctionner. Pour mettre à jour Chrome , cliquez sur les trois points à côté de votre photo de profil. Ensuite, placez le curseur au-dessus de l’ option Aide , puis sélectionnez À propos de Google Chrome . Chrome peut commencer à se mettre à jour immédiatement ou vous devrez cliquer sur Rechercher les mises à jour.
5] Téléchargez et installez l’extension de recherche vocale
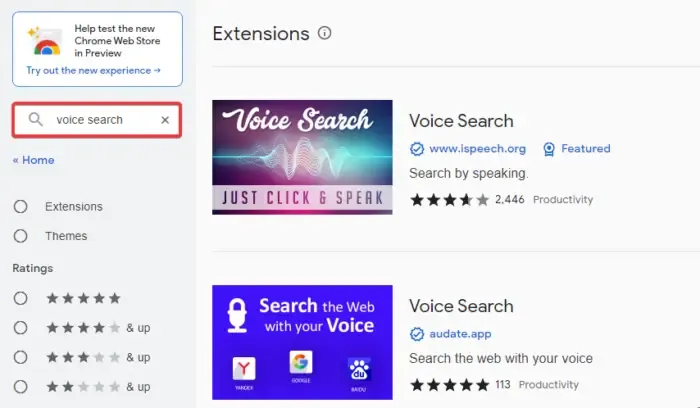
Ce n’est pas une solution mais cela peut fonctionner comme alternative en cas de bug avec les serveurs Chrome. En attendant que Google corrige le problème, vous pouvez installer une extension de recherche vocale.
Accédez au Chrome Web Store et saisissez Recherche vocale dans la barre de recherche. Vous verrez une extension du nom de Recherche vocale ; cliquez sur Ajouter à Chrome pour télécharger et installer l’extension. Une fois l’installation terminée, accédez à la zone d’extension, cliquez sur l’extension Recherche vocale, puis autorisez-la à utiliser votre microphone.
6] Réinstaller Chrome
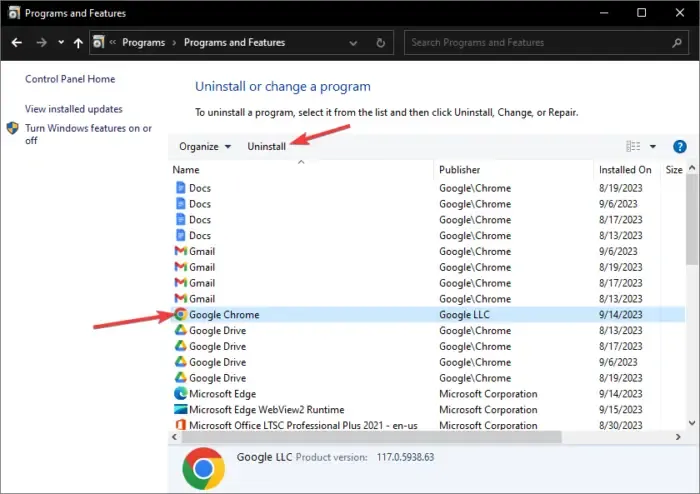
Si rien ne fonctionne, votre application Chrome rencontre peut-être des problèmes qui ne peuvent être résolus qu’en la réinstallant. Tout d’abord, vous devez désinstaller Chrome et pour ce faire, ouvrez le Panneau de configuration sur votre PC et sous Programmes , sélectionnez Désinstaller un programme . Localisez Google Chrome , cliquez dessus et sélectionnez Désinstaller .
Une fois la désinstallation terminée, vous devez réinstaller Chrome. Utilisez un autre navigateur tel que Microsoft Edge pour rechercher, télécharger et installer Chrome. De plus, si vous n’avez pas d’autre navigateur sur votre PC, vous pouvez explorer d’autres méthodes pour installer un navigateur sans navigateur .
7] Mettez à jour, réinstallez ou restaurez vos pilotes audio
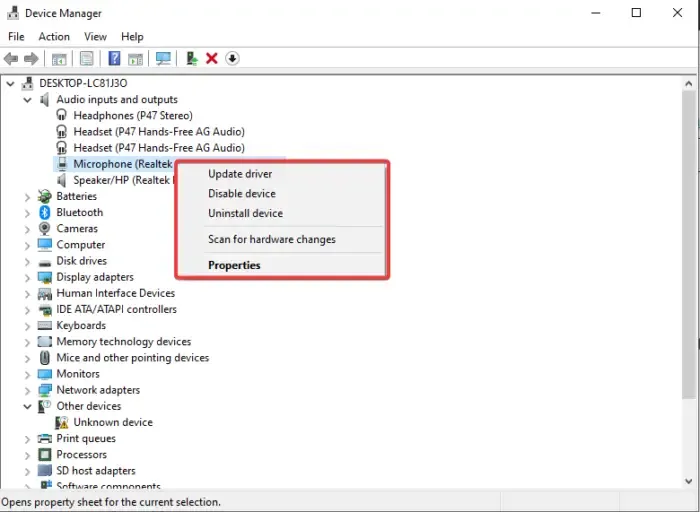
Vous ne pouvez effectuer ces étapes que si vous avez confirmé que votre appareil est le coupable. Si la fonction de recherche vocale ne fonctionne pas dans d’autres navigateurs, vos pilotes audio Windows peuvent être à l’origine de cette erreur.
Mettez à jour, réinstallez ou restaurez vos pilotes audio et voyez si vous avez corrigé la recherche vocale Google qui ne fonctionnait pas sur votre PC Windows. Si rien ne fonctionne vraiment, vous pouvez contacter l’assistance Google pour obtenir de l’aide.
Nous espérons que l’une des solutions fonctionnera pour vous.
Comment activer la recherche vocale sur Google sur mon PC ?
Si vous venez de télécharger Chrome et souhaitez activer la recherche vocale Google, ouvrez un nouvel onglet et cliquez sur l’icône du microphone dans la zone de recherche. Vous recevrez une fenêtre contextuelle vous demandant d’autoriser Google à utiliser le microphone de votre appareil ; cliquez sur Autoriser pour activer la fonction de recherche vocale. Après cela, vous pouvez utiliser la parole pour effectuer une recherche sur Google.



Laisser un commentaire