Les applications Google Play Store ne se mettent pas à jour, voici le correctif

Correctif 1 – Effacer le cache du Play Store
Étape 1 – Tirez vers le bas pour ouvrir le volet Notifications .
Étape 2 – Ouvrez les « Paramètres ».
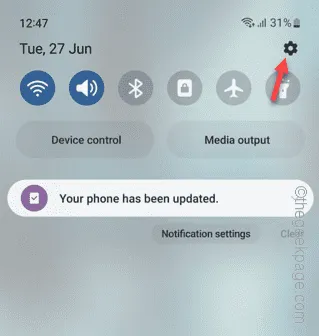
Étape 3 – Ouvrez les paramètres » Applications « .
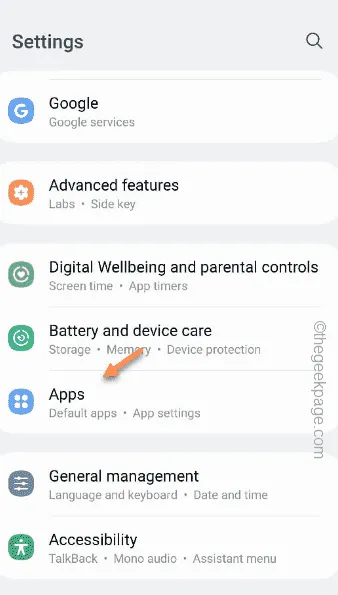
Étape 4 – Toutes les applications sont répertoriées ici. Ainsi, soit vous pouvez faire défiler pour trouver le « Google Play Store », soit utiliser le champ de recherche pour le trouver. Ouvrez -le lorsque vous l’avez trouvé.
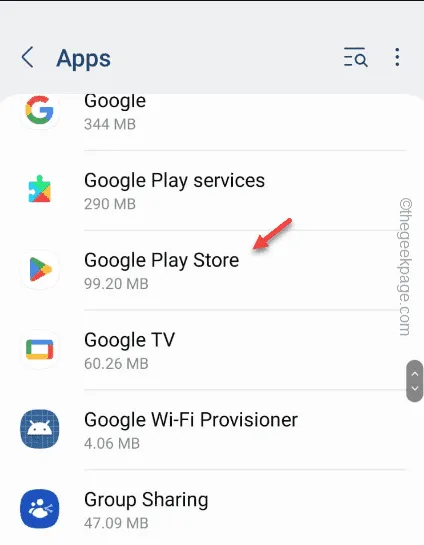
Étape 5 – Sur la page des paramètres du Play Store, cliquez sur « Effacer le cache » pour vider le cache de l’application.
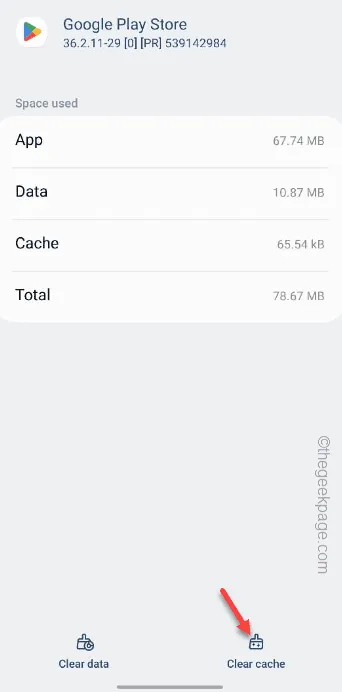
Après avoir vidé le cache du Play Store, minimisez cette page et ouvrez le Play Store .
Étape 6 – Enfin, appuyez sur » Effacer les données » pour effacer les données actuelles du Play Store.
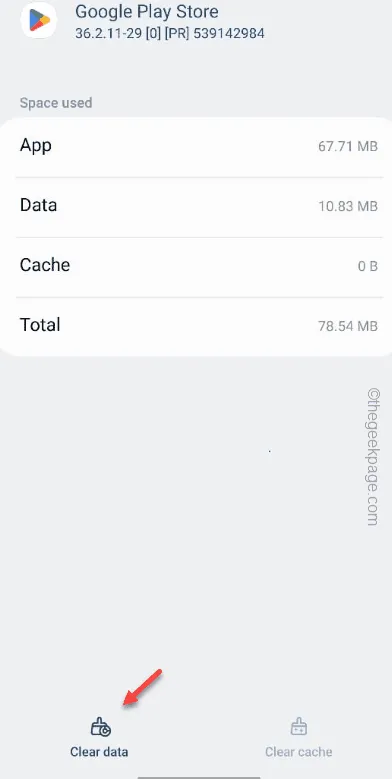
Correctif 2 – Forcer l’arrêt du Play Store
Étape 1 – Localisez l’ icône Play Store sur votre écran d’accueil.
Étape 2 – Appuyez et maintenez l’ application Play Store et appuyez sur l’ icône ⓘ . Cela vous mènera directement à la page d’informations principale du Play Store.
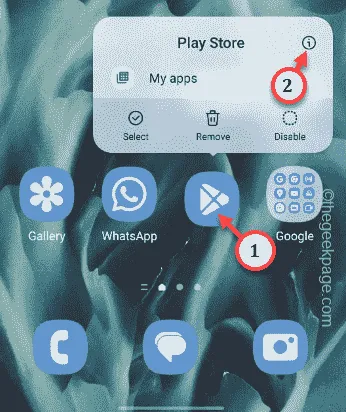
Étape 3 – Une fois arrivé là-bas, appuyez sur » Forcer l’arrêt » pour forcer l’arrêt du Play Store.
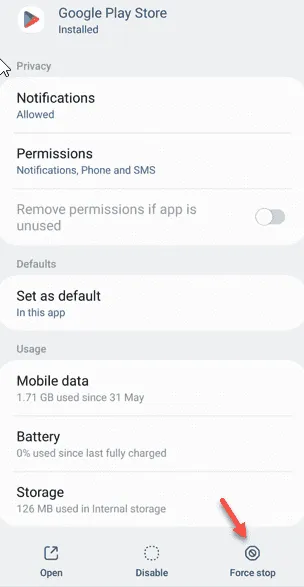
Correctif 3 – Libérez plus d’espace
Étape 1 – Dans un premier temps, balayez vers le bas pour voir la nuance Notifications .
Étape 2 – Appuyez sur le ⚙️ pour l’ouvrir.
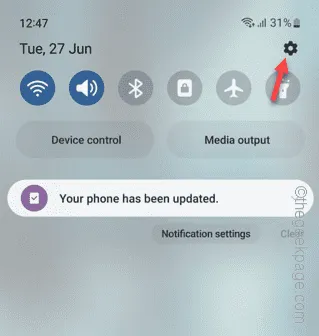
Étape 3 – Descendez pour trouver le » Entretien de la batterie et de l’appareil » pour l’ouvrir.
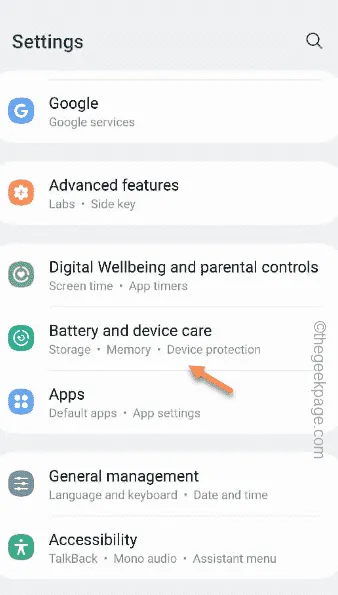
Étape 4 – Sur la page Entretien de l’appareil , vous trouverez l’option « Stockage ».
Ouvrez ça.
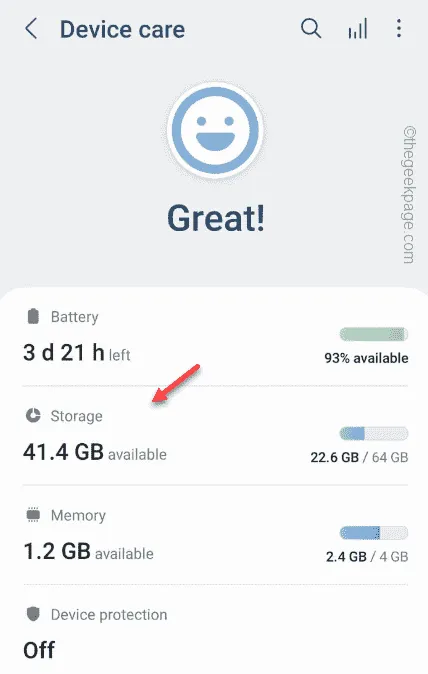
Étape 5 – Libérez plus d’ espace en supprimant de gros fichiers ou en désinstallant des applications plus volumineuses de votre téléphone.
Correctif 4 – Utiliser une connexion WiFi
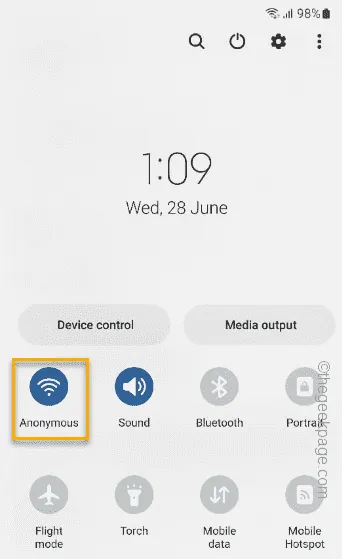
Correctif 5 – Optez pour les applications de mise à jour automatique
Étape 1 – Lancez le Play Store .
Étape 2 – Après avoir ouvert l’application Play Store, vous pouvez trouver votre photo de profil Google dans le coin supérieur droit.
Étape 3 – Appuyez dessus une fois et ouvrez » Paramètres » pour accéder aux paramètres du Play Store.
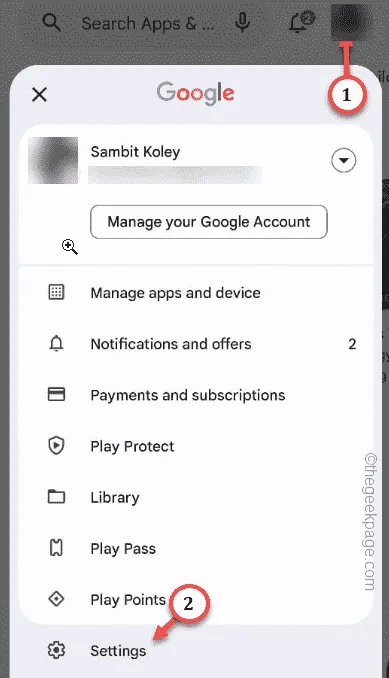
Étape 4 – Maintenant, développez les « Préférences réseau ».
Étape 5 – Ouvrez les « applications de mise à jour automatique ».

Étape 6 – Basculez vers le » Sur Wi-Fi uniquement « .
Maintenant, vous pouvez également choisir la première option « Sur n’importe quel réseau ». Mais vos données mobiles peuvent être utilisées pour mettre à jour toutes les applications, même en arrière-plan.
Étape 7 – Appuyez sur « OK » pour enregistrer cette modification.
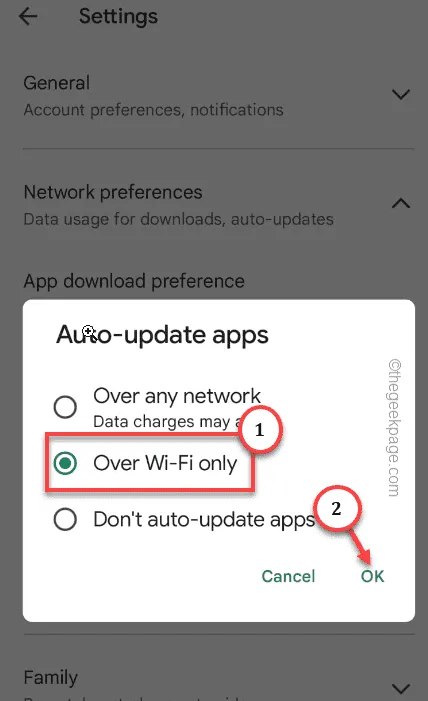
Correctif 6 – Modifier les paramètres de date et d’heure
Étape 1 – Ouvrez les paramètres sur votre téléphone Android.
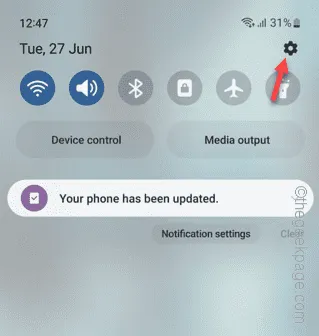
Étape 2 – Sur les appareils Samsung, si vous faites défiler vers le bas pour trouver les paramètres » Gestion générale « . Ouvrez-le.
[Si vous avez un autre téléphone, vous pouvez simplement rechercher « date » en utilisant le champ de recherche de la page Paramètres. ]

Étape 3 – Ouvrez le » Date et heure » pour l’ouvrir.
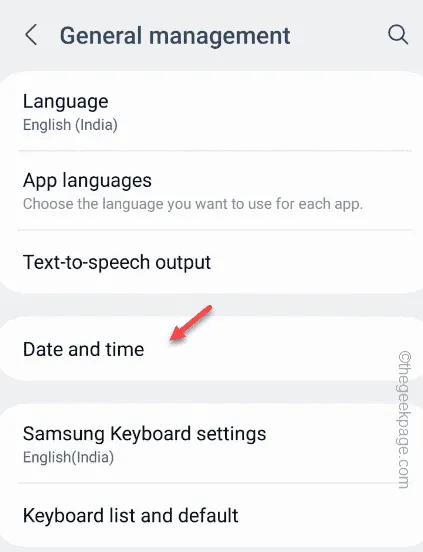
Étape 4 – Sur la page des paramètres de date et d’heure, basculez le mode « Date et heure automatiques » sur » Désactivé « .
Étape 5 – Réglez les paramètres de date et d’heure en fonction de l’heure locale.
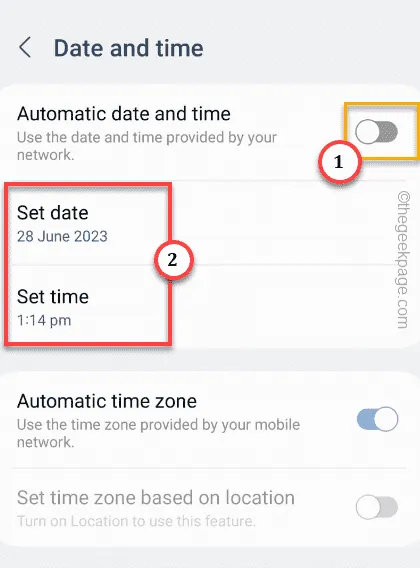
Correctif 7 – Désactiver le mode Économiseur de données
Étape 1 – Quittez l’ application Play Store .
Étape 2 – Alors, ouvrez la nuance des notifications. Si vous faites défiler horizontalement, vous y trouverez le mode » Ultra Data Saving « .
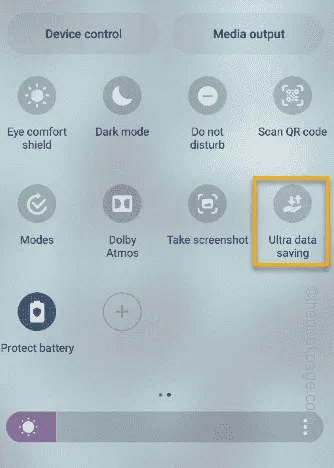
Étape 1 – Ouvrez les paramètres .
Étape 2 – Recherchez « enregistrement des données » à partir de là.
Étape 3 – Appuyez sur » Ultra Data Saving » dans les résultats de la recherche.

Étape 4 – Désactivez simplement le mode d’enregistrement des données .
Ouvrez le Play Store après cela. Essayez de mettre à jour l’une de vos applications en attente. Vérifiez comment cela se passe.



Laisser un commentaire