Google Passkeys : comment utiliser votre visage ou votre empreinte digitale pour vous connecter à un compte Google

Ce qu’il faut savoir
- Google Passkeys vous permet d’utiliser la reconnaissance faciale et d’empreintes digitales pour vous connecter à votre compte Google.
- Les clés de passe peuvent être créées en ajoutant un appareil que vous possédez dans votre compte Google et en lui donnant des privilèges de clé de passe.
- Les clés de passe peuvent être activées dans les ordinateurs (exécutant macOS Ventura ou Windows 10 ou supérieur) et les appareils mobiles (exécutant iOS 16 et Android 9 ou version ultérieure)
- Vous devez utiliser les dernières versions des navigateurs Safari, Chrome ou Edge pour pouvoir créer des clés d’accès sur les appareils pris en charge.
- Une fois qu’une clé d’accès est ajoutée à un appareil, le verrouillage de l’écran ou l’authentification biométrique de cet appareil peut être utilisé pour se connecter à Google sur d’autres appareils.
Pendant des années, nous nous sommes connectés à des comptes à l’aide de mots de passe, et pour nous assurer qu’ils ne tombent pas entre de mauvaises mains, nous avons toujours été avertis d’utiliser des mots de passe alphanumériques forts. Cependant, cette méthode n’est pas infaillible en elle-même. Heureusement, Google prévoit de changer cela en introduisant Passkeys – une alternative plus pratique et plus sûre aux mots de passe.
Vous pouvez créer une clé d’accès pour n’importe lequel de vos appareils afin de ne pas avoir à saisir manuellement votre mot de passe chaque fois que vous vous connectez à votre compte Google. Tout ce dont vous avez besoin pour vous connecter est le verrouillage de l’écran de votre téléphone ou de votre ordinateur ou l’authentification biométrique pour utiliser votre compte Google sur un autre appareil.
Dans cet article, nous expliquerons ce dont vous avez besoin pour utiliser les clés d’accès pour votre compte Google, comment vous pouvez les créer et les utiliser pour vous connecter à votre compte sur des appareils ou des navigateurs plus récents.
De quoi avez-vous besoin?
Pour pouvoir vous connecter à votre compte Google à l’aide de votre visage ou de votre empreinte digitale, vous devez créer un mot de passe dans votre compte Google. Pour cela, vous devez vous assurer que vous disposez des éléments suivants pour le configurer :
- Un compte Google
- Vous possédez l’un des appareils éligibles suivants. Ne créez pas de clés d’accès sur les appareils partagés.
- Un ordinateur exécutant macOS Ventura ou Windows 10
- Un appareil Android fonctionnant sous Android 9 ou version ultérieure ou un iPhone fonctionnant sous iOS 16
- Un navigateur Web pris en charge mis à jour vers sa dernière version
- Apple Safari 16 ou plus récent
- Google Chrome 109 ou plus récent
- Microsoft Edge 109 ou plus récent
Une fois qu’une clé d’authentification a été créée, votre appareil doit répondre aux exigences suivantes si vous souhaitez utiliser la clé d’authentification :
- Une sorte de verrouillage d’écran est activé sur votre appareil
- Face ID ou Touch ID sur un iPhone
- Empreinte digitale ou reconnaissance faciale sur Android
- Biométrie de verrouillage d’écran ou code PIN sur un ordinateur
- Le Bluetooth est activé dans iOS ou Android si vous souhaitez utiliser l’appareil mobile pour vous connecter à un ordinateur
Comment créer un mot de passe pour votre compte Google
Une fois que vous avez satisfait à toutes les exigences énumérées ci-dessus, vous pouvez procéder à la création d’un mot de passe pour votre compte Google sur l’appareil de votre choix. Vous pouvez utiliser n’importe lequel des appareils pris en charge mentionnés ci-dessus pour commencer. Dans ce cas, nous essaierons de le configurer sur un iPhone, mais vous pouvez également le faire sur un téléphone Android, un ordinateur Windows ou Mac.
Pour commencer, ouvrez une application de navigateur Web prise en charge sur votre appareil. Ici, nous utilisons l’ application Safari sur un iPhone .
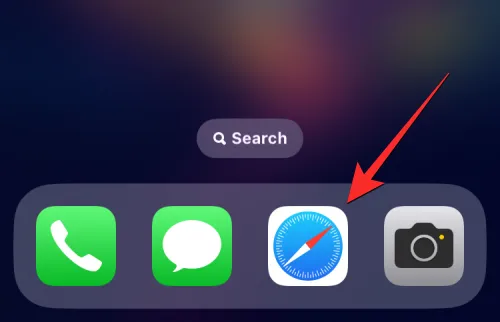
Lorsque le navigateur s’ouvre, accédez à g.co/passkeys pour accéder à la page Passkeys de votre compte Google.
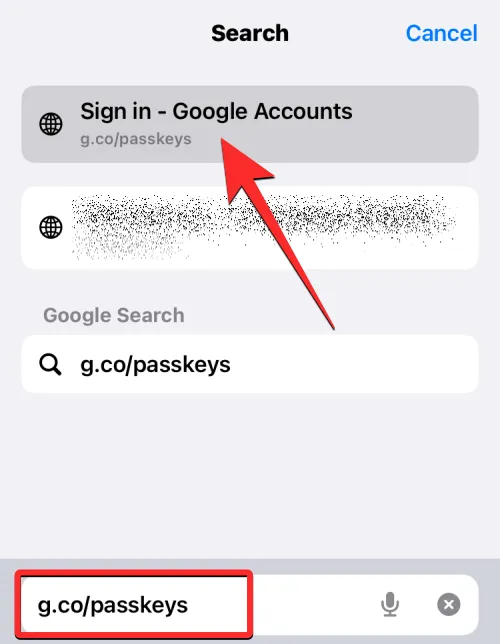
Vous serez invité à vous connecter à votre compte Google. Une fois que vous avez entré les informations d’identification de votre compte, appuyez sur Suivant pour continuer.
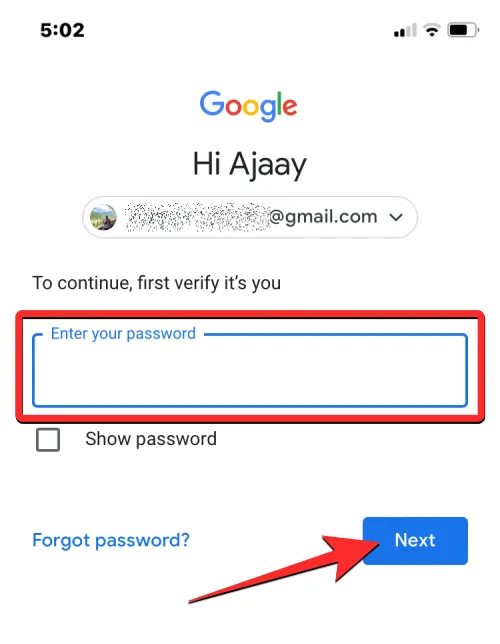
Vous devriez maintenant voir la page Passkeys sur votre écran. Pour activer les clés de sécurité sur votre compte Google, appuyez sur Utiliser les clés de sécurité .
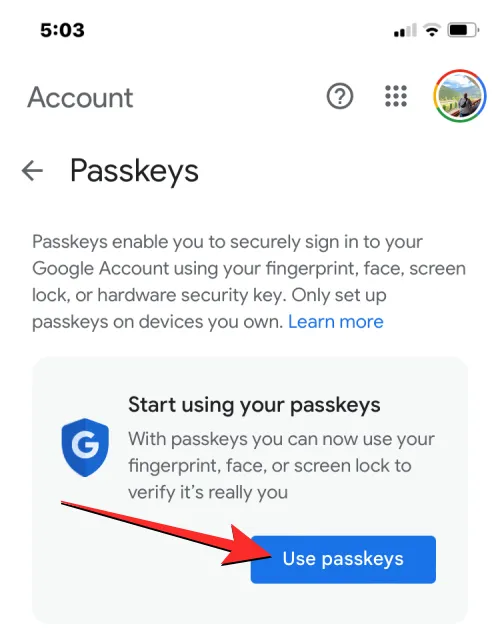
Lorsque la fonction est activée, vous devriez voir ce message à l’écran. Appuyez sur Terminé pour revenir à l’écran Passkeys.
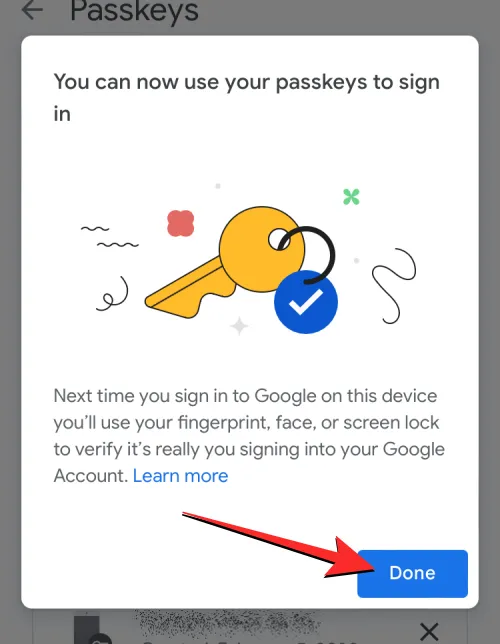
Une fois les clés de sécurité activées, vous pouvez en créer une en faisant défiler vers le bas de la page Clés de sécurité et en appuyant sur Créer une clé de sécurité .
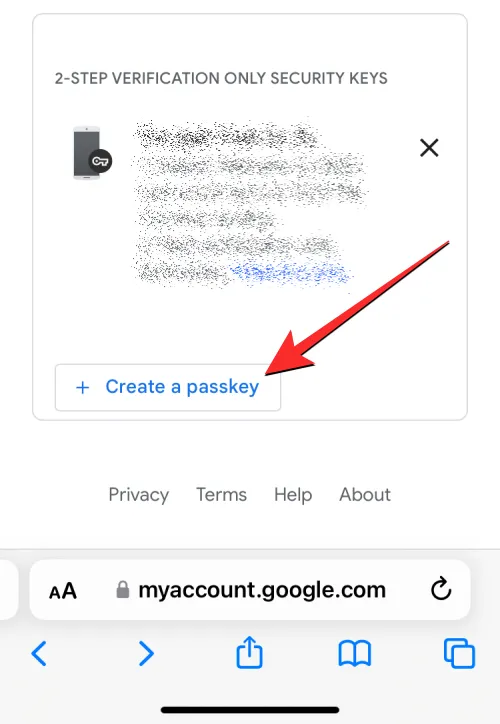
Dans l’invite qui apparaît à l’écran, appuyez sur Continuer .
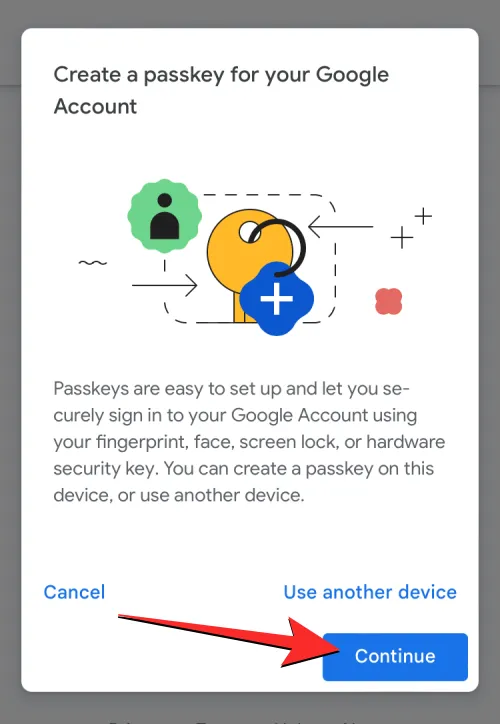
Puisque nous utilisons un iPhone, Apple vous demandera si vous souhaitez ajouter le mot de passe à votre trousseau iCloud. Vous pouvez continuer en appuyant sur Continuer .
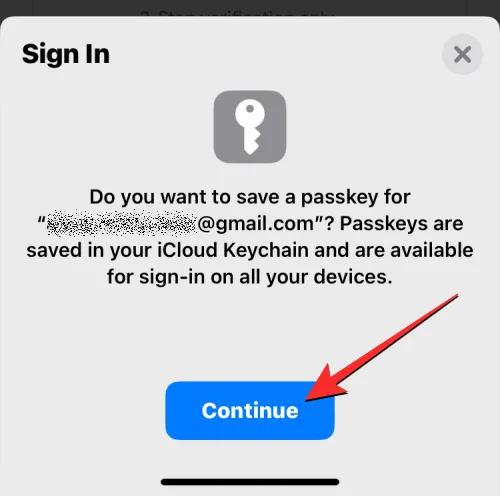
Ensuite, vous devrez authentifier votre identité sur cet appareil. Vous pouvez utiliser Face ID, Touch ID, le capteur d’empreintes digitales, votre code PIN de verrouillage d’écran ou toute autre authentification biométrique activée sur l’appareil.
Une fois authentifié, le mot de passe sera créé pour votre appareil et vous devriez voir un message comme celui-ci apparaître sur votre écran.
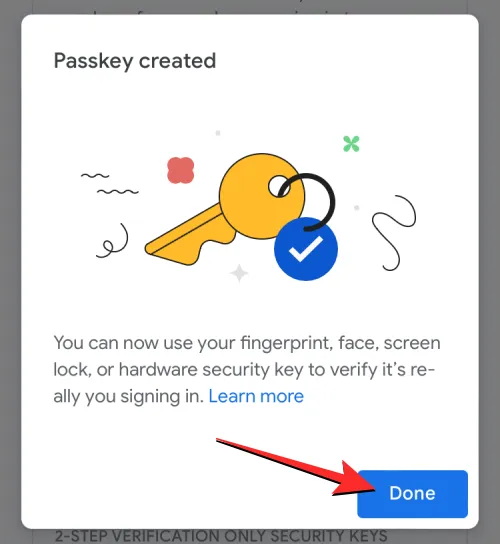
Lorsque vous créez un mot de passe, vous devriez le voir apparaître dans la section « Clés que vous avez créées » sur la page Clés de sécurité.
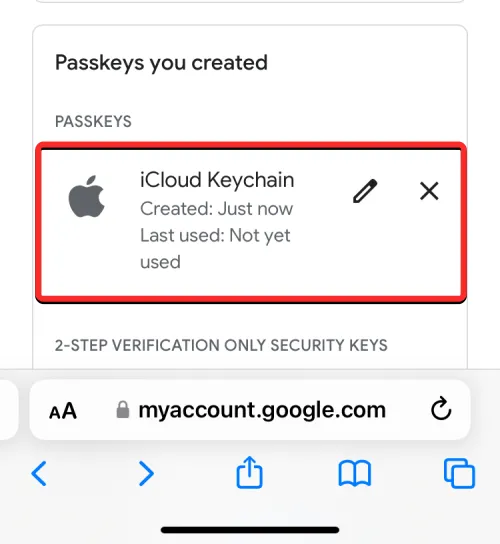
Lorsque les clés d’accès sont activées pour cet appareil, vous pouvez l’utiliser pour vous connecter à votre compte Google sur n’importe quel autre appareil ou navigateur Web à l’aide du verrouillage de l’écran ou de l’authentification biométrique de cet appareil.
Comment utiliser les clés d’accès Google pour se connecter sur un nouvel appareil à l’aide de votre visage ou de votre empreinte digitale
Lorsque vous créez des clés d’accès à l’aide des appareils que vous possédez, vous pouvez les utiliser pour vous connecter à votre compte Google sur un nouvel appareil ou navigateur Web sans saisir son mot de passe. Pour vous connecter à votre compte Google sur un nouvel appareil ou navigateur, ouvrez google.com sur un navigateur Web sur votre ordinateur ou appareil mobile et cliquez sur Se connecter .
Dans la page Choisir un compte qui s’affiche, sélectionnez un compte existant sur l’écran ou cliquez sur Utiliser un autre compte . Si vous avez choisi ce dernier, entrez le nom d’utilisateur de votre compte Google sur l’écran suivant.
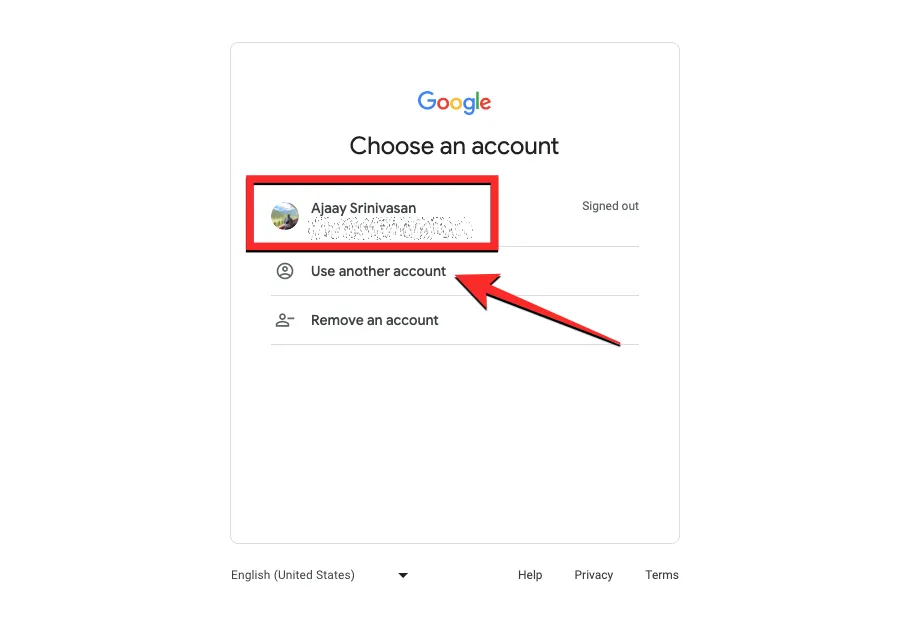
Lorsque vous sélectionnez un compte auquel vous connecter, vous devriez voir le message « Utilisez votre mot de passe pour confirmer qu’il s’agit bien de vous » à l’écran. Vous pouvez continuer en cliquant sur Continuer .
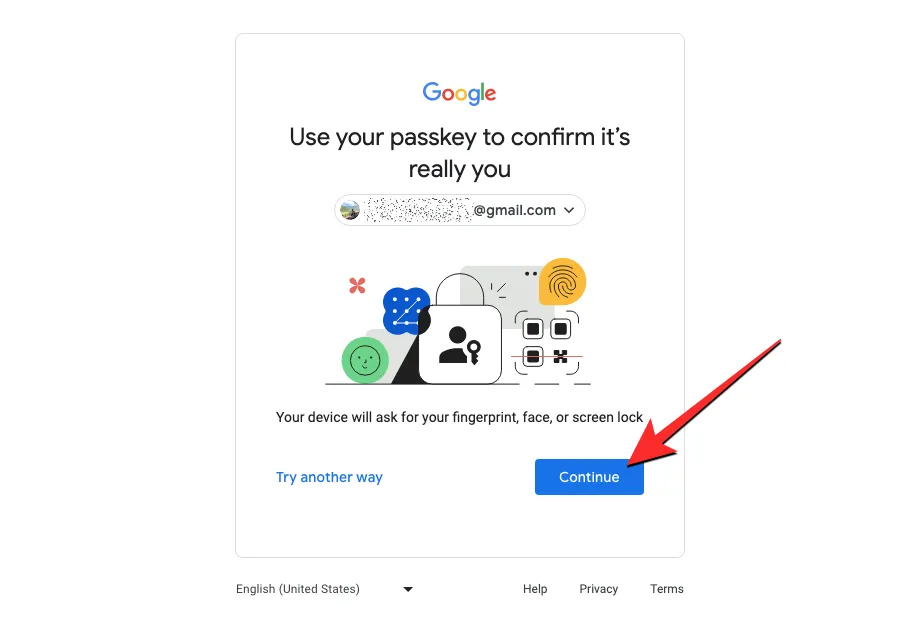
Cas 1 : Si vous avez créé un mot de passe uniquement sur l’un de vos appareils, vous devriez voir un code QR sur l’appareil sur lequel vous souhaitez vous connecter.
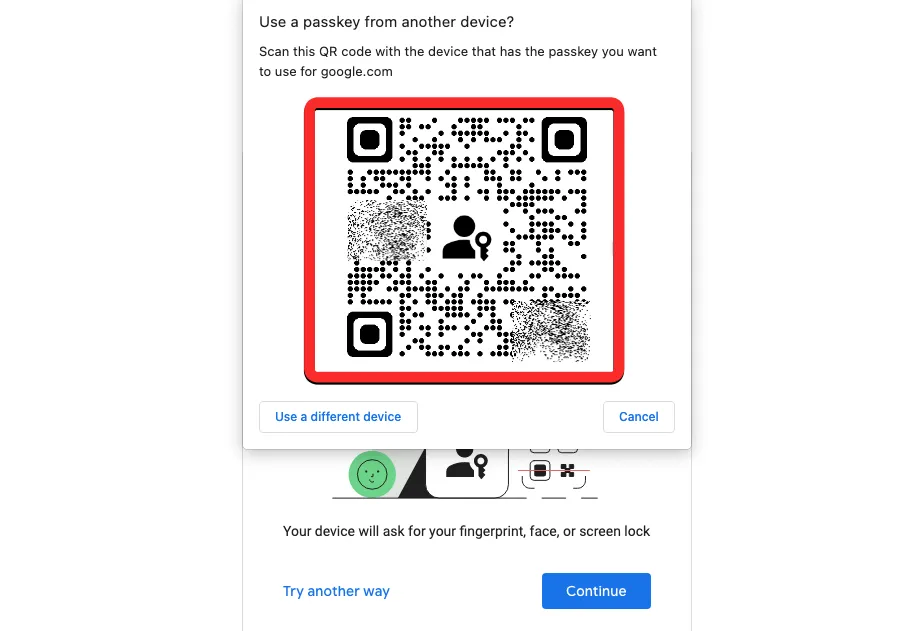
Cas 2 : Si vous avez plusieurs clés de sécurité créées sur votre compte, le dernier appareil utilisé sera sélectionné par défaut. Si vous souhaitez utiliser le mot de passe de cet appareil, cliquez sur Continuer . Si vous souhaitez choisir un autre mot de passe, cliquez sur Utiliser un autre appareil .
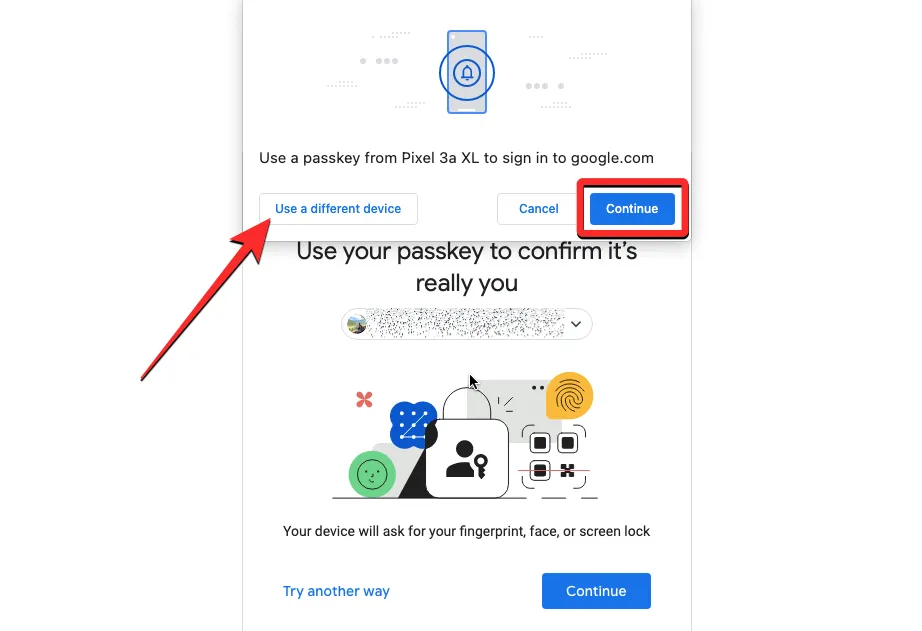
Sur l’écran suivant, cliquez sur Utiliser un autre téléphone ou une autre tablette . Dès que vous faites cela, vous devriez voir un code QR comme indiqué dans le cas 1.
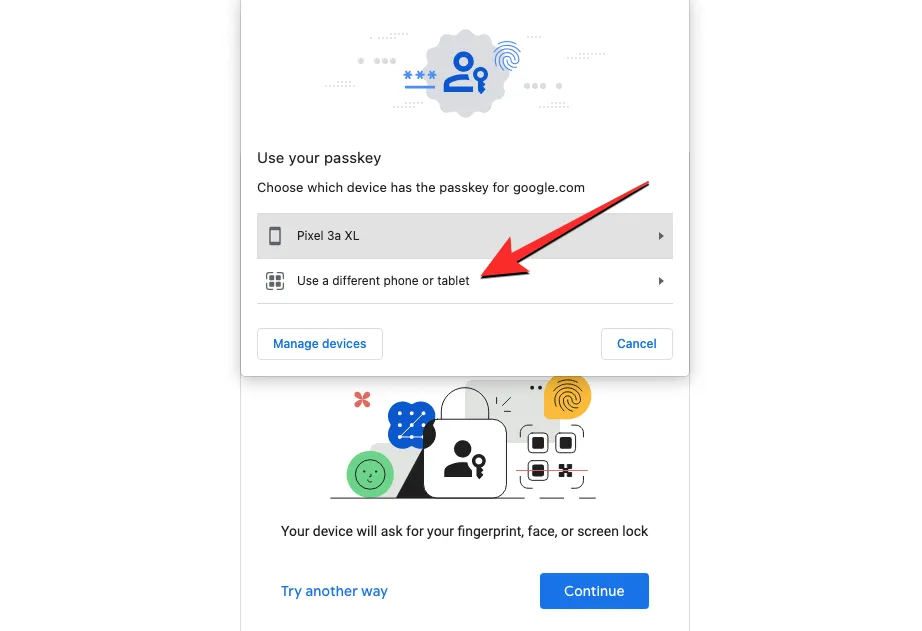
Une fois que vous voyez un code QR sur cet appareil, utilisez l’application Appareil photo de votre téléphone et pointez-le vers le code QR sur l’autre appareil. Lorsque vous faites cela, appuyez sur l’ option Se connecter avec un mot de passe .
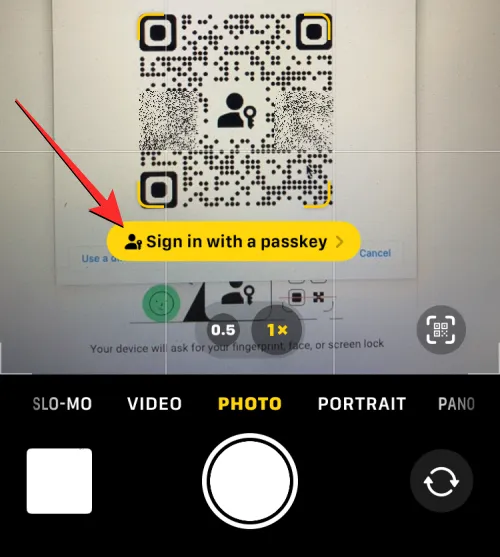
Remarque : Pour que cela fonctionne, les deux appareils doivent avoir le Bluetooth activé et doivent être connectés à Internet.
À l’étape suivante, vous pouvez utiliser le verrouillage de l’écran ou l’authentification biométrique sur l’appareil compatible avec le mot de passe pour approuver le processus de connexion. Une fois que vous l’aurez approuvé, votre compte Google sera désormais connecté sur l’autre appareil.
C’est tout ce que vous devez savoir sur l’utilisation de Google Passkeys pour vous connecter à votre compte Google avec Face ID ou votre empreinte digitale.



Laisser un commentaire