Localisation incorrecte de Google Maps sur PC : 5 façons de la corriger
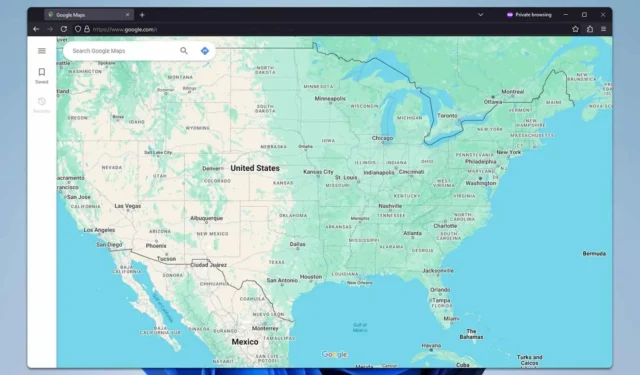
Il peut être extrêmement frustrant que Google Maps indique un emplacement erroné sur votre PC, en particulier lorsque vous comptez sur lui pour obtenir des indications précises. Heureusement, il existe plusieurs mesures que vous pouvez prendre pour résoudre ce problème et vous assurer que Google Maps indique avec précision votre emplacement.
Pourquoi Google Maps affiche-t-il ma position de manière incorrecte sur mon PC ?
Il se peut que vous rencontriez des problèmes temporaires avec votre navigateur. Le fait de ne pas autoriser Maps à accéder à votre position peut également être à l’origine de ce problème. Le VPN et le proxy sont presque toujours à l’origine de ce problème.
Que puis-je faire si la localisation de Google Maps est incorrecte sur mon PC ?
Avant d’essayer quoi que ce soit d’autre, assurez-vous que vous disposez d’une connexion Internet stable. Le redémarrage du navigateur ou de votre PC peut parfois résoudre ce problème.
1. Désactivez le VPN et le proxy
- Cliquez sur le menu Démarrer , puis allez dans Paramètres et sélectionnez Réseau et Internet .
- Sous l’ onglet VPN , désactivez toutes les connexions VPN actives.
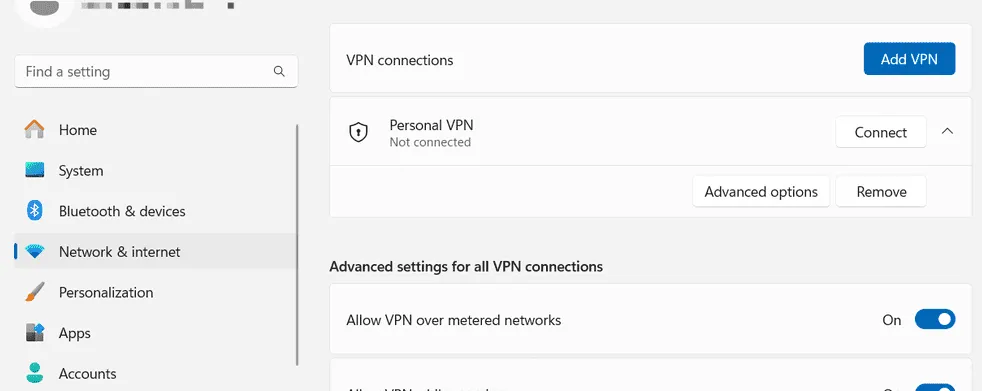
- Accédez à l’ onglet Proxy et assurez-vous que le commutateur sous Utiliser un serveur proxy est désactivé.
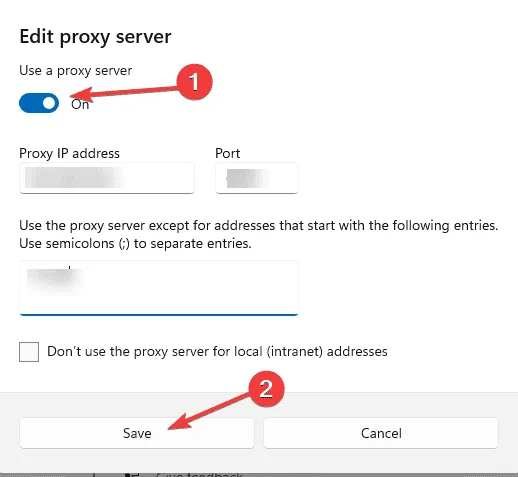
Si vous avez un client proxy ou VPN en cours d’exécution, assurez-vous de le déconnecter et de le fermer.
2. Activer les autorisations de localisation
- Appuyez sur la Windowstouche + Ipour ouvrir les Paramètres.
- Dans la fenêtre Paramètres , cliquez sur Confidentialité , puis sélectionnez Localisation dans le menu de gauche.
- Assurez-vous que le commutateur à bascule à côté de Autoriser les applications à accéder à votre position est activé.
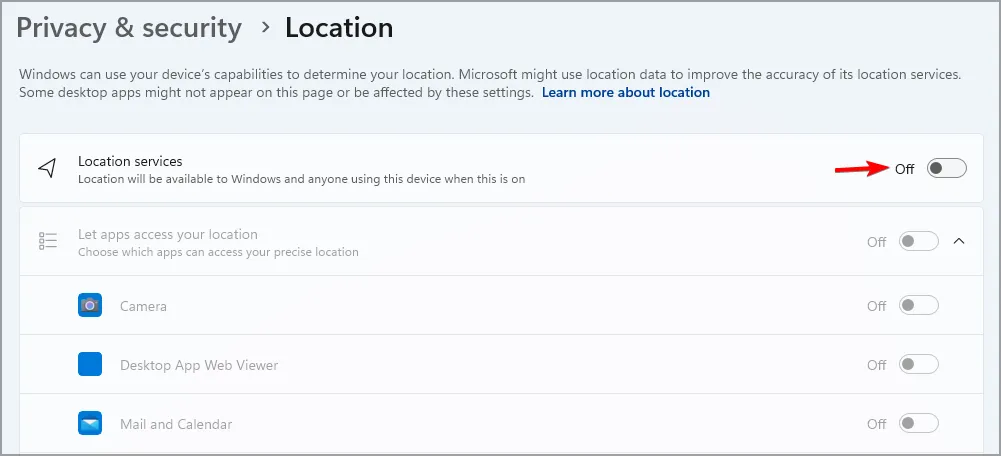
3. Vider le cache du navigateur
- Dans votre navigateur, cliquez sur l’icône de menu (généralement trois points ou lignes) et accédez à Paramètres .
- Accédez à Plus d’outils et cliquez sur Effacer les données de navigation .
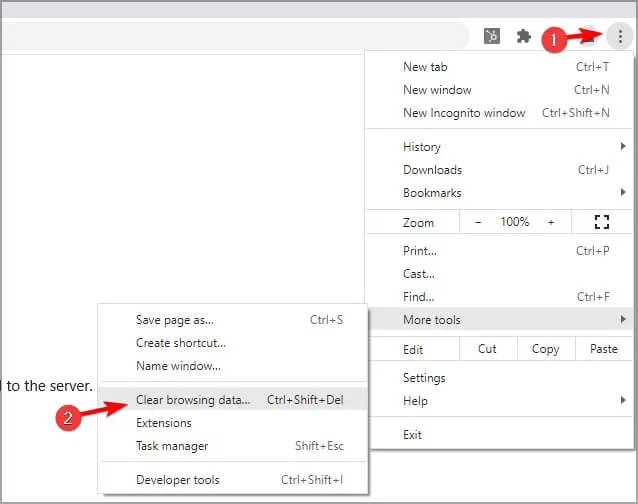
- Choisissez Tout le temps comme plage horaire pour tout supprimer.
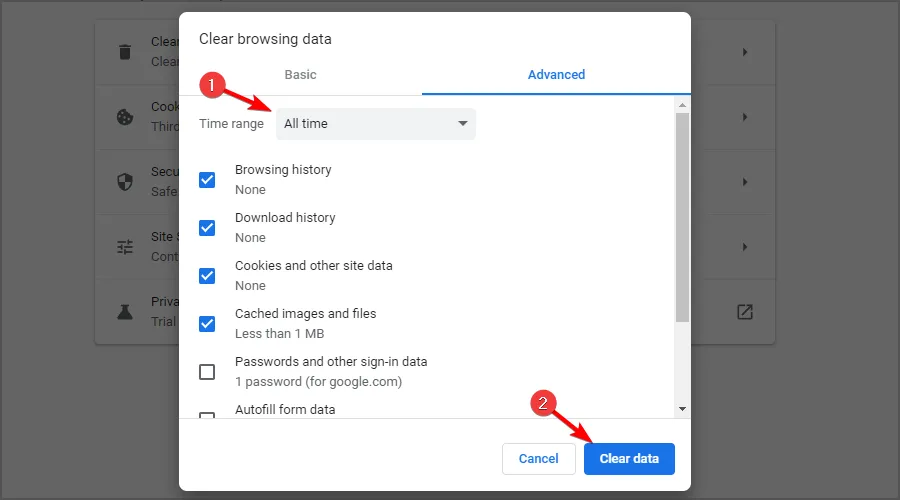
- Assurez-vous que les images et fichiers mis en cache sont sélectionnés, puis cliquez sur Effacer les données .
4. Calibrer l’emplacement
- Accédez à Google Maps et cliquez sur le point bleu indiquant votre position actuelle.
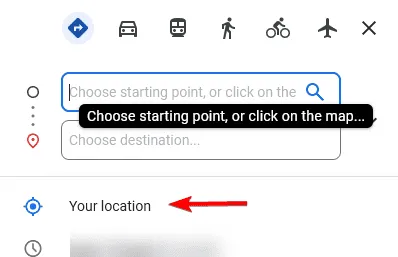
- Cliquez sur Autoriser pour permettre à Google Maps d’accéder à votre position.
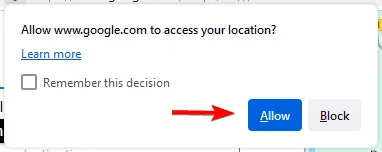
- Votre emplacement va maintenant être mis à jour.
5. Définir un emplacement par défaut dans Windows
- Accédez aux paramètres de votre ordinateur.
- Cliquez sur Confidentialité , puis sélectionnez Localisation dans le menu.
- Faites défiler jusqu’à l’ emplacement par défaut et cliquez sur Définir par défaut . Saisissez votre emplacement correct.
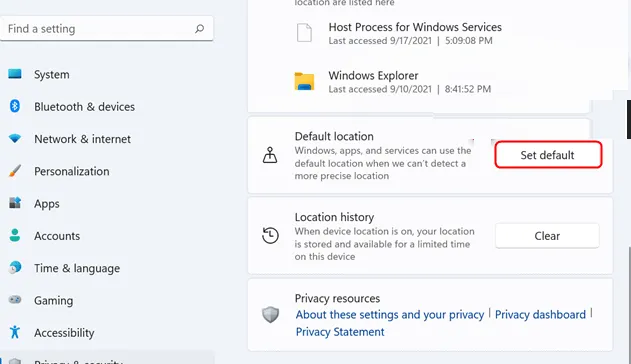
La définition d’un emplacement par défaut garantit que Windows l’utilisera comme solution de secours lorsqu’il ne parviendra pas à détecter votre emplacement avec précision.
En suivant ces étapes, vous pouvez dépanner et résoudre les problèmes avec Google Maps affichant le mauvais emplacement sur votre PC, garantissant ainsi que vos cartes et vos itinéraires sont précis et utiles.
Si Google Maps est lent sur votre PC, nous avons un article dédié qui peut résoudre ce problème.



Laisser un commentaire