Google Drive Aucune connexion [Réparer]
![Google Drive Aucune connexion [Réparer]](https://cdn.thewindowsclub.blog/wp-content/uploads/2023/10/no-connection-in-google-drive-1-640x342.webp)
Dans ce guide, nous allons vous montrer comment corriger les erreurs de connexion telles que Pas de connexion , Impossible de se connecter et Pas d’Internet sur Google Drive sur votre PC Windows.

Pourquoi Google Drive indique-t-il Pas de connexion Internet ?
L’absence de connexion Internet et d’autres messages d’erreur similaires sur Google Drive sont causés par une connexion Internet faible et instable. En plus de cela, cela pourrait également être dû à des interférences avec l’antivirus et le pare-feu. Les problèmes de navigateur tels que les fichiers de cache corrompus, les extensions malveillantes et une version de navigateur obsolète peuvent également provoquer les mêmes erreurs.
Aucune connexion dans Google Drive

- Commencez par quelques méthodes de dépannage de base.
- Désactivez les bloqueurs de publicités.
- Désactivez temporairement votre pare-feu ou votre antivirus.
- Redémarrez Google Drive Sync.
- Activer/désactiver l’accès hors ligne.
- Recherchez un problème de navigateur.
- Ajustez vos paramètres de proxy.
- Réinstallez l’application Google Drive.
Aucune connexion, Impossible de se connecter ou Aucune erreur Internet sur Google Drive
1] Commencez par quelques méthodes de dépannage de base

Tout d’abord, puisque le message indique « Pas de connexion », vous devez vous assurer que vous êtes connecté à une connexion Internet active et stable. Vous pouvez essayer de vous connecter à une autre connexion réseau et voir si vous pouvez ouvrir les fichiers Google Drive sans cette erreur.
Le fichier pourrait ne pas s’ouvrir en raison de sa grande taille. Il ne doit pas dépasser la taille limite des fichiers pouvant être stockés dans Google Drive . Vous pouvez donc essayer de réduire la taille du fichier, puis l’ouvrir dans Google Drive.
Il peut également s’agir d’une panne de serveur à l’origine de l’erreur. Par conséquent, vérifiez l’état actuel des serveurs Google et assurez-vous qu’ils sont opérationnels.

2] Désactivez les bloqueurs de publicités
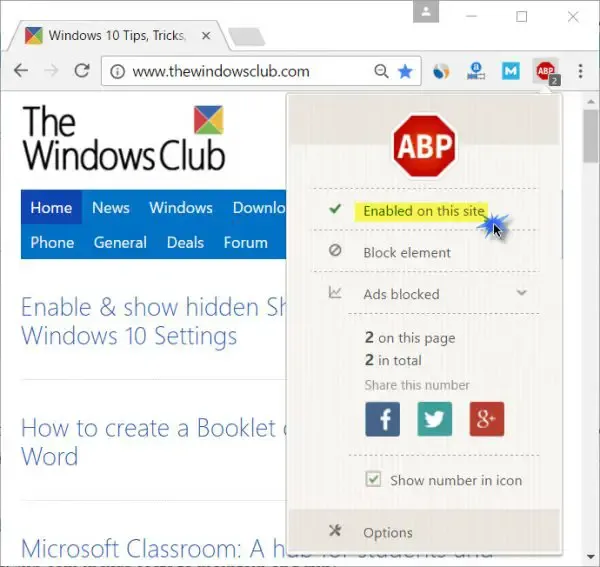
Si vous utilisez un bloqueur de publicités, il peut vous empêcher d’afficher les fichiers Google Drive, provoquant ainsi un message d’erreur « Aucune connexion ». Donc, si le scénario est applicable, désactivez les bloqueurs de publicités et voyez si l’erreur est corrigée.
3] Désactivez temporairement votre pare-feu ou votre antivirus
Des erreurs et des problèmes Google Drive tels que « Aucune connexion » peuvent être déclenchés par un antivirus. Cela pourrait interférer avec les fichiers Google Drive et provoquer l’erreur. Vous pouvez essayer de désactiver votre antivirus pendant un certain temps et vérifier si vous pouvez ouvrir le fichier Google Drive ou non.
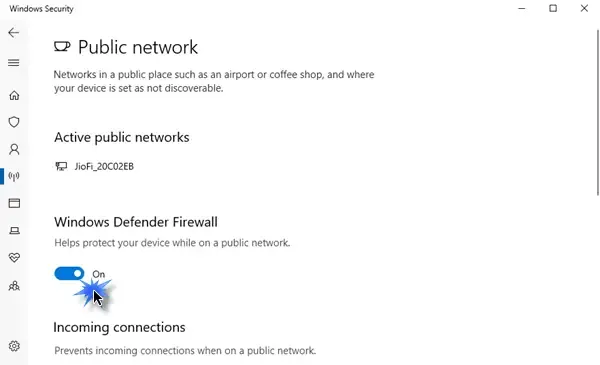
De même, les paramètres de pare-feu personnalisés peuvent également vous empêcher d’afficher les fichiers Google Drive et afficher des erreurs telles que Aucune connexion. Par conséquent, vous pouvez désactiver votre pare-feu et voir si l’erreur est corrigée.
4] Redémarrez la synchronisation Google Drive
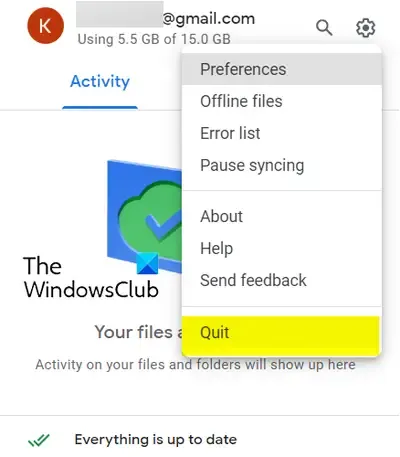
Si l’erreur « Pas de connexion » sur Google Drive persiste, vous pouvez essayer de redémarrer Google Drive. Cela actualisera l’application et redémarrera le processus de synchronisation. Par conséquent, vous risquez de ne plus recevoir cette erreur. Voici comment procéder :
- Tout d’abord, faites un clic droit sur l’icône Google Drive dans votre barre d’état système.
- Maintenant, allez sur l’icône en forme d’engrenage (Paramètres).
- Ensuite, choisissez l’ option Quitter pour fermer Google Drive.
- Après cela, rouvrez l’application Google Drive et vérifiez si l’erreur est résolue.
5] Activer/désactiver l’accès hors ligne
L’accès hors ligne est une fonctionnalité pratique de Google Drive qui vous permet d’afficher et de modifier des fichiers en mode hors ligne. C’est utile lorsque votre connexion Internet est mauvaise. Vous pouvez essayer d’utiliser cette fonctionnalité et voir si cela aide. Voici les étapes pour activer l’accès hors ligne sur Google Drive :
Tout d’abord, ouvrez Google Chrome ou Microsoft Edge, accédez à Google Drive et assurez-vous que vous êtes connecté.
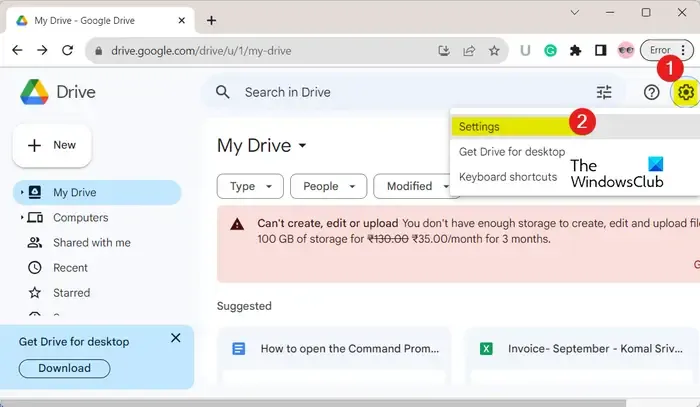
Maintenant, cliquez sur l’icône en forme d’engrenage, puis appuyez sur l’ option Paramètres .
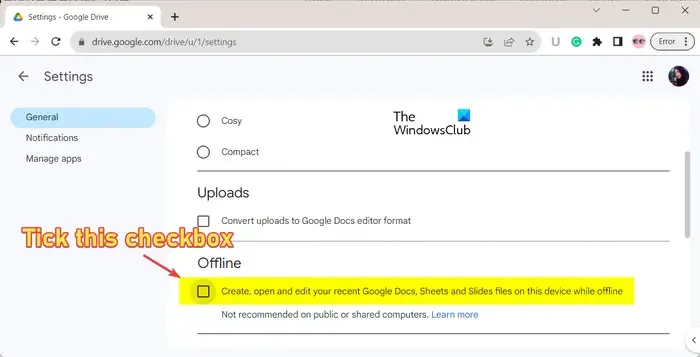
Ensuite, cochez la case intitulée Créer, ouvrir et modifier vos fichiers Google Docs, Sheets et Slides récents sur cet appareil en mode hors connexion .
Vous pouvez maintenant ouvrir vos fichiers et vérifier si le problème est résolu.
Si cette option est déjà activée, vous pouvez essayer de la désactiver, puis vérifier si l’erreur est corrigée.
6] Recherchez un problème de navigateur
Si les correctifs ci-dessus ne fonctionnent pas, il se peut qu’un problème de navigateur soit à l’origine de l’erreur. Assurez-vous donc que votre navigateur est à jour .
Il peut s’agir d’un cache de navigateur corrompu, vous continuez donc à recevoir le message Aucune connexion sur Google Drive. Par conséquent, videz le cache du navigateur et voyez si le problème est résolu.
Une extension Web tierce peut également être à l’origine de cette erreur. Si une extension de navigateur ou un module complémentaire interfère avec Google Drive, vous pourriez rencontrer cette erreur. Alors, désactivez les extensions suspectes dans votre navigateur Web et voyez si l’erreur a disparu.
7] Ajustez vos paramètres de proxy
Vos paramètres de proxy peuvent provoquer un problème de connexion sur Google Drive et déclencher cette erreur. Vous pouvez donc essayer d’ajuster vos paramètres de proxy et voir si cela fonctionne.
Pour ce faire, faites un clic droit sur Google Drive depuis votre barre d’état système, puis cliquez sur l’icône en forme d’engrenage. Après cela, cliquez sur l’ option Préférences , puis sélectionnez l’ option Connexion directe sous l’ option Paramètres du proxy . Une fois terminé, vérifiez si l’erreur est corrigée.
8] Réinstallez l’application Google Drive
Si l’erreur reste la même, désinstallez et réinstallez l’application Google Drive. Sur un PC Windows, vous pouvez suivre les étapes ci-dessous pour désinstaller Google Drive :
- Tout d’abord, ouvrez l’ application Paramètres à l’aide de Win+I, puis accédez à Applications > Applications installées .
- Après cela, cliquez sur le bouton de menu à trois points à côté de Google Drive.
- Maintenant, choisissez l’ option Désinstaller et suivez les instructions demandées pour terminer le processus.
- Une fois terminé, redémarrez votre PC, téléchargez Google Drive depuis son site Web et installez-le sur votre PC.
J’espère que vous n’aurez plus l’erreur Google Drive No connection.
Comment vider mon cache Google Drive ?
Pour vider le cache de Google Drive sous Windows, appuyez sur Win+R pour ouvrir Exécuter et entrez %USERPROFILE%\AppData\Local\Google\ dans sa zone Ouvrir. Maintenant, ouvrez le dossier DriveFS, sélectionnez tous les fichiers à l’aide de CTRL+A et appuyez sur le bouton Supprimer pour vider le fichier cache.



Laisser un commentaire