Google Chrome ne répond pas ou continue de planter ? Essayez ces correctifs
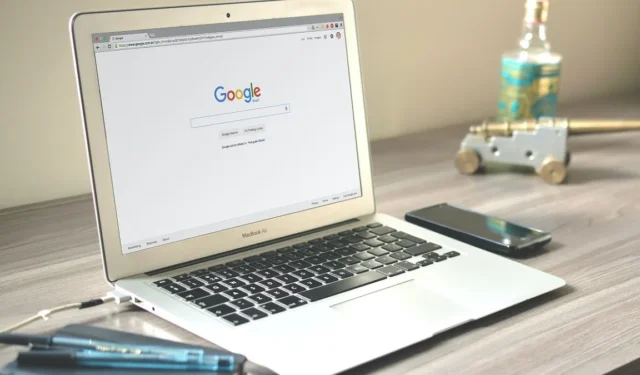
En tant que navigateur, Google Chrome détient une part de marché importante. En plus de vous permettre de surfer sur Internet, c’est aussi un logiciel important sur nos ordinateurs (comme en témoigne le fait que Google a construit tout un système d’exploitation basé sur lui pour les Chromebooks). Si Chrome cesse de répondre ou continue de planter, que faites-vous ? Ne paniquez pas, n’appelez pas le 9-1-1, faites simplement défiler vers le bas et lisez notre liste de correctifs pour les problèmes les plus courants.
Dépannage de base
Avant de détailler des correctifs plus complexes, nous vous suggérons d’abord d’essayer cette liste de solutions de base qui peuvent suffire à faire fonctionner à nouveau votre navigateur Chrome.
- Vérifiez votre connexion Internet : Vérifiez que vous avez accès à Internet. Ouvrez un autre navigateur et accédez à une adresse Web. S’il ne se charge pas, votre connexion Internet ne fonctionne peut-être pas correctement. Vous pouvez contacter votre IPS ou essayer certains des autres correctifs détaillés ci-dessous.
- Redémarrez votre routeur : éteignez votre routeur, puis rallumez-le. Attendez quelques minutes et vérifiez si votre connexion Internet est de nouveau opérationnelle.
- Actualiser la page : si la connexion a été interrompue lors du chargement, essayez d’actualiser la page pour voir si elle se charge cette fois-ci. Parfois, l’ouverture d’un nouvel onglet et la navigation vers une autre page permettent de réactiver l’onglet concerné.
- Redémarrez Chrome : une autre solution simple consiste à fermer et à rouvrir Chrome, puis à essayer de recharger la page problématique.
- Redémarrez votre PC : un redémarrage corrige rapidement les bogues qui pourraient empêcher votre navigateur Chrome de répondre ou planter.
- Mettre à jour Chrome : assurez-vous que Chrome est mis à jour vers la dernière version en cliquant sur les trois points dans le coin supérieur droit de l’écran et en sélectionnant « Aide -> À propos de Google Chrome ».
- Recherche de logiciels malveillants : l’existence de virus ou de logiciels malveillants sur votre PC peut entraîner des problèmes, tels que le blocage ou le non-fonctionnement de Chrome. Exécutez une analyse de logiciels malveillants ou de virus à l’aide de l’utilitaire de sécurité intégré de votre système pour trouver et supprimer toutes les menaces. Vous pouvez également utiliser l’antivirus tiers de votre choix.
Si ces suggestions n’ont pas amélioré la situation avec votre navigateur Chrome, continuez avec les correctifs les plus avancés.
1. Tuez Chrome
Parfois, quelque chose sur une page Web – une publicité, une vidéo ou un mauvais morceau de codage – peut provoquer le blocage de Chrome et la fenêtre ne répond plus. Dans ces situations, vous ne pouvez même pas cliquer sur la croix pour fermer Chrome ou Alt + F4pour vous en sortir. La meilleure solution consiste à passer par le Gestionnaire des tâches (sur Windows) ou le Moniteur d’activité (sur Mac).
- Appuyez sur Ctrl+ Shift+ Escpour afficher l’utilitaire.
- Lorsque le Gestionnaire des tâches s’ouvre dans l’onglet « Processus », cliquez sur « Google Chrome » pour le sélectionner.
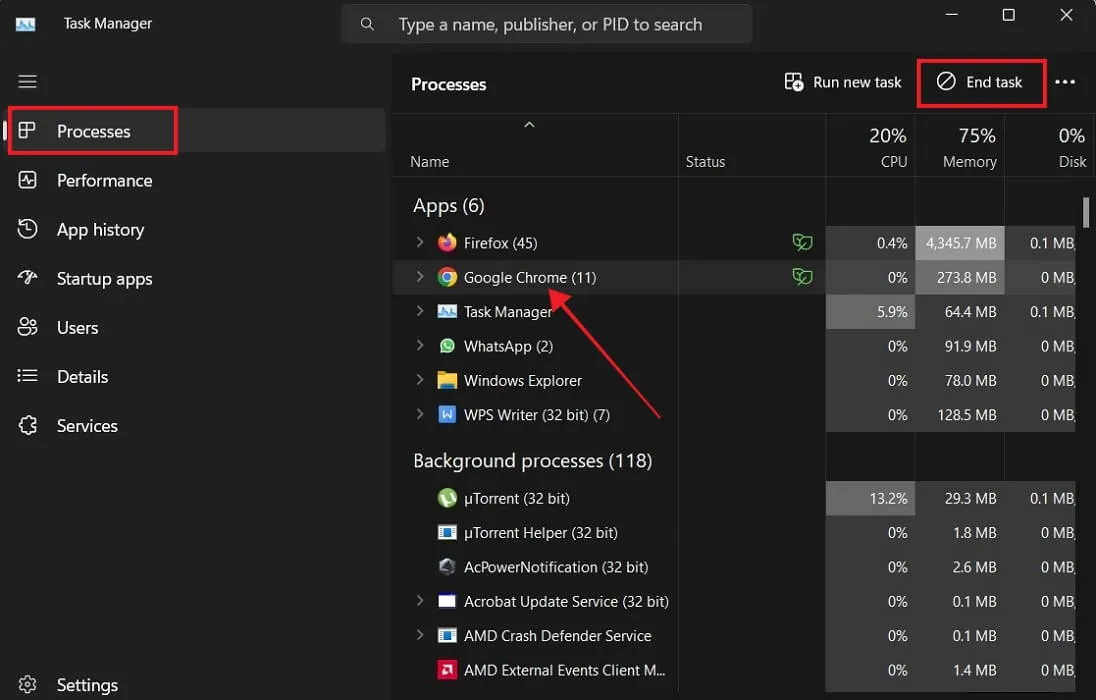
- Sélectionnez le bouton « Fin de tâche » en haut.
- À l’avenir, vous souhaiterez peut-être que votre gestionnaire de tâches apparaisse « Toujours au premier plan » afin qu’il ne soit pas caché derrière la fenêtre Chrome qui ne répond pas. Cliquez sur « Paramètres » dans le coin inférieur gauche du Gestionnaire des tâches pour ce faire.
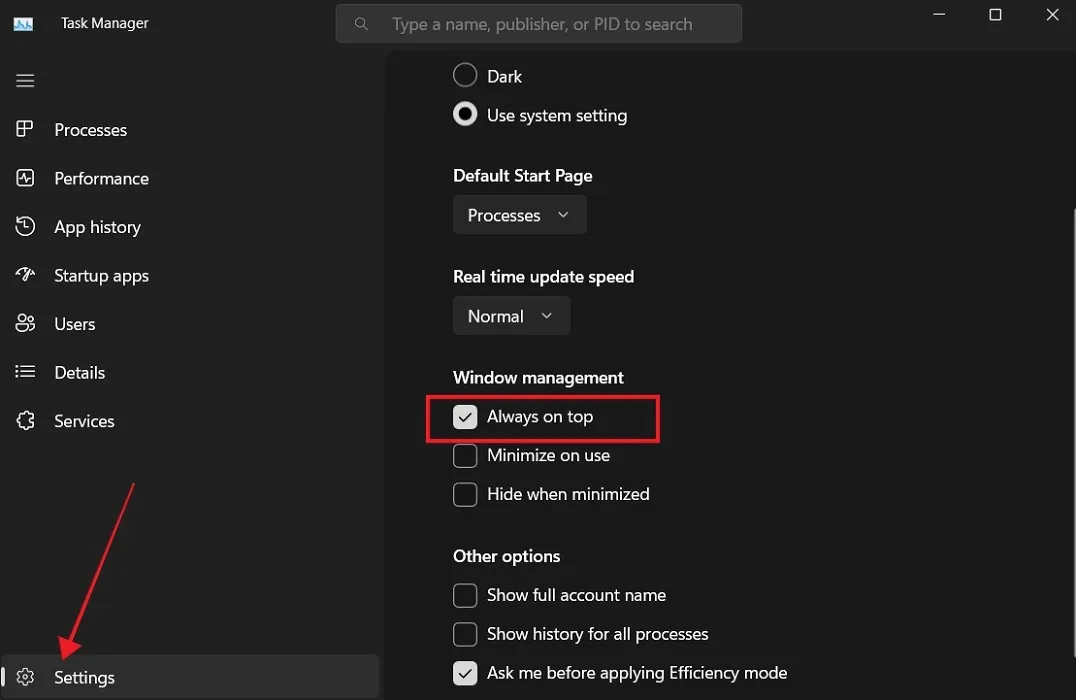
- Appuyez sur l’option « Toujours en haut » pour placer une coche à côté.
- Sur Mac, allez dans « Finder -> Go -> Utilities » et ouvrez « Activity Monitor » à partir de là.

- Sélectionnez Chrome et cliquez sur le bouton « X » en haut pour terminer le processus.
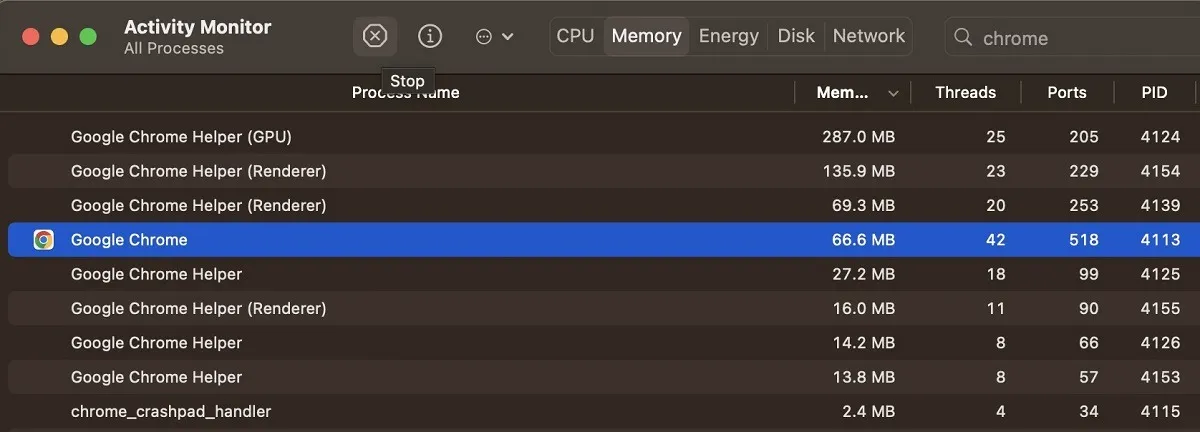
2. Désactiver les extensions une par une
Les extensions Chrome peuvent être capricieuses, et une extension douteuse exécutée en arrière-plan peut dérégler tout le navigateur. Si Chrome ne répond plus ou plante régulièrement, suivez ces étapes pour commencer à désactiver les extensions.
- Cliquez sur l’icône de menu en forme de hamburger en haut à droite et sélectionnez « Extensions -> Gérer les extensions ».
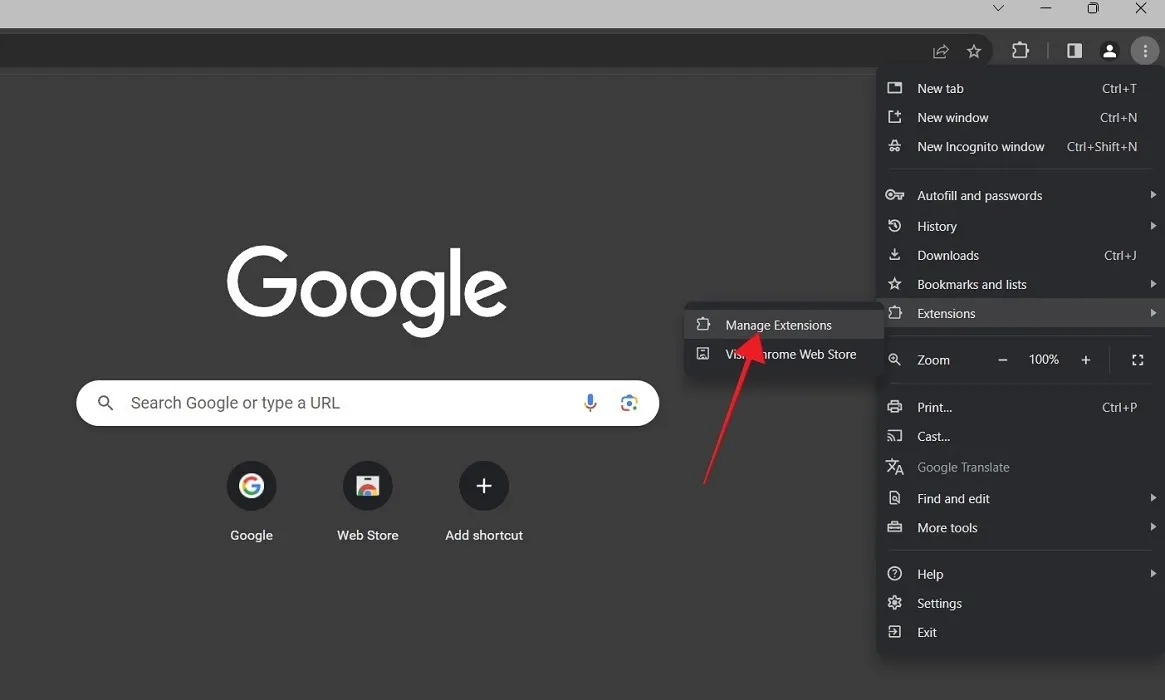
- Désactivez le commutateur en bas d’une extension pour la désactiver, puis continuez à utiliser Chrome.
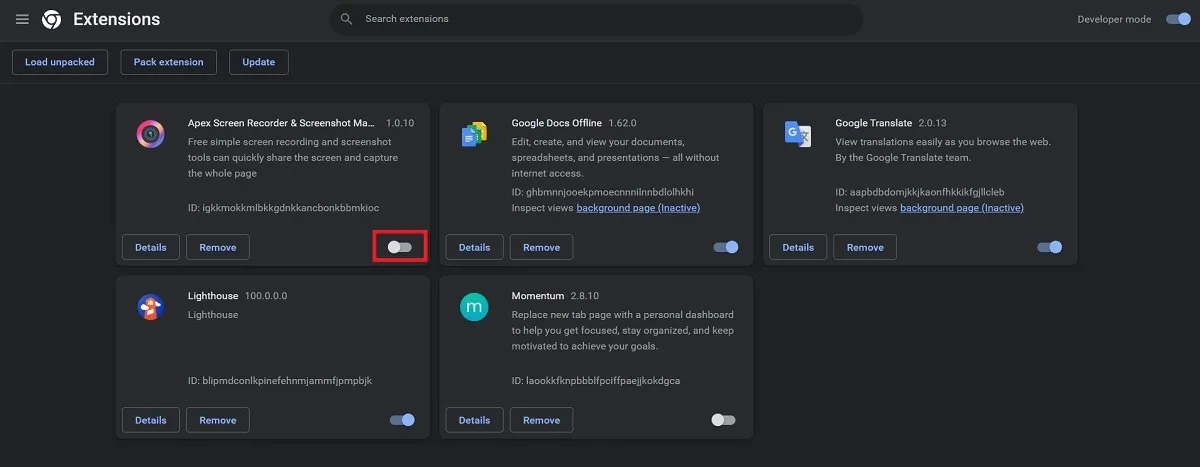
- Si le problème persiste, réactivez cette extension, puis désactivez-en une autre et répétez ce processus jusqu’à ce que Chrome commence à fonctionner correctement. À ce stade, vous saurez que vous avez trouvé votre coupable et pourrez le supprimer immédiatement.
3. Modifiez vos paramètres de proxy
Un serveur proxy agit comme un intermédiaire entre votre navigateur et Internet, vous donnant plus d’anonymat lorsque vous vous connectez. Chrome utilise les paramètres de proxy intégrés de Windows ou Mac par défaut, mais si ceux-ci vous posent problème, vous pouvez désactiver l’option qui détecte automatiquement votre paramètre de proxy.
- Allez dans « Paramètres » dans Chrome.
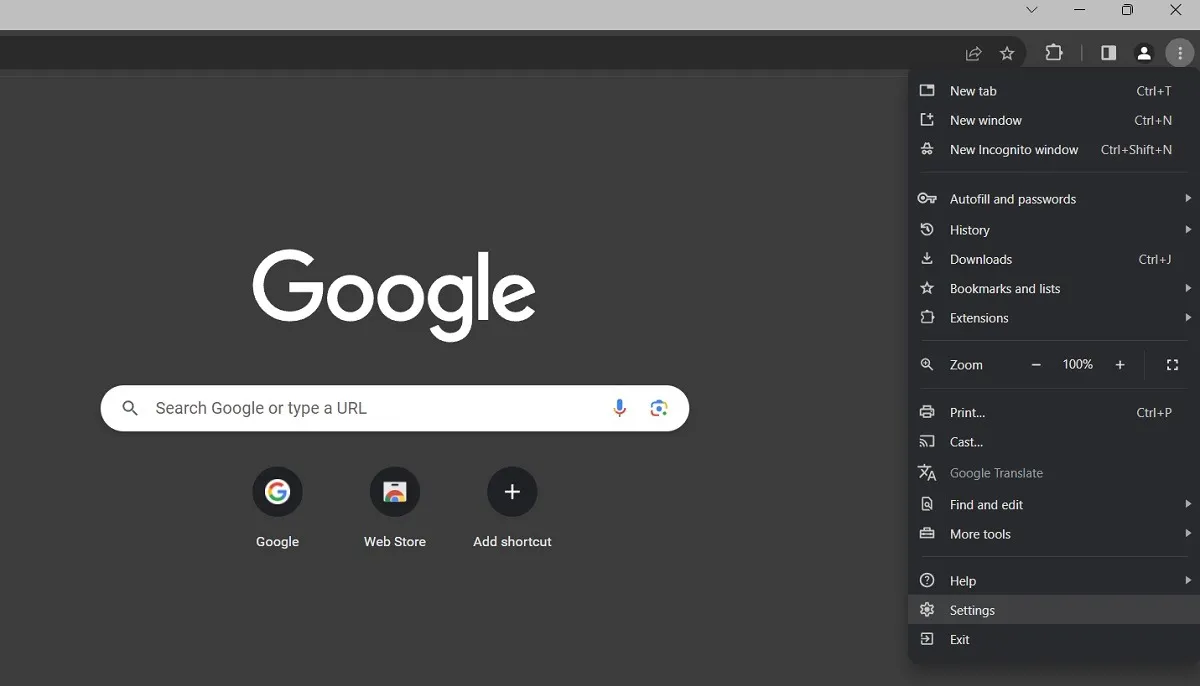
- Faites défiler vers le bas et cliquez sur « Système » dans le menu de gauche.
- Faites à nouveau défiler vers le bas et cliquez sur « Ouvrir les paramètres proxy de votre ordinateur ».
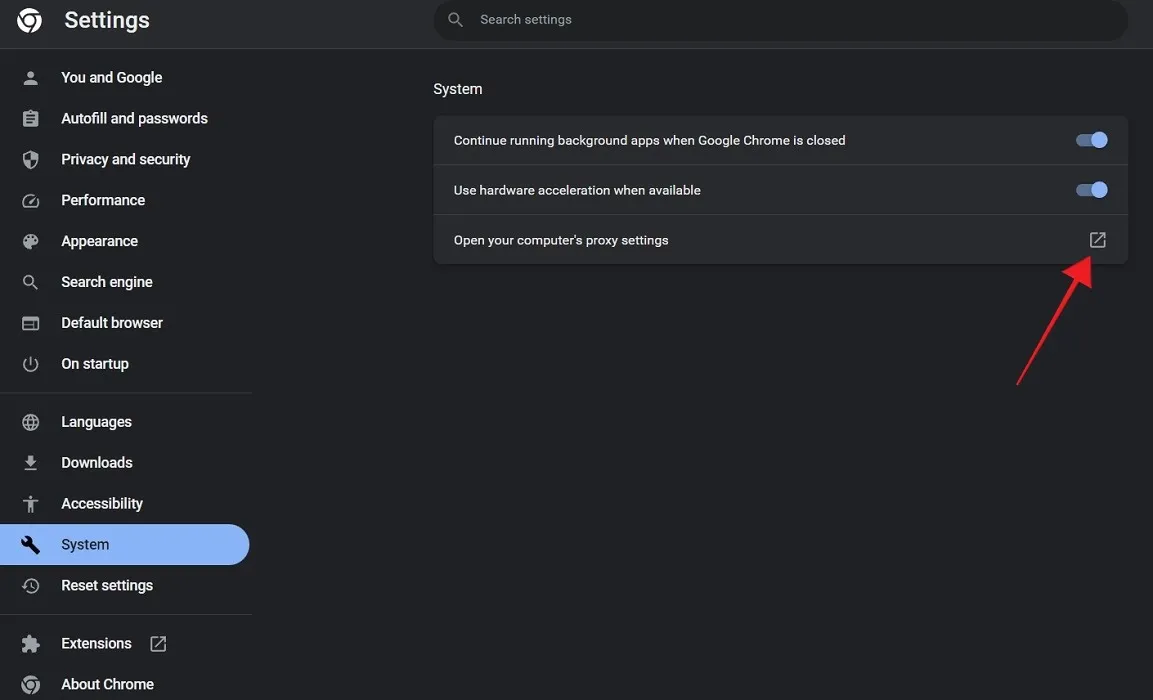
- Désactivez l’option « Détecter automatiquement les paramètres ». Vous pouvez toujours le réactiver plus tard.
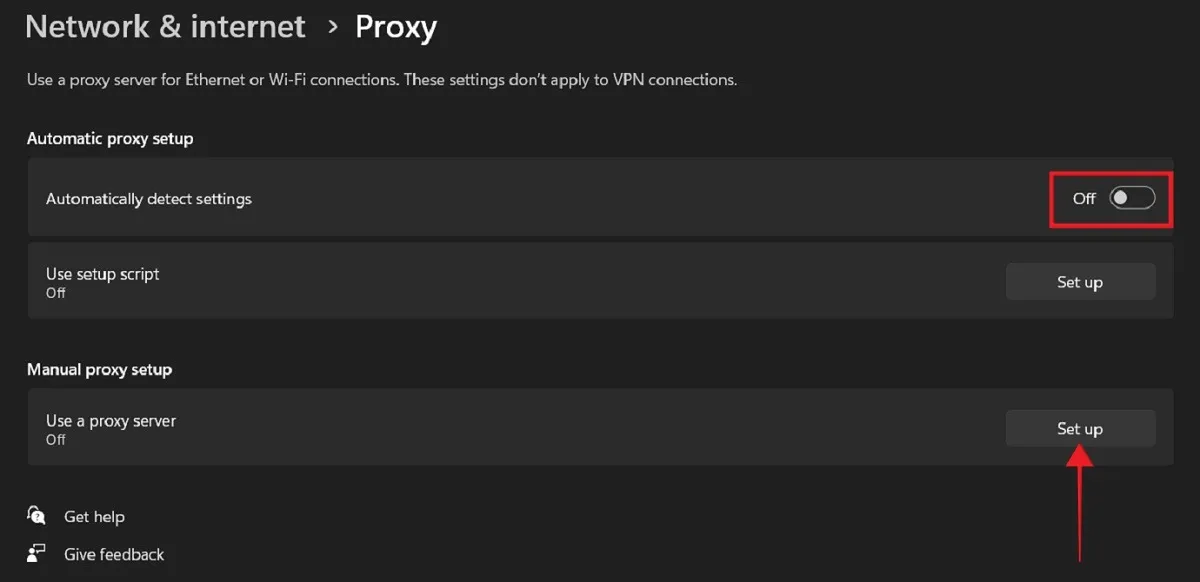
- Alternativement, si vous avez votre propre adresse proxy que vous souhaitez exécuter, cliquez sur le bouton « Configurer » à côté de la case « Utiliser un serveur proxy » et entrez-le ici.
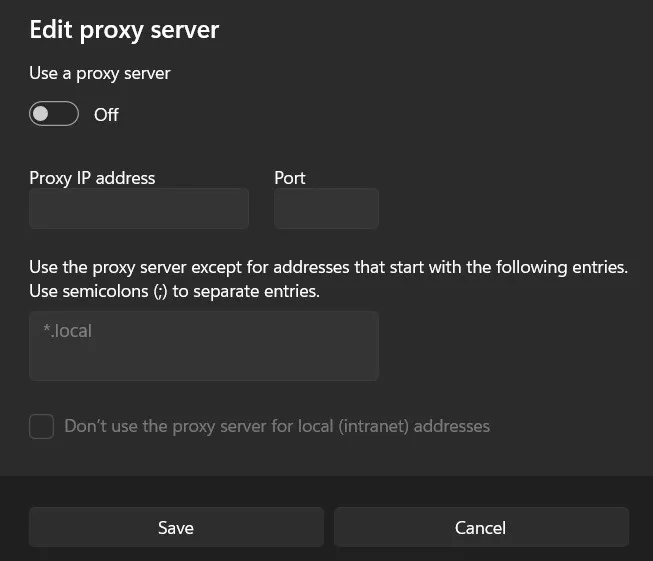
4. Ajouter Chrome au pare-feu
Une autre chose que vous devez vérifier est si votre pare-feu bloque Chrome. Si vous avez récemment manipulé les paramètres de votre pare-feu, vous voudrez peut-être vous assurer que Chrome dispose de l’accès nécessaire.
- Sur un PC Windows, tapez « Defender Firewall » dans la barre de recherche. Cliquez sur l’option « Pare-feu Windows Defender » et non sur la meilleure correspondance.

- Cliquez sur « Autoriser une application ou une fonctionnalité via le pare-feu Windows Defender » sur le côté gauche de la fenêtre.
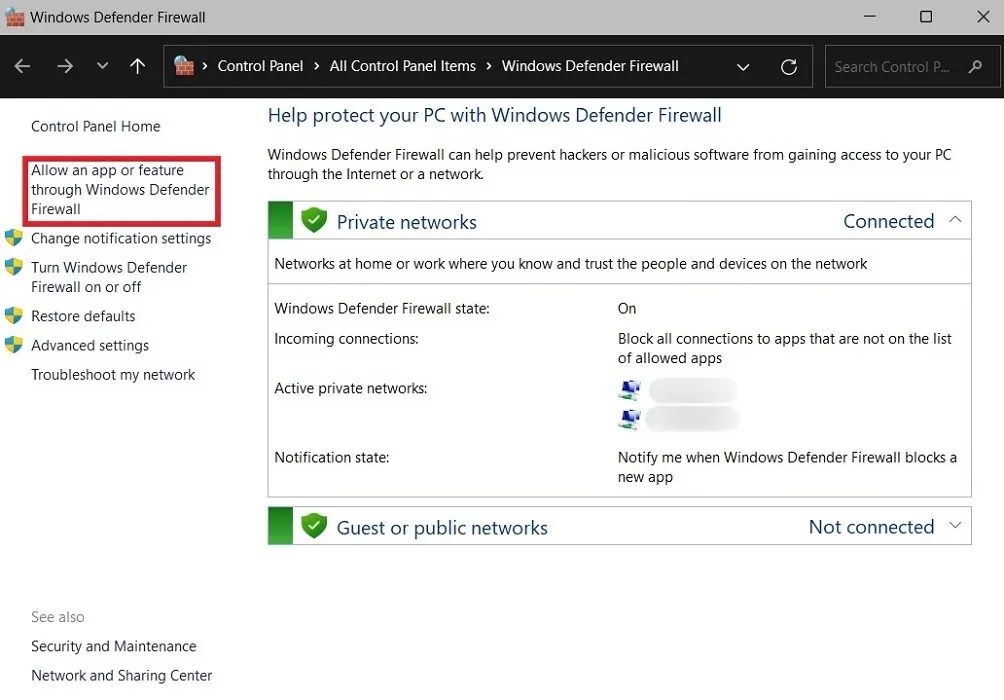
- Consultez la liste pour Google Chrome.
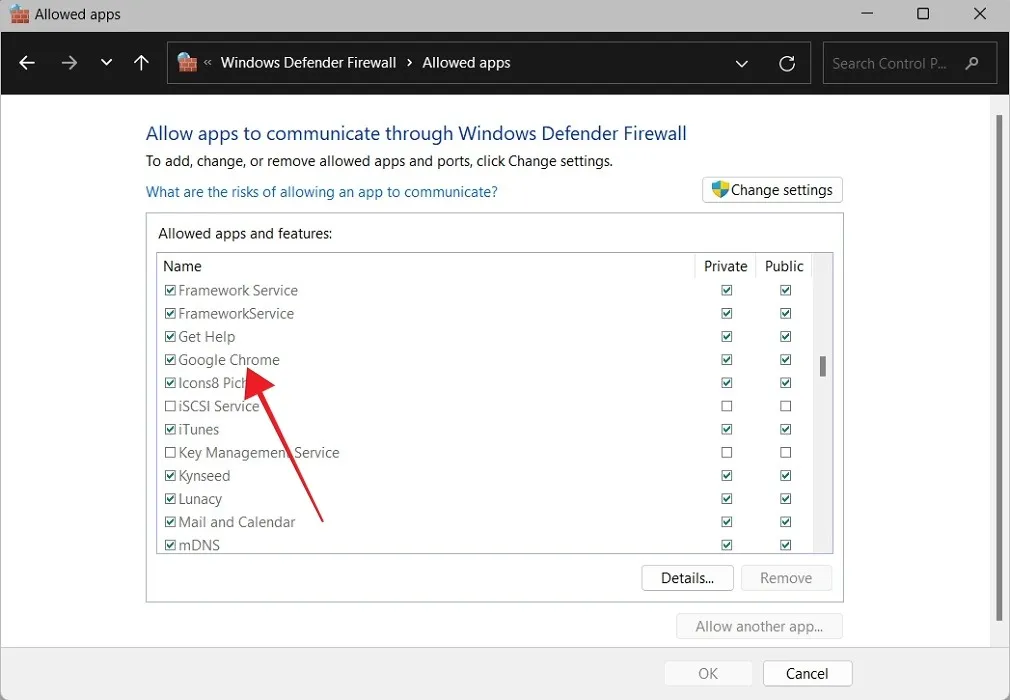
- Si ce n’est pas le cas, cliquez sur « Modifier les paramètres », puis sur le bouton « Autoriser une autre application ».
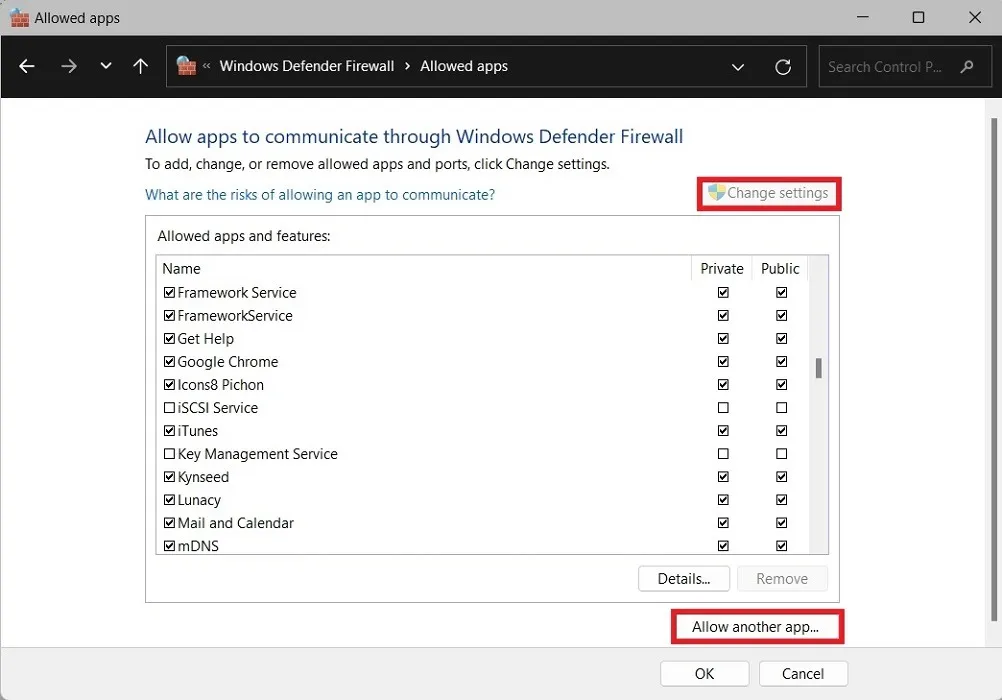
- Sélectionnez « Google Chrome » en cliquant sur « Parcourir », puis cliquez sur « Ajouter ».
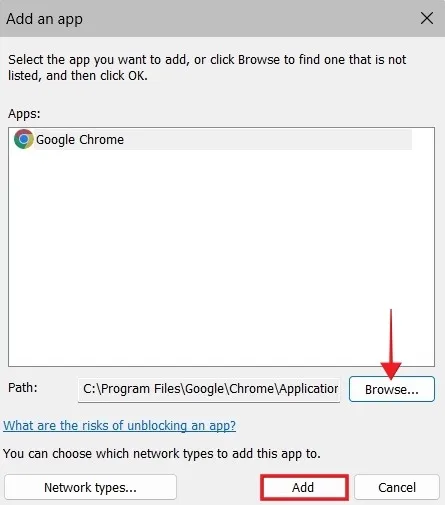
- Sur un Mac, allez dans « Menu Apple -> Paramètres système ».
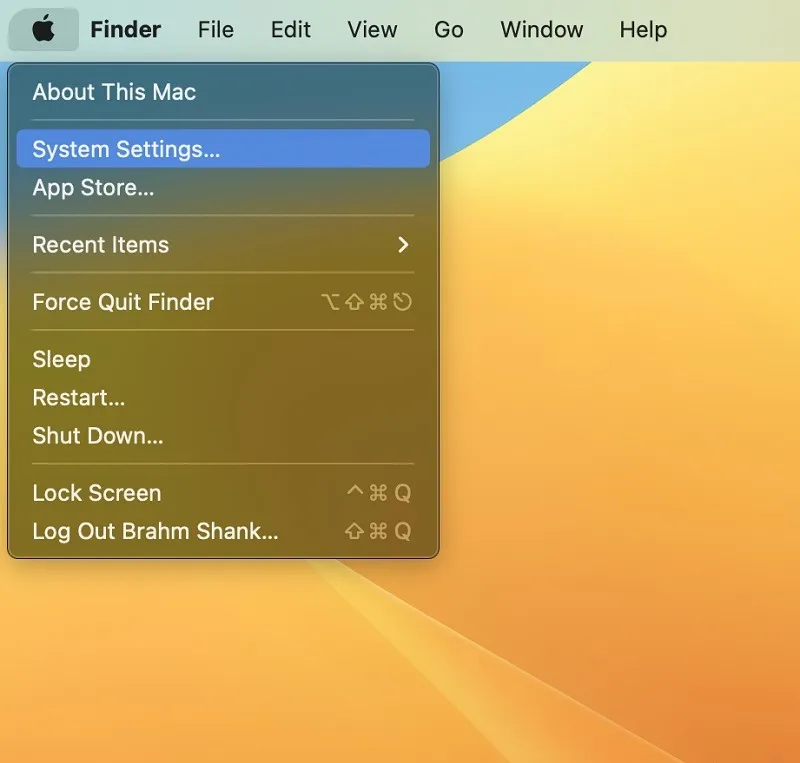
- Accédez à « Réseau -> Pare-feu ».

- Cliquez sur le bouton « Options » sur l’écran suivant.
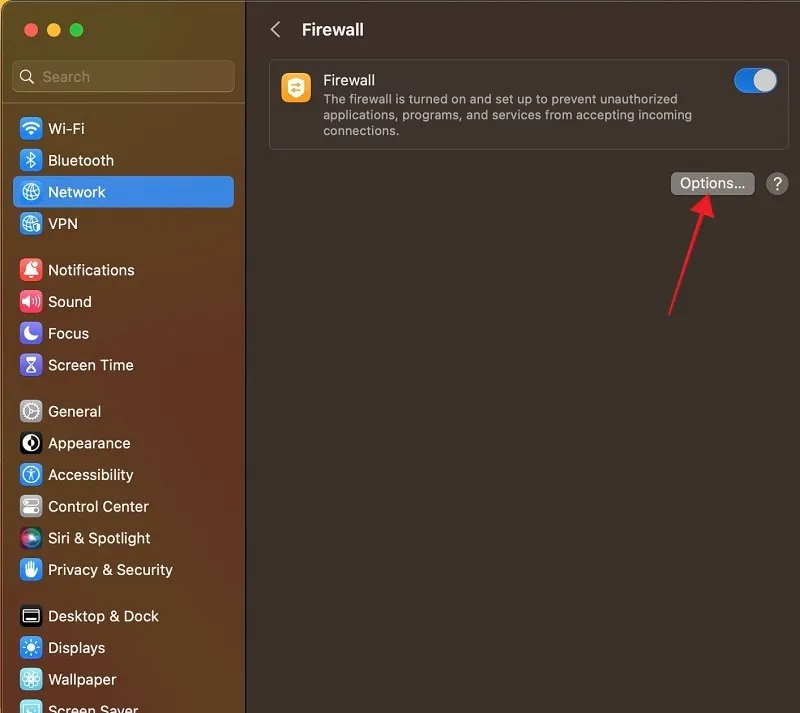
- Recherchez « Google Chrome » dans la liste en haut et vérifiez s’il indique « Autoriser les connexions entrantes » à côté d’un point vert.
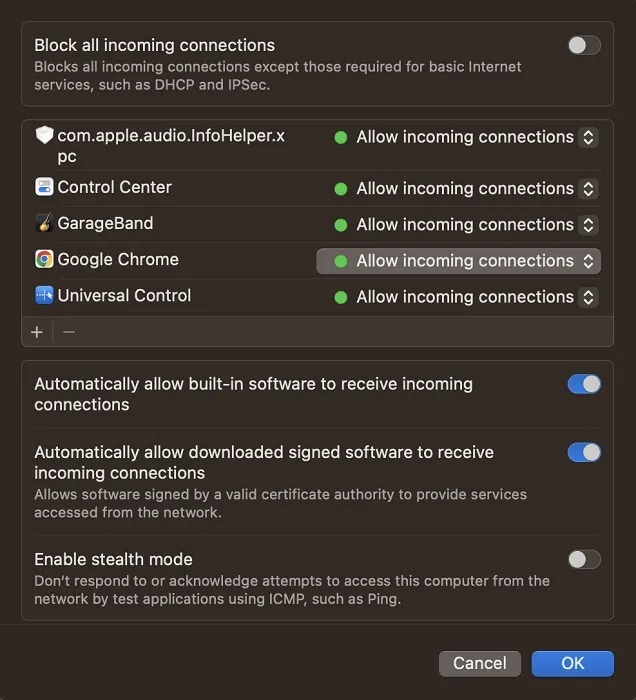
- S’il a un point rouge à la place, cliquez dessus pour changer son statut.
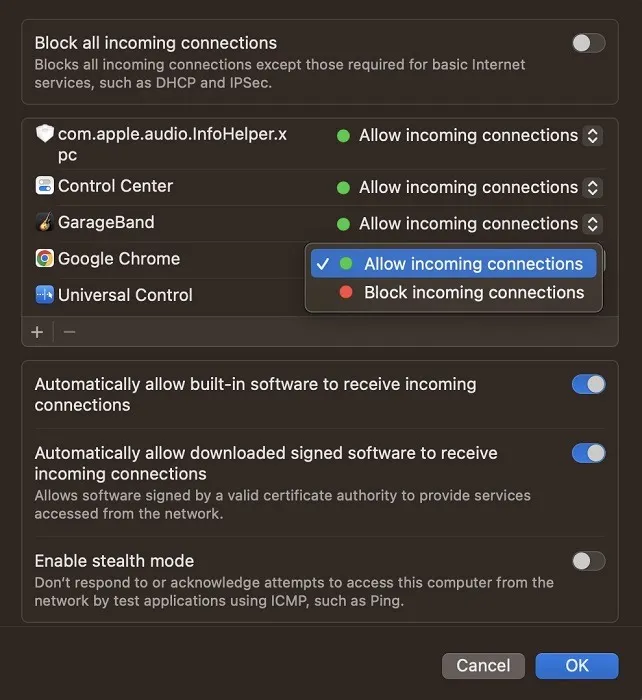
5. Vider le DNS
6. Vérifiez les problèmes d’accélération matérielle
L’accélération matérielle est une fonctionnalité de Chrome qui confie les tâches graphiques à un composant différent du processeur de votre ordinateur, généralement le GPU, permettant ainsi au navigateur de fonctionner plus facilement. Si vous rencontrez des plantages fréquents de Chrome, la désactivation de la fonctionnalité peut aider à résoudre la situation.
- Allez dans « Paramètres -> Système » dans Chrome.
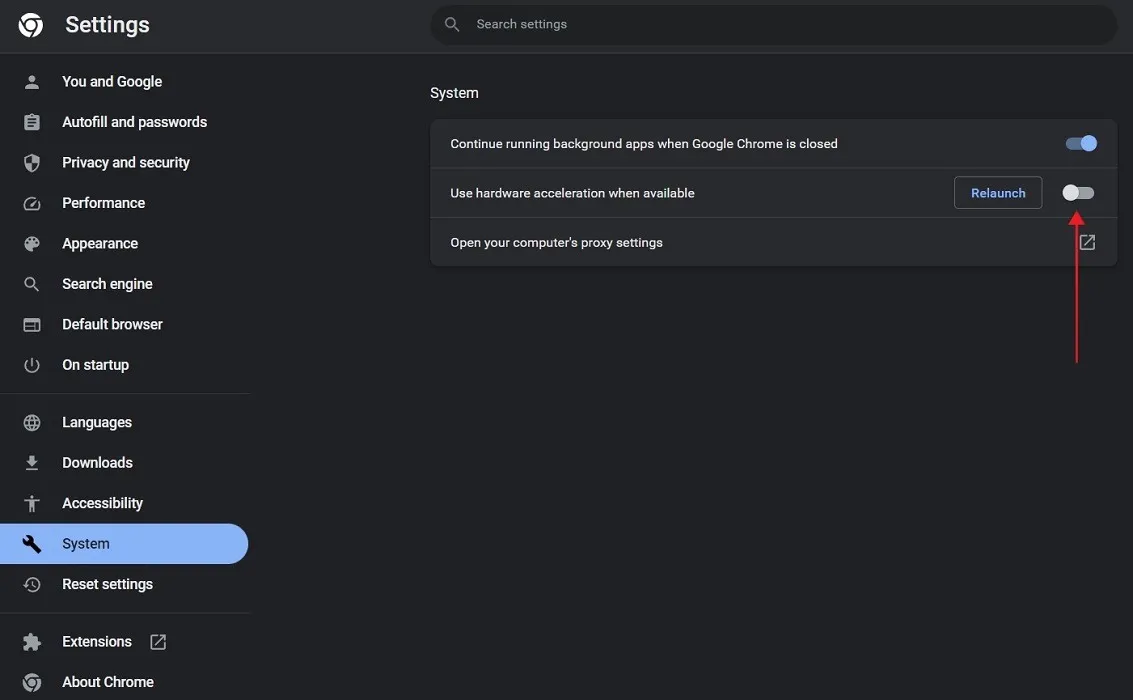
- Désactivez l’option « Utiliser l’accélération matérielle lorsqu’elle est disponible ».
7. Passer à un nouveau profil
Une solution simple pour contourner les problèmes de plantage avec Chrome pourrait être de passer à un nouveau profil. Si vous en avez déjà configuré un, ouvrez à nouveau Chrome et sélectionnez le nouveau profil. Si vous n’en avez pas déjà un, notre tutoriel explique comment configurer un nouveau profil dans Chrome .
8. Vérifiez les conflits logiciels
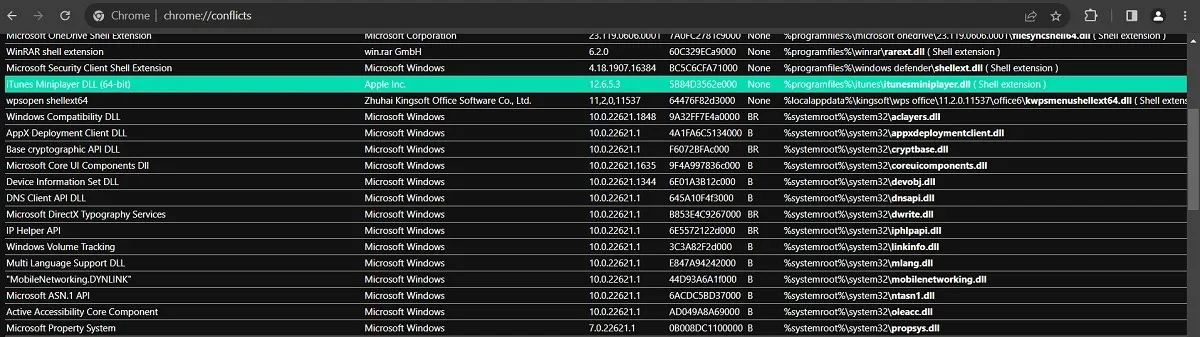
Pour savoir quel logiciel est en conflit avec Chrome, saisissez chrome://conflictsdans la barre d’adresse de votre navigateur et appuyez sur Enter. Vérifiez attentivement la liste des applications tierces, puis mettez-les à jour. Si le problème persiste, désactivez ou désinstallez la ou les applications en question et voyez si Chrome continue de planter.
9. Utilisez le drapeau sans bac à sable
Si vous utilisez la version 64 bits de Chrome et que vous rencontrez des plantages, cela peut être dû au mode Sandbox (qui offre une protection contre les attaques en ligne). Vous pouvez essayer de le désactiver, mais gardez à l’esprit que cela peut être assez risqué, car vos activités en ligne deviendront plus exposées. Comme alternative à cette solution, envisagez d’installer la version 32 bits de Chrome.
- Recherchez et cliquez avec le bouton droit sur l’icône Chrome sur votre bureau.
- Sélectionnez « Propriétés ».
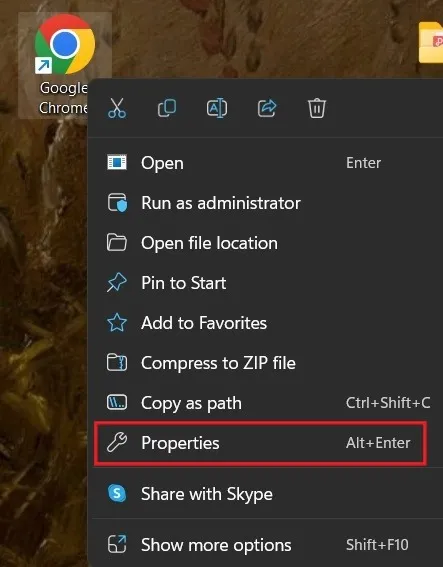
- Vérifiez que vous êtes bien dans l’onglet « Raccourci ». Recherchez le champ « Cible » et ajoutez « no-sandbox » à la fin du champ de saisie.

- Appuyez sur « Appliquer ».
10. Réinitialiser Chrome
Si aucune de ces solutions ne fonctionne, l’option nucléaire consiste à réinitialiser Chrome. Heureusement, cela ne signifie pas que vous devez tout réinstaller, car il y a un bouton dans le menu Paramètres de Chrome qui le fait pour vous.
- Dans les paramètres de Chrome, accédez à « Réinitialiser les paramètres ».
- Cliquez sur « Restaurer les paramètres à leurs valeurs par défaut d’origine » à droite.
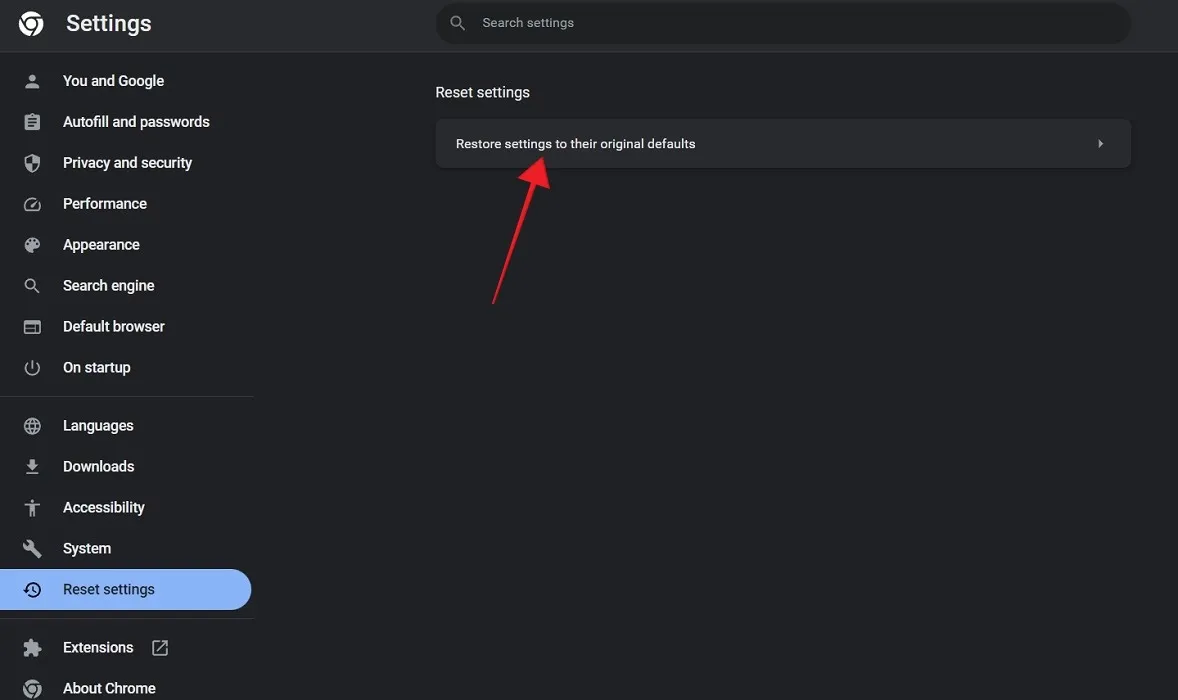
- Cliquez à nouveau sur « Réinitialiser les paramètres » pour confirmer.
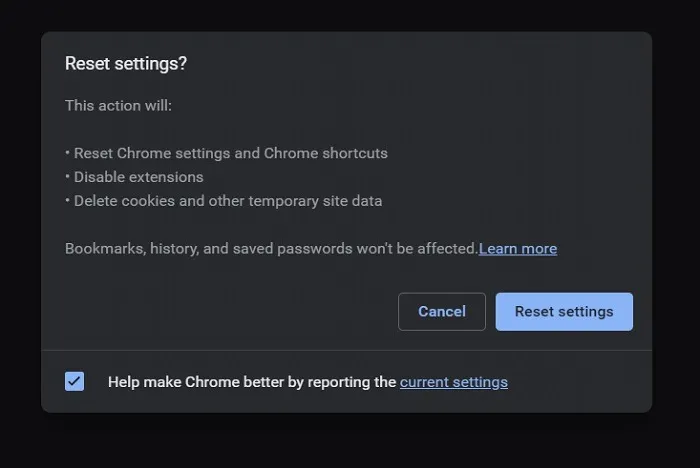
11. Réinstallez Chrome
Une alternative à l’option ci-dessus consiste à réinstaller complètement Chrome. Tout d’abord, désinstallez l’application. Sous Windows, allez dans « Paramètres -> Applications -> Applications installées » pour trouver Chrome. Appuyez sur les trois points à côté et sélectionnez « Désinstaller ».
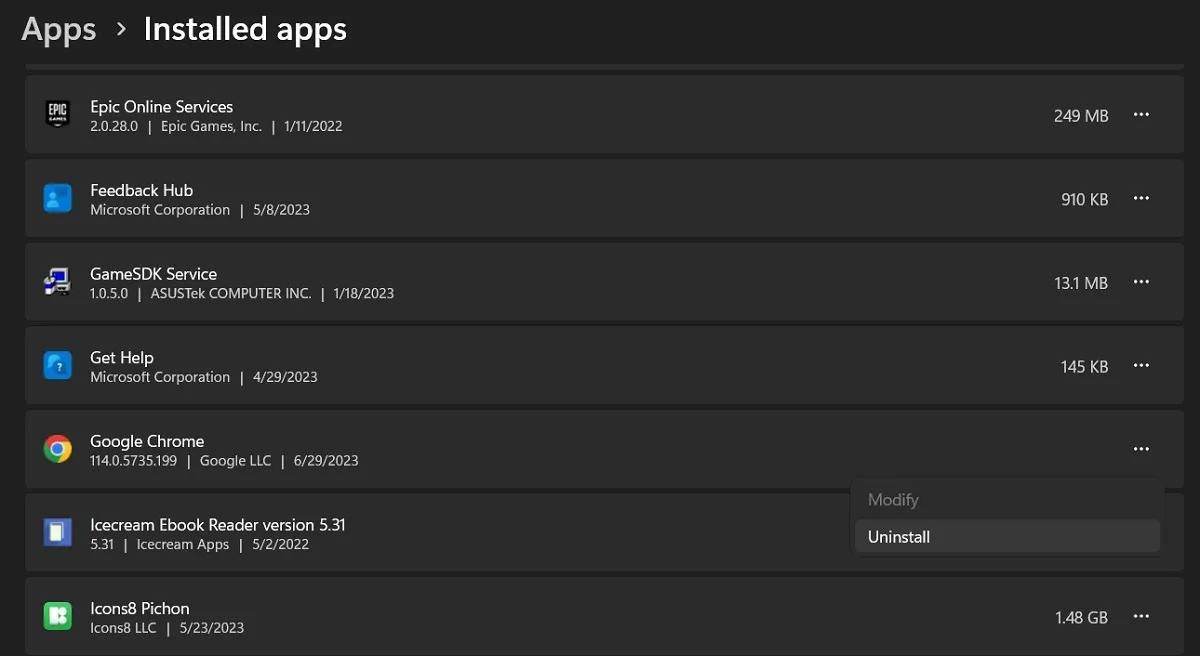
Accédez à la page de téléchargement officielle de Google Chrome , obtenez la dernière version et installez-la sur votre PC.
Questions fréquemment posées
Est-il possible de dégeler les onglets Chrome sans fermer le navigateur ?
Si vous pouvez toujours accéder à la barre d’adresse du navigateur ou ouvrir un nouvel onglet, essayez de taper chrome://restartpour que le navigateur se ferme et s’ouvre à nouveau. Cela devrait avoir pour effet de restaurer tous vos onglets précédemment ouverts.
Pourquoi Chrome est-il si lent ?
Chrome collecte une grande partie de vos données lorsque vous naviguez sur Internet, dans le vague but déclaré d’« améliorer votre expérience ». Cela inclut les données, les cookies, les images en cache, les fichiers, etc., qui s’accumuleront au fil du temps. Parfois, la suppression de ces données peut potentiellement améliorer votre expérience d’utilisation de Chrome. Dans certains cas, cela peut même résoudre Chrome qui ne répond pas aux problèmes.
Crédit image : Pexels . Toutes les captures d’écran par Alexandra Arici .



Laisser un commentaire