Google Chrome n’est pas autorisé à charger une ressource locale [Résolu]
![Google Chrome n’est pas autorisé à charger une ressource locale [Résolu]](https://cdn.thewindowsclub.blog/wp-content/uploads/2023/05/chrome-not-allowed-to-load-local-resource-640x372.webp)
Google Chrome est un navigateur Web incroyablement populaire, mais il rencontre parfois des erreurs lors du chargement de certains sites Web ou fichiers. L’un des problèmes les plus courants est lorsque Chrome refuse de charger une ressource locale. Il est accompagné d’un message d’erreur indiquant « Non autorisé à charger une ressource locale », qui fait référence à une page Web ou à un fichier stocké localement sur votre ordinateur. Dans cet article, nous vous expliquerons comment résoudre les problèmes de chargement des ressources locales dans Chrome.
Google Chrome n’est pas autorisé à charger une ressource locale
Lorsque vous ouvrez une ressource locale dans Google Chrome, vous pouvez rencontrer un message d’erreur – Non autorisé à charger une ressource locale. C’est un problème ennuyeux à traiter car vous ne pouvez plus accéder à quelque chose sur votre disque local. Voyons comment y remédier.
1] Modifier les paramètres DNS publics
- Cliquez sur Démarrer et recherchez Panneau de configuration .
- Dans la fenêtre Panneau de configuration, cliquez sur Réseau et Internet > Centre Réseau et partage .
- Dans le volet de gauche, cliquez sur Modifier les paramètres de l’adaptateur .
- Cliquez avec le bouton droit sur la carte réseau que vous utilisez actuellement et sélectionnez Propriétés .
- Dans l’ onglet Réseau , faites défiler vers le bas et sélectionnez Internet Protocol Version 4 (TCP/IPv4) .
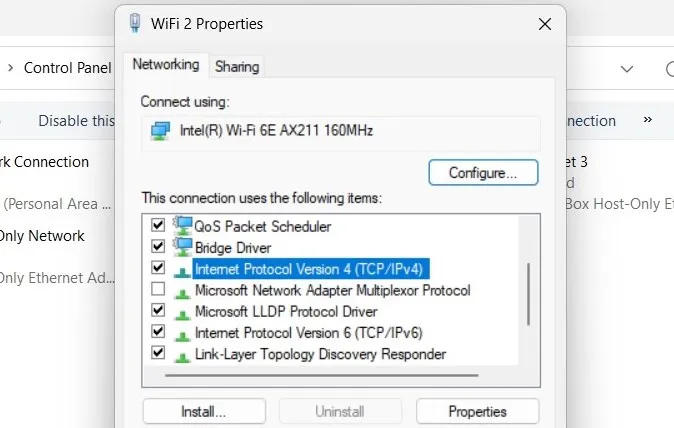
- Cliquez sur le bouton Propriétés et sélectionnez Utiliser les adresses de serveur DNS suivantes .
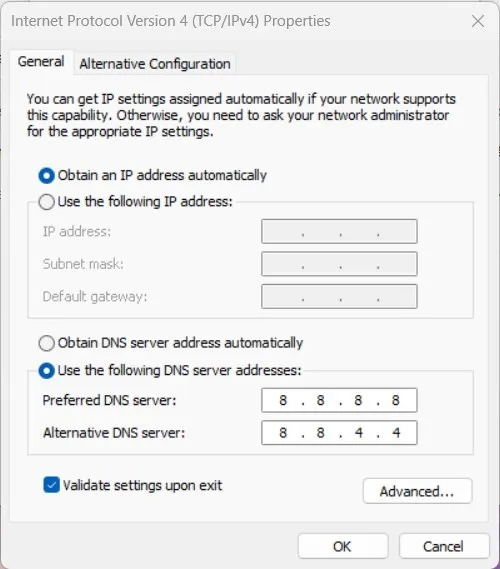
- Définissez maintenant le serveur DNS préféré sur 8.8.8.8 et le serveur DNS alternatif sur 8.8.4.4 .
- Cochez Valider les paramètres à la sortie et cliquez sur OK pour enregistrer vos modifications.
2] Effacer le cache de l’hôte DNS
- Ouvrez le navigateur Chrome
- Cliquez sur les trois points dans le coin supérieur droit de la fenêtre du navigateur, puis sélectionnez Plus d’outils > Outils de développement .
- Dans la fenêtre Outils de développement, cliquez sur l’ onglet Réseau .
- Cochez la case à côté de Désactiver le cache , puis rechargez la page. Cela garantit que le cache est vidé lorsque vous rechargez la page.
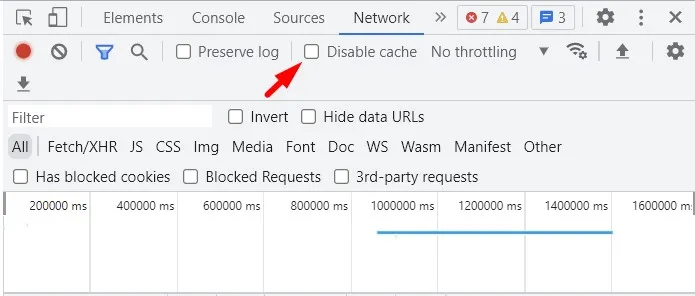
- Tapez maintenant chrome://net-internals/#dns dans la barre d’adresse et appuyez sur Entrée.
- Cliquez sur le bouton Vider le cache de l’hôte pour vider le cache DNS.
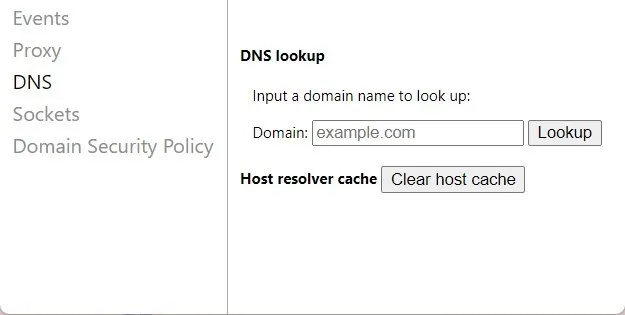
- Fermez et rouvrez le navigateur.
Une fois ces étapes terminées, le cache DNS de Google Chrome sera effacé.
3] Installez l’extension de serveur Web
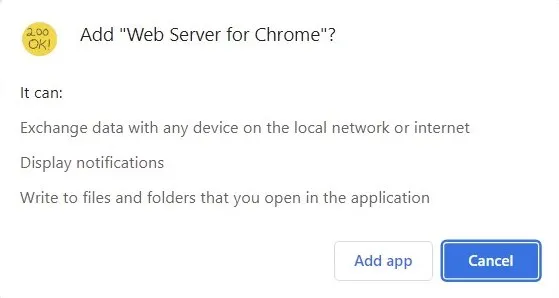
- Une fois terminé, cliquez sur le bouton Lancer l’application .
- Cliquez sur le bouton CHOISIR LE DOSSIER , puis sélectionnez le dossier dans lequel vous avez enregistré votre projet.
- Cliquez sur le lien URL(s) du serveur Web pour exécuter le fichier.
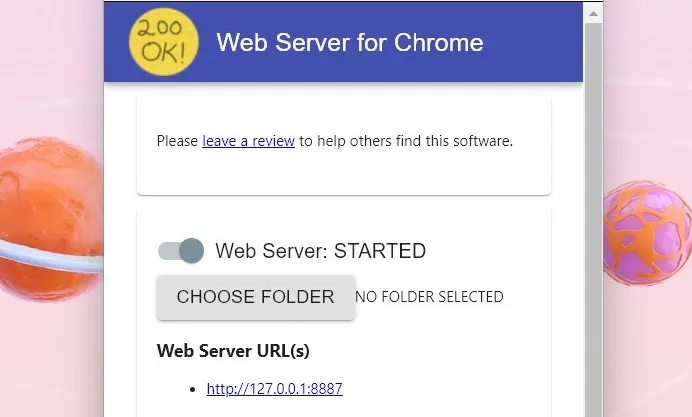
4] Désactivez les paramètres de sécurité dans Chrome
Les paramètres de sécurité peuvent également vous empêcher d’accéder aux ressources locales. Pour résoudre ce problème, désactivez les paramètres de sécurité dans Chrome. Voici comment procéder :
- Ouvrez Chrome et cliquez sur les trois points dans le coin supérieur droit.
- Sélectionnez Paramètres > Confidentialité et sécurité > Sécurité .
- Sélectionnez le bouton radio à côté de Pas de protection (non recommandé) .
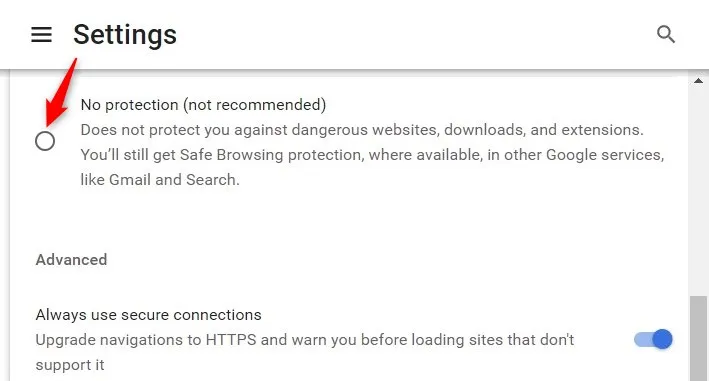
- Cliquez sur Désactiver pour le confirmer.
Maintenant, redémarrez votre navigateur et essayez à nouveau d’accéder à la ressource locale. Cela devrait fonctionner maintenant.



Laisser un commentaire