GoG Galaxy ne se lance pas ou ne se connecte pas à Steam : correctif
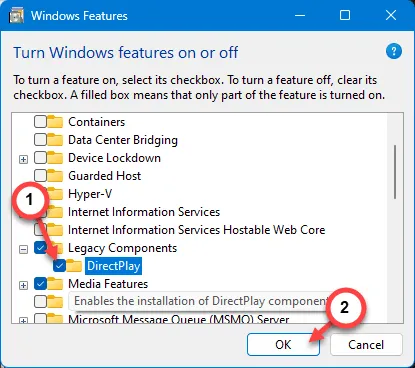
Vous essayez de lancer Cyberpunk 2077 à partir du lanceur GOG Galaxy, mais recevez-vous le message « Steam n’est pas connecté » ? Bien que la nouvelle version de l’application GOG Galaxy tente de présenter une expérience semblable à celle d’une console PS/Xbox, elle n’est pas totalement exempte de bugs. Il semble que la connexion entre l’exécutable du jeu et l’application Galaxy ait été rompue. Vous devriez essayer ces étapes de base pour résoudre le problème :
Correctif 1 – Quittez GOG Galaxy et relancez
Vous devez fermer le lanceur GOG Galaxy et fermer également Steam.
Étape 1 – Fermez l’ application GOG Galaxy .
Étape 2 – Il devrait continuer à s’exécuter en arrière-plan du système. Vous devez donc vérifier la section de débordement du coin de la barre des tâches .
Étape 3 – Utilisez le commutateur Taskbar Corner Overflow pour voir l’ icône du lanceur GOG Galaxy . Faites un clic droit dessus et appuyez sur « Quitter ».
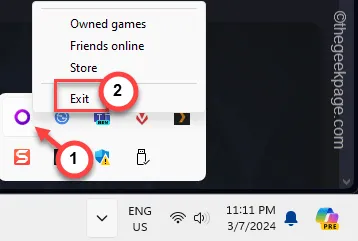
Étape 4 – Juste comme ça, quittez l’ application Steam .
Étape 5 – De la même manière, ouvrez à nouveau le bouton Coin de la barre des tâches .
Étape 6 – Appuyez avec le bouton droit sur l’ application Steam et appuyez sur « Quitter Steam ».
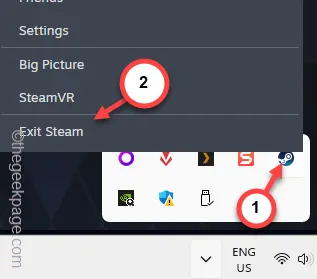
Étape 7 – Après avoir quitté l’application Steam et GOG Galaxy, lancez GOG Galaxy .
Étape 8 – Vous ne devez pas lancer l’ application Steam .
Étape 9 – Ensuite, lancez le jeu directement depuis le GOG Galaxy sur votre système.
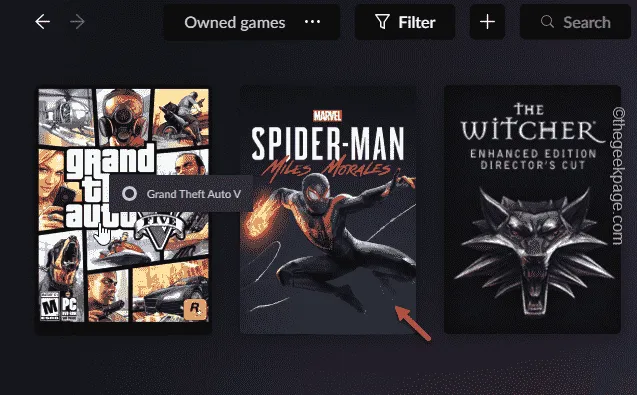
Cette fois, Steam s’ouvrira et vous n’aurez plus aucun problème.
Correctif 2 – Synchronisez les intégrations
Après avoir lancé l’application GOG Galaxy, vous devez exécuter les paramètres de synchronisation sur tous les jeux. Cela actualisera le lien de tous les magasins d’applications.
Étape 1 – Pour ce faire, vous devez lancer l’ application GOG Galaxy .
Étape 2 – Ensuite, cliquez sur l’icône ⚙ dans le coin supérieur gauche et cliquez sur « Synchroniser les intégrations ».
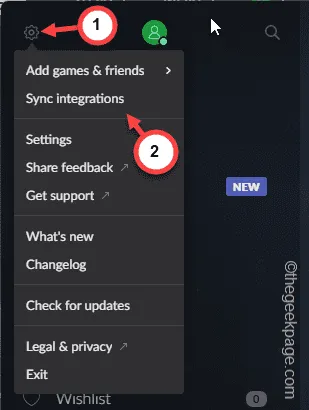
Ce processus de synchronisation peut prendre un certain temps.
Ainsi, une fois les intégrations (y compris Steam) synchronisées, vous pouvez utiliser l’application GOG Galaxy pour lancer et profiter de vos jeux Steam.
Correctif 3 – Activez DirectlPlay
Vous devez activer la fonction Direct Play (qui est une fonctionnalité facultative) et vérifier à nouveau.
Étape 1 – Pour essayer ceci, cliquez rapidement sur les boutons Windows et R en même temps.
Étape 2 – Ensuite, tapez ceci dans la case et cliquez sur « OK ».
optionalfeatures
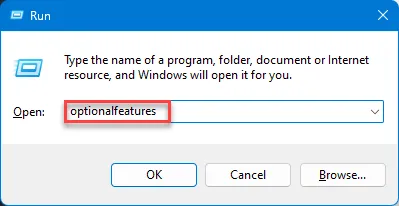
Cela vous renvoie directement à la page Fonctionnalités Windows .
Étape 3 – Recherchez la case « Composants hérités » et développez-la.
Étape 4 – Cochez la case « DirectPlay » et plus tard, appuyez sur « OK ».
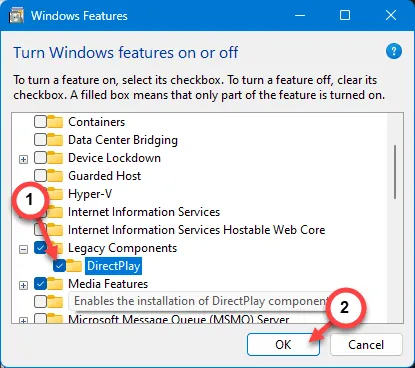
Windows va maintenant télécharger et installer la fonctionnalité Direct Play sur votre système.
Étape 5 – Enfin, cliquez sur le bouton « Fermer » lorsque les modifications demandées sont terminées.
Une fois l’ordinateur redémarré, lancez le jeu directement depuis l’application GOG Galaxy.
Correctif 3 – Reconnectez l’intégration Steam
Il est possible que l’intégration de Steam dans le lanceur GOG Galaxy ait été interrompue. Vous devriez donc le reconnecter.
Étape 1 – Accédez à l’ application GOG Galaxy .
Étape 2 – Appuyez sur le bouton d’engrenage et cliquez sur le bouton « Paramètres » dans la liste déroulante.
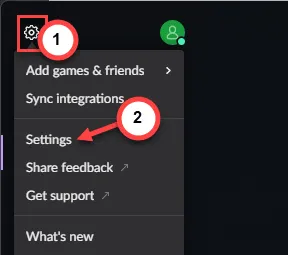
Étape 3 – Comme cela vous amène à la page Paramètres de GOG Galaxy, accédez à l’onglet « Intégrations ».
Étape 4 – Dans l’onglet de droite, vous trouverez le « Steam » dans l’onglet Intégrations de la communauté. Si vous voyez le statut « Non connecté », cliquez sur « Connecter » pour démarrer la connexion.
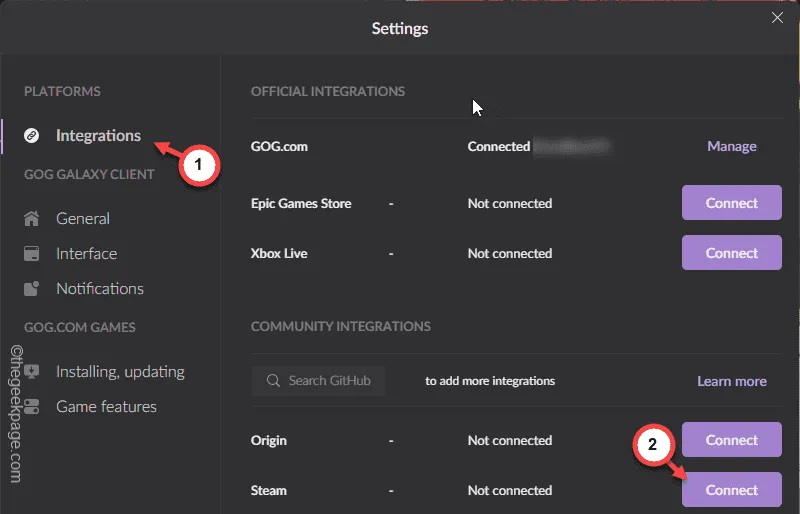
Étape 5 – Dans l’onglet Connectez votre compte Steam, cliquez sur l’option « Connecter » pour démarrer la connexion.
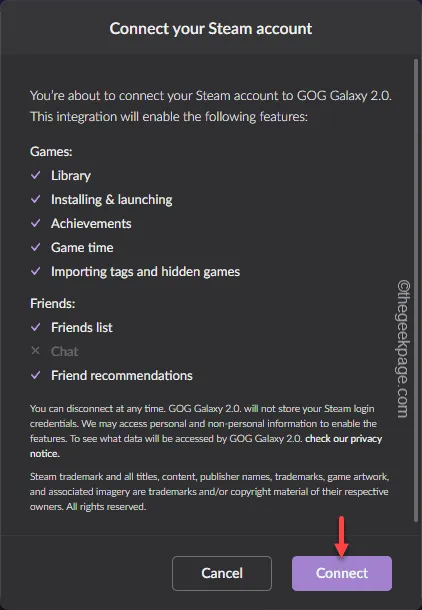
Étape 6 – La partie suivante est aussi simple que possible. Alors, saisissez vos informations d’identification Steam (nom d’utilisateur et mot de passe du compte) et cliquez sur « Continuer » pour continuer.
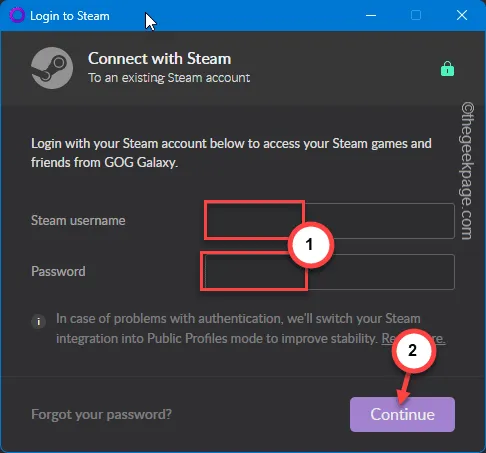
Étape 7 – Steam vous enverra un code à l’identifiant de messagerie associé pour vérifier le processus. Saisissez le code que vous avez reçu par courrier et cliquez sur « Continuer ».
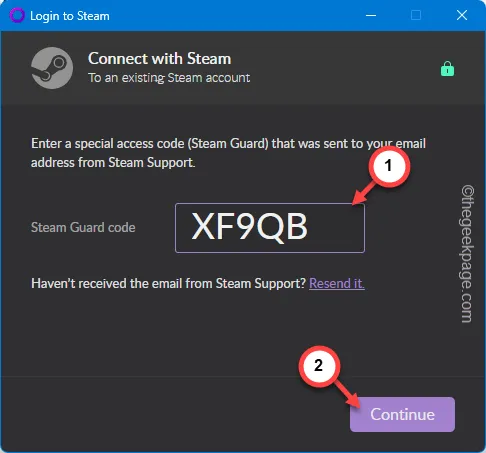
De cette façon, vous devez configurer avec succès l’intégration Steam dans l’application GOG Galaxy.
Essayez de jouer au jeu maintenant.
Correctif 4 – Réparez les fichiers locaux de l’application GOG Galaxy
Vous devez supprimer les fichiers locaux GOG Galaxy de votre ordinateur et vérifier.
Étape 1 – Fermez l’ application GOG Galaxy . Il doit fonctionner en arrière-plan.
Étape 2 – Alors, cliquez avec le bouton droit sur l’icône Windows et ouvrez le « Gestionnaire des tâches ».
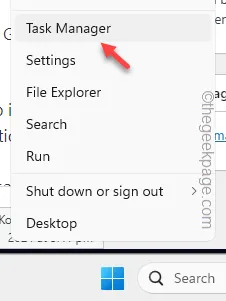
Étape 3 – Plus tard, recherchez toutes les instances de l’ application GOG Galaxy , cliquez dessus avec le bouton droit et appuyez sur « Fin de tâche ».

De cette façon, vous devez fermer tous les threads en cours de l’application GOG Galaxy.
Étape 4 – Une fois que vous êtes sûr que l’application GOG Galaxy est correctement fermée, ouvrez l’ explorateur de fichiers et accédez à cet emplacement –
%LOCALAPPDATA%\GOG.com\Galaxy\plugins\installed\steam_ca27391f-2675-49b1-92c0-896d43afa4f8
Étape 5 – Il doit y avoir beaucoup de fichiers et de dossiers à l’intérieur. Alors, sélectionnez tout le contenu et cliquez sur le bouton « 🗑️ » pour le vider.
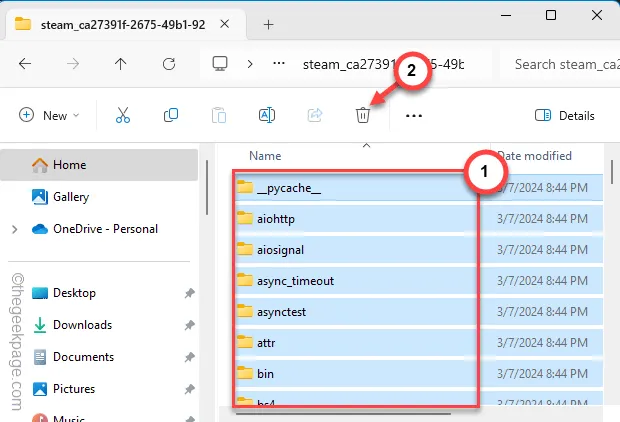
Plus tard, fermez l’instance de l’ Explorateur de fichiers .
Vous devez relancer l’application GOG Galaxy. Lorsque l’application s’ouvre, vous essayez de lancer ce jeu Steam, elle téléchargera automatiquement les fichiers d’intégration Steam dans ce dossier spécifique.
Après cela, vous n’aurez aucun problème à lancer le jeu Steam directement depuis l’application GOG Galaxy.
Correctif 4 – Laissez le GOG passer à travers le pare-feu
Le client GOG Galaxy et Steam doivent passer par le pare-feu de votre système.
Étape 1 – Commencez par appuyer sur la touche Windows . Ensuite, écrivez ceci là-bas.
firewall.cpl
Étape 2 – Ensuite, appuyez sur le même élément « firewall.cpl » dans le résultat de la recherche.
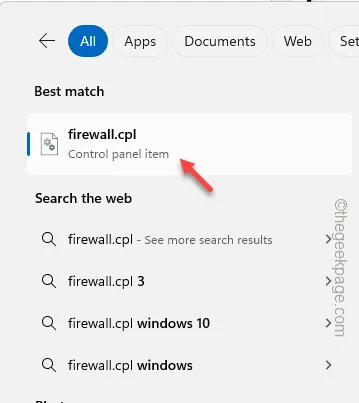
Étape 3 – Vous devez choisir d’ouvrir le « Autoriser une application ou une fonctionnalité via le pare-feu Windows Defender » pour y accéder.
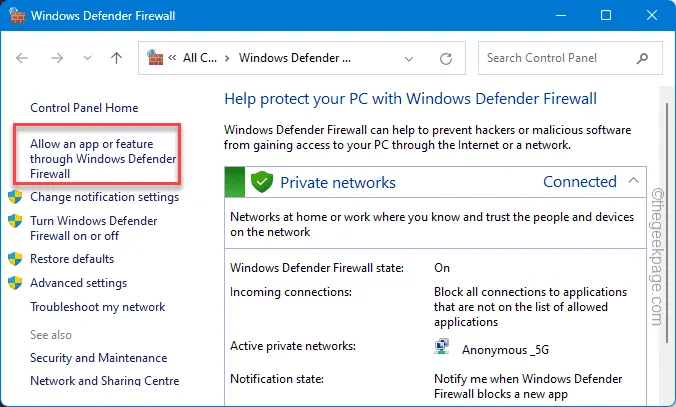
Étape 4 – Appuyez sur « Modifier les paramètres ».
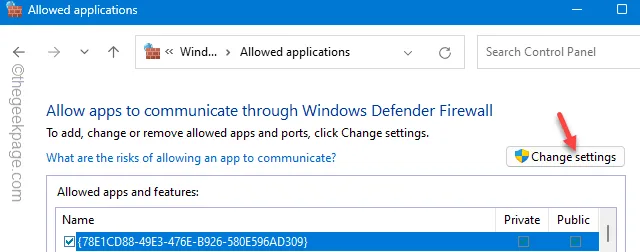
Étape 5 – Recherchez les applications « GOG Galaxy » et « Steam » dans la liste.
Étape 6 – Deux cases devraient leur être associées. Vous devez cocher les cases « Public » et « Privé » pour les applications « GOG Galaxy » et « Steam ».
Étape 7 – Appuyez sur « OK ».
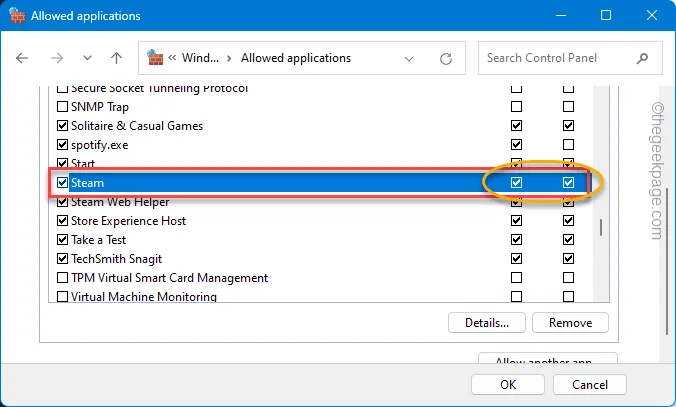
[
Étape 1 – Dans cette page spécifique du pare-feu, cliquez sur « Autoriser une autre application ».
Étape 2 – Pour Steam, l’emplacement par défaut est le suivant –
C:\Program Files (x86)\Steam
Et pour GOG Galaxy, le répertoire d’installation racine par défaut est –
C:\Program Files (x86)\GOG Galaxy
Étape 3 – Vous devez sélectionner les applications « Steam.exe » et « GOG Galaxy » à partir de leurs emplacements d’installation.
Étape 4 – Cliquez sur « Ouvrir » pour l’ouvrir.
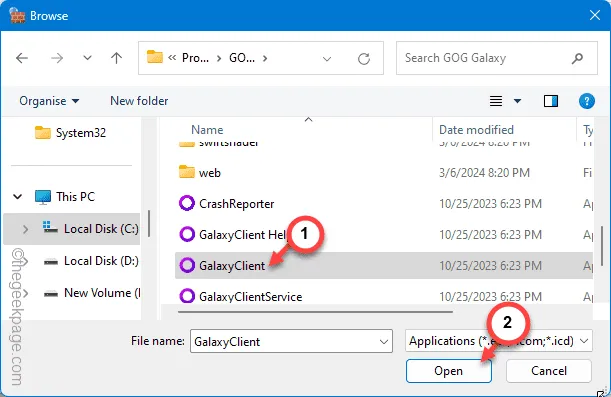
De cette façon, vous pouvez ajouter les exécutables individuels des applications à la liste et les autoriser à traverser le pare-feu.
]
Après cela, vérifiez si vous pouvez ou non travailler avec l’application GOG Galaxy.
Correctif 5 – Lancez le jeu en dehors de GOG Galaxy
Si tous ces correctifs n’ont pas réussi à résoudre le problème, vous devez lancer le jeu directement à l’aide du fichier exécutable.
Étape 1 – Quittez l’ application GOG Galaxy .
Étape 2 – Assurez-vous également de quitter cela dans le coin déroulant.
Étape 3 – Lancez simplement l’ application Steam .
Étape 4 – Ensuite, accédez au volet « Bibliothèque » du jeu.
Maintenant, vous pouvez simplement lancer le jeu à partir de là et en profiter !
En dehors de cela, vous pouvez également lancer le jeu directement en le recherchant.



Laisser un commentaire