Gmail lent à charger ; Bloqué sur l’écran de chargement pour toujours
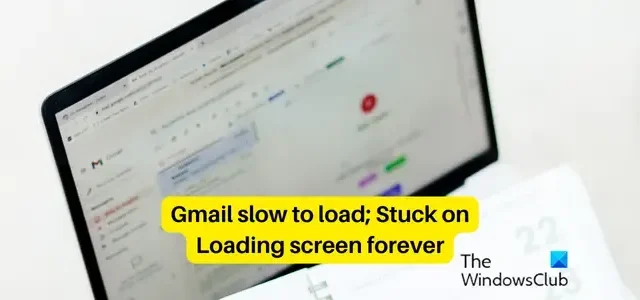
Gmail se charge-t-il trop lentement sur votre PC Windows ? Certains utilisateurs ont signalé que Gmail met une éternité à se charger dans leurs navigateurs Web. Beaucoup restent bloqués sur l’écran de chargement de Gmail pour toujours. Maintenant, si vous rencontrez le même problème, nous avons ce qu’il vous faut. Ici, nous discuterons des raisons de la vitesse de chargement lente de Gmail et de la manière dont vous pouvez le résoudre.
Pourquoi mon compte Gmail est-il bloqué lors du chargement ?
Si votre Gmail est bloqué sur l’écran de chargement, il peut y avoir plusieurs raisons derrière cela. Une connexion Internet lente ou d’autres problèmes de connectivité peuvent en être l’une des principales raisons. En dehors de cela, un problème de panne du service Gmail peut également entraîner la même chose. D’autres raisons peuvent être la corruption du cache du navigateur, des cookies et des extensions problématiques installées dans votre navigateur.
Gmail lent à charger ; Bloqué sur l’écran de chargement pour toujours
Si Gmail est trop lent à charger sur votre ordinateur ou s’il reste bloqué sur l’écran de chargement pour toujours, voici les méthodes de dépannage que vous pouvez utiliser pour résoudre le problème :
- Liste de contrôle initiale.
- Supprimez vos données de navigation.
- Désactivez les extensions ou les modules complémentaires du navigateur.
- Chargez la vue HTML de base de Gmail.
- Désactivez temporairement les paramètres avancés de Gmail.
- Désactivez temporairement POP ou IMAP.
- Supprimez les libellés et les filtres Gmail supplémentaires.
- Diminuer le nombre de messages sur une page.
- Essayez d’ouvrir Gmail dans un autre navigateur.
- Réinitialisez ou réinstallez votre navigateur.
1] Liste de contrôle initiale
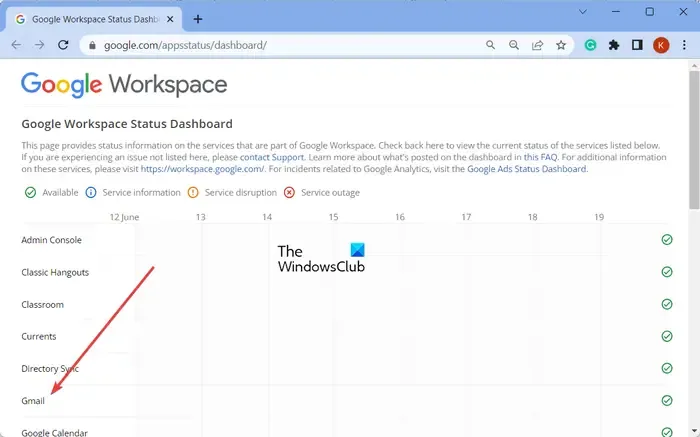
- Vérifiez l’ état des serveurs Gmail sur la page du tableau de bord d’état de Google Workspace et assurez-vous que leurs services sont opérationnels. S’il y a une panne ou un problème de serveur à la fin de Gmail, vous resterez bloqué à l’écran de chargement pour toujours et Gmail ne se chargera pas.
- Assurez-vous que votre connexion Internet est stable et fonctionne correctement. Une connexion Internet faible, inactive ou instable ralentira le chargement de Gmail.
- Gmail prend en charge la plupart des navigateurs modernes , alors assurez-vous d’utiliser l’un de ces navigateurs. Assurez-vous également que les cookies et JavaScript sont activés dans votre navigateur Web.
2] Supprimez vos données de navigation
Ces problèmes de performances avec les sites Web et d’autres services dans un navigateur sont généralement dus à des données de navigation volumineuses, obsolètes et corrompues. Nous vous recommandons de vider le cache et les cookies de votre navigateur et de voir si cela vous aide.
Google Chrome:
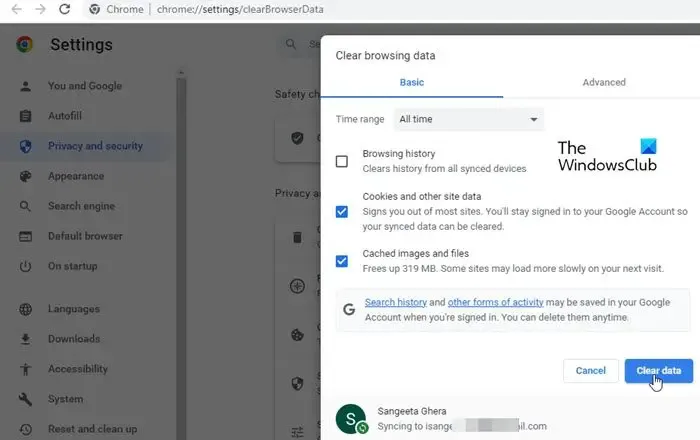
- Tout d’abord, lancez Chrome et appuyez sur le bouton de menu à trois points dans le coin supérieur droit.
- Après cela, cliquez sur l’ option Plus d’outils > Effacer les données de navigation .
- Dans l’invite ouverte, choisissez Tout le temps comme Plage de temps.
- Maintenant, cochez les options appelées Cookies et autres données de site et Images et fichiers en cache .
- Enfin, appuyez sur le bouton Effacer les données , puis vérifiez si Gmail se charge rapidement ou non.
MozillaFirefox :
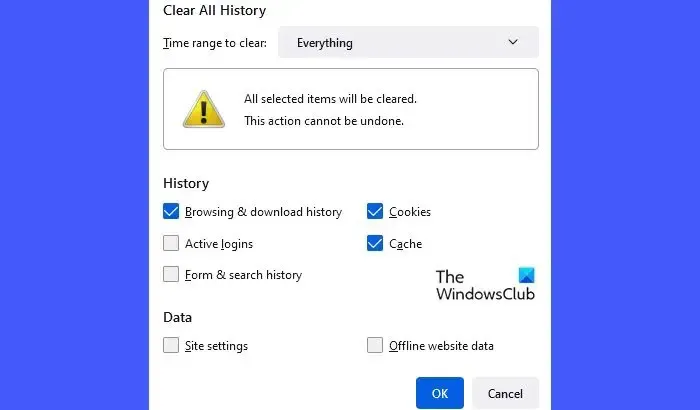
- Tout d’abord, ouvrez l’application Firefox et cliquez sur le bouton de menu à trois barres.
- Maintenant, sélectionnez l’ option Historique et cliquez sur le bouton Effacer l’historique récent .
- Après cela, définissez Plage de temps pour nettoyer sur Tout et cochez Cached et Cookies .
- Ensuite, appuyez sur le bouton OK pour effacer le cache et les données des cookies de Firefox.
Microsoft Edge :
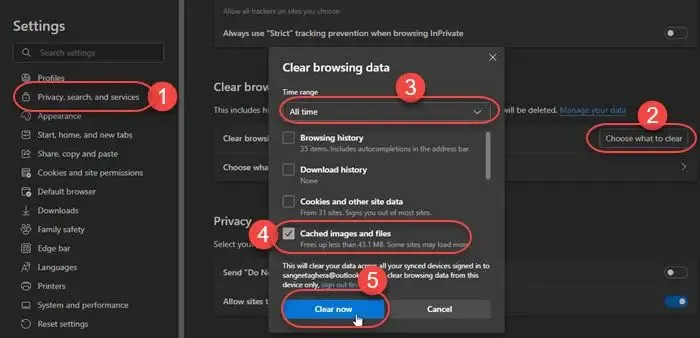
- Tout d’abord, ouvrez Edge, cliquez sur le bouton du menu à trois points ( Paramètres et plus ) et sélectionnez Historique .
- Maintenant, appuyez sur le bouton de menu à trois points dans le panneau Historique et choisissez l’ option Effacer les données de navigation .
- Ensuite, cochez les cases Cookies et autres données de site et Images et fichiers en cache , définissez la plage Tiem sur Tout le temps, puis cliquez sur le bouton Effacer maintenant .
Après avoir effacé le cache du navigateur et les cookies , le problème de chargement lent de Gmail devrait être résolu maintenant. Sinon, il existe d’autres méthodes que vous pouvez utiliser pour accélérer les performances de Gmail.
3] Désactiver les extensions ou modules complémentaires du navigateur
Ouvrez un onglet de navigation privée dans votre navigateur et vérifiez si vous pouvez ouvrir Gmail facilement ou non. Si oui, il y a des chances que vous rencontriez ce problème en raison d’une extension de navigateur installée. Ainsi, dans ce cas, vous pouvez désactiver ou désinstaller les extensions problématiques de votre navigateur.
Google Chrome:
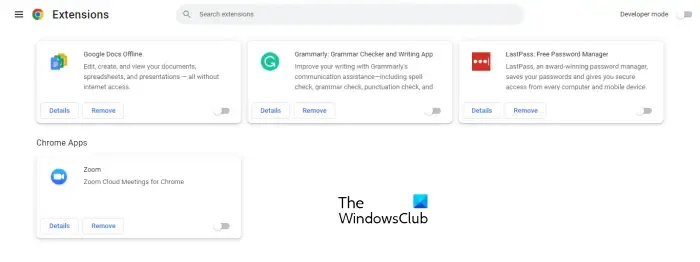
- Tout d’abord, ouvrez Chrome, cliquez sur le bouton de menu à trois points et choisissez Plus d’outils > Extensions .
- Sur la page ouverte, désactivez toute extension suspecte ou supprimez -la pour la désinstaller définitivement.
MozillaFirefox :
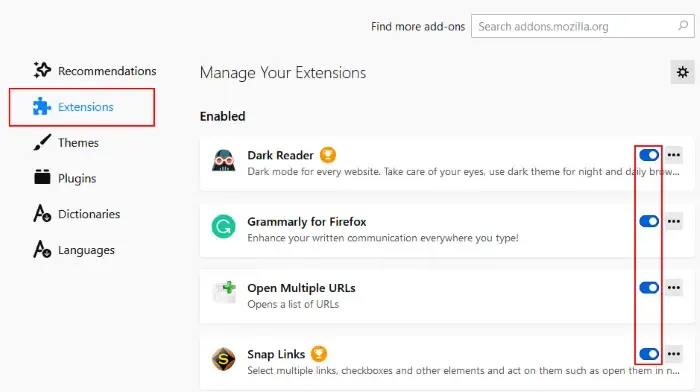
- Dans Firefox, appuyez sur le bouton de menu à trois barres et cliquez sur Modules complémentaires et thèmes .
- Vous pouvez désormais désactiver ou supprimer une extension Web suspecte.
Microsoft Edge :
- Tout d’abord, ouvrez Edge, cliquez sur le bouton Paramètres et plus, puis choisissez Extensions > Gérer les extensions.
- Désormais, vous pouvez facilement désactiver les extensions Web ou les désinstaller.
4] Charger la vue HTML de base de Gmail
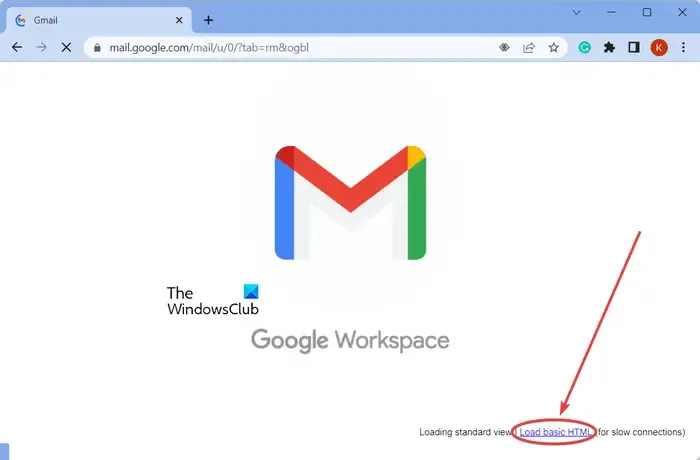
Si vous souhaitez résoudre rapidement le problème de chargement lent de Gmail, vous pouvez opter pour la vue HTML de base de votre Gmail. Pendant le chargement de Gmail, vous verrez une option Load Basic HTML qui est recommandée pour les connexions lentes. Vous pouvez simplement cliquer sur cette option et cela chargera votre compte Gmail. Vous pouvez ensuite accéder à vos e-mails et effectuer d’autres tâches.
5] Désactiver temporairement les paramètres avancés de Gmail
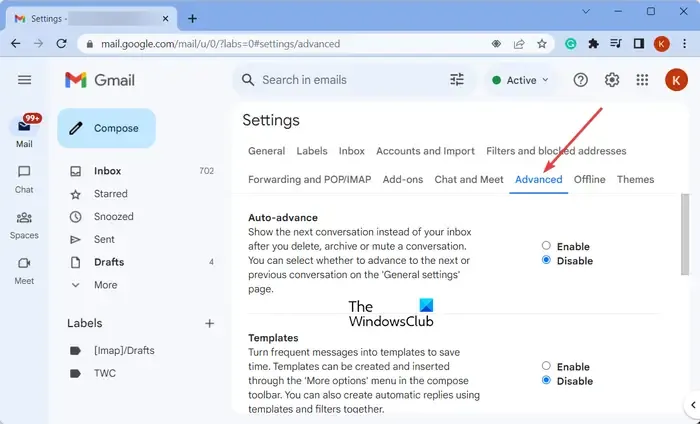
Désactivez les paramètres avancés de Gmail pour améliorer sa vitesse et ses performances, et voyez si cela fonctionne pour vous.
En tant qu’administrateur, vous pouvez configurer les paramètres avancés de Gmail. Désormais, si vous souhaitez accélérer le chargement de Gmail pour vos utilisateurs, vous pouvez essayer de désactiver certaines options dans les paramètres avancés de Gmail.
Pour y accéder, connectez-vous à votre compte G Suite et accédez à Applications > Google workspace > Gmail > Paramètres avancés .
Vous pouvez ensuite essayer de désactiver certaines options non essentielles, puis vérifier si le problème est résolu.
En plus de cela, vous pouvez également désactiver les paramètres avancés pour votre compte Gmail individuel. Pour ce faire, cliquez sur l’ option Paramètres> Voir tous les paramètres et passez à l’ onglet Avancé . Après cela, désactivez toutes les options ou les options sélectionnées.
Voyez si cela a amélioré ou non la vitesse globale de Gmail sur votre ordinateur.
6] Désactiver temporairement POP ou IMAP
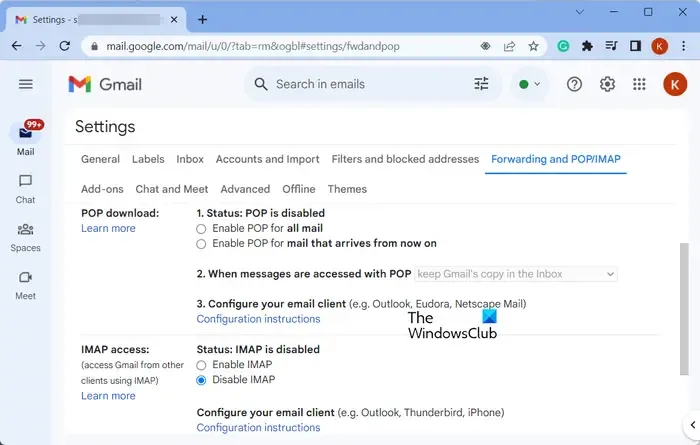
Pour augmenter la vitesse de Gmail, vous pouvez temporairement désactiver POP ou IMAP pour le compte concerné dans votre domaine. Voici comment procéder :
- Tout d’abord, connectez-vous à Gmail à l’aide de votre compte Google Workspace.
- Maintenant, cliquez sur l’icône en forme d’engrenage appelée Paramètres, puis choisissez l’option Paramètres.
- Ensuite, passez à l’ onglet Transfert et POP/IMAP .
- Après cela, si activé, désactivez POP et IMAP et appuyez sur le bouton Enregistrer les modifications .
Vérifiez si Gmail se charge toujours lentement ou si le problème est résolu. Sinon, vous pouvez utiliser la méthode suivante pour résoudre le problème de ralentissement des performances de Gmail.
7] Supprimer les étiquettes et les filtres Gmail supplémentaires
Comme mentionné sur la page d’aide de Gmail, vous pouvez augmenter les performances de Gmail en supprimant les étiquettes et les filtres inutiles de votre compte. Il est recommandé de conserver vos étiquettes et filtres sous le nombre de 500.

Pour supprimer certaines étiquettes, passez votre souris sur une étiquette sous la section Étiquettes dans le panneau de gauche et cliquez sur le bouton de menu à trois points qui lui est associé. Après cela, cliquez sur l’ option Supprimer l’étiquette et confirmez la suppression. De même, vous pouvez également supprimer d’autres étiquettes.
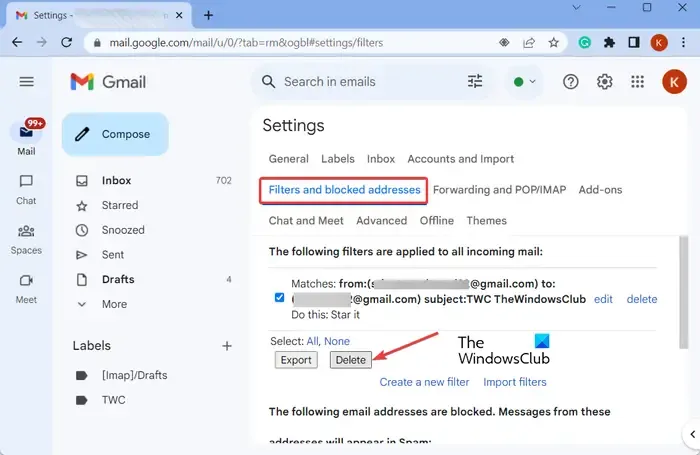
Pour supprimer des filtres, cliquez sur l’ option Paramètres > Voir tous les paramètres . Après cela, passez à l’ onglet Filtres et adresses bloquées et sélectionnez les filtres que vous souhaitez supprimer. Ensuite, cliquez sur le bouton Supprimer et suivez les instructions pour terminer le processus de suppression du filtre.
Vérifiez si Gmail se charge plus rapidement qu’avant après avoir supprimé les libellés et les filtres.
8] Diminuer le nombre de messages sur une page
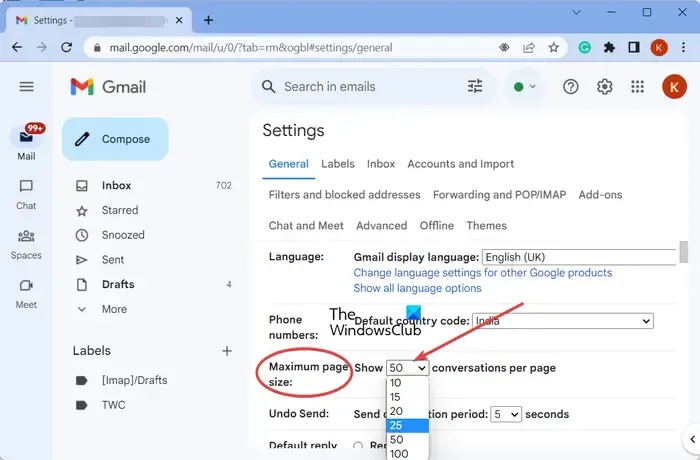
Vous pouvez également réduire le nombre de messages à afficher sur une seule page pour charger Gmail plus rapidement. Voici les étapes à suivre :
- Tout d’abord, ouvrez Gmail et cliquez sur l’icône Paramètres en haut à droite de la fenêtre.
- Maintenant, cliquez sur l’ option Voir tous les paramètres .
- Ensuite, dans l’onglet Général, recherchez le paramètre Taille de page maximale
- Après cela, choisissez un nombre inférieur pour afficher moins de conversations ou d’e-mails sur une page.
- Une fois cela fait, cliquez sur le bouton Enregistrer les modifications pour appliquer les modifications.
9] Essayez d’ouvrir Gmail dans un autre navigateur
Une autre chose que vous pouvez essayer est d’ouvrir Gmail dans un autre navigateur Web et de vérifier si le problème est résolu. Si vous rencontrez ce problème avec Google Chrome, essayez d’utiliser Microsoft Edge ou Mozilla Firefox. Et également. Si le problème persiste sur tous les navigateurs Web, vous pouvez utiliser les conseils ci-dessus pour améliorer les performances de Gmail.
10] Réinitialisez ou réinstallez votre navigateur
Si le problème persiste, vous pouvez réinitialiser votre navigateur Web à ses paramètres par défaut. Certaines personnalisations ou modifications de votre navigateur peuvent être à l’origine de ce problème. Par conséquent, réinitialisez votre navigateur à son état d’origine et vérifiez si le problème est résolu.
Voici les étapes pour réinitialiser Google Chrome :
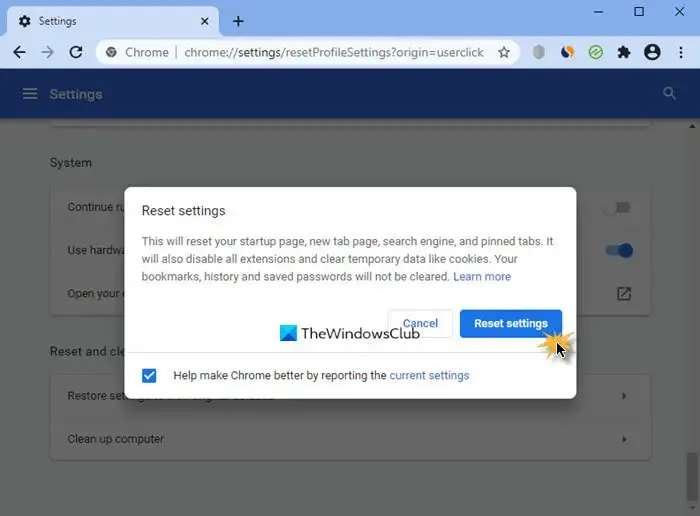
- Tout d’abord, cliquez sur le bouton de menu à trois points et appuyez sur l’ option Paramètres .
- Maintenant, choisissez l’ option Réinitialiser les paramètres et appuyez sur l’ option Restaurer les paramètres à leurs valeurs par défaut d’origine .
- Après cela, suivez les instructions pour terminer le processus.
De même, vous pouvez réinitialiser les navigateurs Firefox et Microsoft Edge .
Si vous rencontrez toujours le même problème, envisagez de désinstaller votre navigateur Web , de télécharger la dernière version du navigateur à partir du site Web officiel et de réinstaller le navigateur sur votre ordinateur.
J’espère que ce guide vous aidera à résoudre le problème de chargement lent de Gmail et à accélérer ses performances.
Comment puis-je accélérer la récupération dans Gmail ?
Pour accélérer le chargement de Gmail, utilisez une connexion Internet puissante ou passez à une connexion filaire. Vous pouvez également désactiver les paramètres avancés dans votre Gmail, supprimer des étiquettes et des filtres supplémentaires, réduire le nombre de messages à afficher sur une page ou désactiver POP ou IMAP. En dehors de cela, effacez les données de votre navigateur, désactivez les extensions ou réinitialisez votre navigateur pour résoudre le problème.



Laisser un commentaire