Le bureau GitHub ne s’ouvre pas ? 7 façons de le réparer rapidement
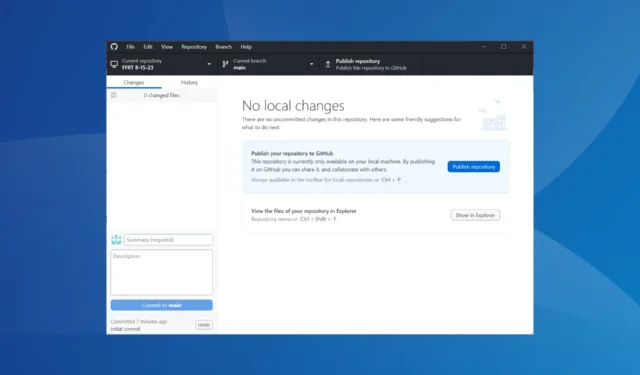
GitHub est une plate-forme populaire parmi les développeurs Web. Cela leur permet d’ héberger des fichiers , de stocker et de gérer leur code de manière transparente tout en prenant l’aide d’autres personnes sur la plate-forme. Mais pour beaucoup, GitHub Desktop ne s’ouvre pas.
Les utilisateurs sont confrontés au problème depuis longtemps, avec des rapports datant de 2018 disponibles sur le Web. Ainsi, ce n’est pas toujours le programme à blâmer, mais cela pourrait tout aussi bien être un problème du côté de l’utilisateur. Découvrons tout cela !
Pourquoi GitHub Desktop ne s’ouvre-t-il pas ?
Voici quelques raisons pour lesquelles le bureau GitHub ne s’ouvre pas dans Windows 11 et d’autres itérations du système d’exploitation :
- Bogue dans la version installée : Souvent, il s’agit d’un bogue dans la version installée de l’application, et la mise à jour de GitHub Desktop devrait faire fonctionner les choses.
- Problèmes avec l’installation de l’application : plusieurs utilisateurs ont constaté que l’installation initiale de GitHub ne s’était pas déroulée correctement et qu’il suffisait de la réinstaller.
- Problèmes de compatibilité : Lorsque GitHub ne se lance pas, la compatibilité peut être à blâmer, et l’exécution de l’application dans un environnement conçu pour une itération précédente devrait aider.
- Cache d’application corrompu : Une raison courante pour laquelle les applications ne s’ouvrent pas dans Windows est des problèmes avec le cache de l’application, en particulier son état corrompu. Et cette partie est difficile à comprendre.
Que puis-je faire si GitHub Desktop ne s’ouvre pas ?
Avant de nous diriger vers les solutions légèrement complexes, voici quelques solutions rapides à essayer :
- Redémarrez l’ordinateur et vérifiez si GitHub Desktop ne s’ouvre toujours pas.
- Désactivez tout antivirus tiers sur le PC. Si cela fonctionne, nous vous recommandons de désinstaller le logiciel et de passer à un antivirus plus fiable et sécurisé .
- Assurez-vous que vous utilisez la dernière version de Windows. Si des mises à jour sont disponibles, installez-les.
Si aucun ne fonctionne, passez aux correctifs répertoriés ci-dessous.
1. Ouvrez le bureau GitHub depuis le terminal
- Appuyez sur Windows+ Spour ouvrir la recherche, tapez Windows Terminal dans le champ de texte et cliquez sur le résultat de recherche pertinent.
- Tapez la commande suivante et appuyez sur Enter pour lancer GitHub Desktop :
github
Lorsque la méthode conventionnelle ne fonctionne pas et que GitHub Desktop ne se lance pas, vous pouvez ouvrir GitHub Desktop depuis Terminal en quelques secondes. N’oubliez pas qu’il ne s’agit que d’une solution de contournement et non d’un correctif réel.
2. Mettre à jour le bureau GitHub
- Lancez l’application, cliquez sur le menu Aide, puis sélectionnez À propos de GitHub Desktop .
- Cliquez sur Rechercher les mises à jour et attendez que GitHub Desktop télécharge la dernière version, le cas échéant.
Quelques utilisateurs ont réussi à faire fonctionner les choses lorsque GitHub Desktop ne s’ouvrait pas en mettant simplement à jour l’application.
3. Modifier les paramètres de lancement
- Cliquez avec le bouton droit sur le lanceur d’application et choisissez Propriétés .
- Accédez à l’onglet Compatibilité, cochez la case Exécuter cette application en mode de compatibilité pour et sélectionnez une itération précédente de Windows dans le menu déroulant.
- Maintenant, cochez la case Exécuter ce programme en tant qu’administrateur et cliquez sur OK pour enregistrer les modifications.
Si le problème réside dans des autorisations ou une compatibilité manquantes, vous pouvez résoudre les problèmes en modifiant les paramètres de lancement en un rien de temps.
4. Videz le cache de l’application
- Redémarrer le PC.
- Appuyez sur Windows + E pour ouvrir l’explorateur de fichiers, collez le chemin suivant dans la barre d’adresse et appuyez surEnter :
%LocalAppData%\GitHubDesktop - Maintenant, appuyez sur Ctrl + A pour sélectionner tous les fichiers et appuyez sur Delete pour les supprimer.
- Une fois cela fait, relancez GitHub Desktop .
Une solution courante recommandée sur tous les forums dédiés lorsque GitHub Desktop ne s’ouvre pas consiste à supprimer le cache de l’application. Cela effacera toute incohérence ou corruption de fichier à l’origine du problème.
5. Supprimer les applications en conflit
- Appuyez sur Windows + I pour ouvrir Paramètres , sélectionnez Applications dans le volet de navigation et cliquez sur Applications installées .
- Cliquez sur les points de suspension à côté de l’application qui, selon vous, est à l’origine de l’erreur, puis sélectionnez Désinstaller .
- Encore une fois, cliquez sur Désinstaller dans l’invite de confirmation.
6. Réinstallez le bureau GitHub
- Appuyez sur Windows + R pour ouvrir Exécuter, tapez appwiz.cpl dans le champ de texte et appuyez sur Enter.
- Sélectionnez GitHub Desktop dans la liste des programmes, puis cliquez sur Désinstaller .
- Suivez les instructions à l’écran pour terminer le processus.
- Maintenant, naviguez dans le chemin suivant et effacez les fichiers ici :
%LocalAppData%\GitHubDesktop - Une fois terminé, redémarrez l’ordinateur.
- Ensuite, rendez-vous sur le site officiel et téléchargez la dernière version de GitHub Desktop .
- Exécutez le programme d’installation et terminez l’installation.
Lorsque les autres solutions ne fonctionnent pas et que GitHub Desktop ne s’ouvre toujours pas, la réinstallation du logiciel est souvent la meilleure solution. Cela éliminera tous les problèmes d’installation et vous donnera une nouvelle copie de tous les fichiers critiques.
7. Essayez la version bêta de GitHub
La dernière solution consiste à utiliser la version Beta de GitHub Desktop . Cette version obtient des fonctionnalités et des mises à jour avant la version normale, et bien que légèrement instable, elle devrait recevoir plus tôt le correctif de bogue dont elle a tant besoin.
Alors, téléchargez GitHub Desktop Beta et installez le logiciel. Mais nous vous recommandons de ne pas vous en tenir trop longtemps et de revenir à la version normale dès que les choses sont corrigées.
Pour toute question ou pour partager ce qui a fonctionné pour vous, déposez un commentaire ci-dessous.



Laisser un commentaire