Vous obtenez l’erreur 0x8A150049 sur le Microsoft Store ? Résoudre le problème avec ce guide
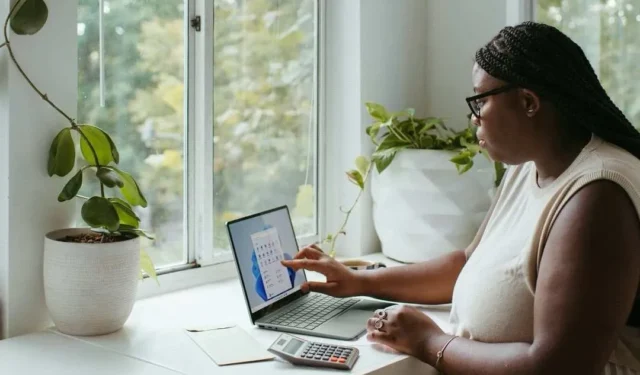
Il existe plusieurs raisons pour lesquelles vous pouvez rencontrer le code d’erreur 0x8A150049 sur le Microsoft Store lors de l’installation d’une application sur votre ordinateur Windows 10 ou 11. Il peut s’agir d’un problème avec le Microsoft Store lui-même ou d’un problème avec les paramètres de votre PC. Les problèmes de connectivité sont également un facteur.
Le code d’erreur 0x8A150049 sur le Microsoft Store vous empêche de mettre à jour une application existante ou d’installer une nouvelle application. Puisqu’elle est liée à l’installation de l’application, toute erreur liée à votre service ou composant d’installation Windows peut également contribuer au problème.
Correctifs à essayer lors du traitement du code d’erreur 0x8A150049 sur le Microsoft Store
Essayons de trouver la solution possible à votre erreur Microsoft Store. Vous ne connaîtrez peut-être jamais exactement la cause sous-jacente au problème. Mais essayer ces quelques conseils de dépannage peut vous aider à résoudre le problème sur un PC Windows.
Solution n°1 – Exécutez l’utilitaire de résolution des problèmes des applications du Windows Store
- Ouvrez les paramètres Windows.
- Accédez à Système.
- Rendez-vous sur Dépannage.
- Sélectionnez Autres dépanneurs.
- Recherchez les applications du Windows Store.
- Cliquez sur le bouton Exécuter à côté.
- Attendez la fin du processus.
Solution n°2 – Effacer le cache du Microsoft Store
- Lancez l’invite de commande ou la fenêtre Exécuter.
- Tapez wsreset.exe.
- Cliquez sur OK.
Solution n°3 – Activer la sécurité de la couche de transport (TLS)
- Ouvrez la fenêtre Panneau de configuration.
- Recherchez les options Internet.
- Dans l’option Propriétés Internet, accédez à l’onglet Avancé.
- Recherchez Utiliser SSL 3.0, Utiliser TLS 1.0 et Utiliser 1.1 et décochez les cases.
- Recherchez Utiliser TLS 1.2 et Utiliser TLS 1.3 et cochez les cases.
- Cliquez sur le bouton Appliquer.
- Cliquez sur le bouton OK.
Solution n°4 – Modifier le type de démarrage sur le service Windows Installer
- Ouvrez le Gestionnaire de services Windows.
- Localisez le service Windows Installer et cliquez dessus avec le bouton droit.
- Cliquez sur Propriétés.
- Rendez-vous sur Type de démarrage et changez-le en Automatique.
- Cliquez sur le bouton Démarrer.
Solution n°5 – Réinitialiser le Microsoft Store
- Lancez les paramètres Windows.
- Accédez à Applications, puis à Applications et fonctionnalités.
- Sélectionnez Liste des applications.
- Rendez-vous sur le Microsoft Store et cliquez sur l’icône à trois points à côté.
- Choisissez Options avancées.
- Allez dans Réinitialiser.
- Cliquez sur Réparer. Vous pouvez également cliquer sur Réinitialiser.
Emballer
Les problèmes lors de l’installation d’une application sur le Microsoft Store peuvent être frustrants car ils vous empêchent de profiter de la nouvelle application sur votre appareil Windows. Mais n’ayez crainte ! Il existe toujours des solutions à ces problèmes. Essayez les conseils ci-dessus et voyez s’ils peuvent vous aider !



Laisser un commentaire