Vous obtenez l’erreur « Effacer l’assistant non pris en charge sur ce Mac » ? Comment réparer

Apple propose un outil intégré sur macOS appelé Erase Assistant qui vous permet d’effacer toutes vos données existantes sur le Mac avec l’appareil allumé. La fonctionnalité est disponible en tant qu’application ainsi qu’en option dans les paramètres système ou les préférences de macOS. Lorsque vous utilisez l’assistant d’effacement, vous pouvez :
- déconnectez-vous des services Apple, y compris de votre compte iCloud.
- désactivez Localiser et Verrouillage d’activation sur votre Mac, ce qui peut supprimer le Mac de votre compte iCloud.
- effacez les applications, le contenu et les paramètres de votre Mac.
- effacez tous les volumes de votre Mac, pas seulement le volume occupé par macOS. Si Windows est installé sur l’un des volumes, ce volume peut également être effacé.
- supprimer et effacer tous les comptes d’utilisateurs ainsi que les données stockées par eux.
Aussi simple et pratique que cela ait été lors de la réinitialisation des ordinateurs Mac, certains utilisateurs ont rencontré des problèmes en essayant d’utiliser Erase Assistant sur macOS, souvent interrompus par l’erreur « Erase Assistant Not Supported on This Mac » à l’écran. Si vous faites partie de ceux qui ont rencontré ce problème, le message suivant devrait vous aider à comprendre pourquoi vous pourriez rencontrer cette erreur et vous guider avec les moyens de le résoudre.
Pourquoi l’erreur « Assistant d’effacement non pris en charge sur ce Mac » s’affiche-t-elle ?
Lorsque vous essayez d’effacer les données de votre Mac sur macOS Ventura ou macOS Monterey, l’assistant d’effacement vous aide à le faire sans avoir à éteindre votre appareil ou à démarrer dans macOS Recovery. Cependant, certains utilisateurs ont rencontré des problèmes lors de l’utilisation de l’assistant d’effacement sur leur Mac et sont invités à l’erreur « Effacer l’assistant non pris en charge sur ce Mac » à l’écran.
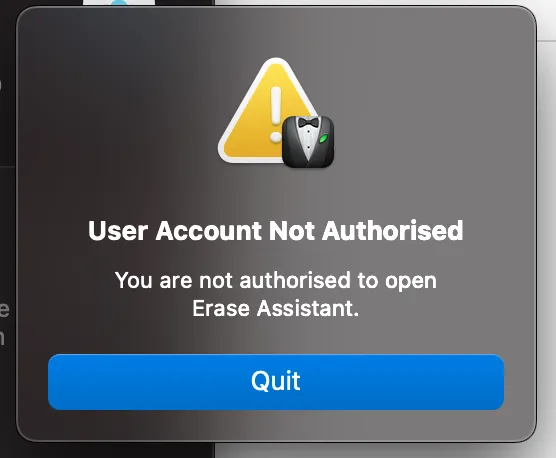
Cela semble être un problème principalement pour les utilisateurs qui possèdent les modèles de MacBook Pro 2017 fonctionnant sur macOS Ventura (comme on le voit ici 1 , 2 ) mais il peut y avoir d’autres appareils sur des versions plus anciennes de macOS où vous pouvez rencontrer le même problème. L’assistant d’effacement ne peut être utilisé que sur des Mac avec du silicium Apple ou des Mac Intel avec une puce de sécurité T2. Étant donné que le MacBook Pro 2017 n’inclut aucune de ces puces, il vous est impossible d’utiliser l’assistant d’effacement sur ces modèles, même si votre appareil fonctionne sous macOS Ventura.
Alors que les appareils avec macOS Ventura peuvent avoir l’application Erase Assistant présente dans le système, cela n’explique pas pourquoi les utilisateurs de macOS Monterey (comme dans ce cas ) reçoivent la même erreur si leur Mac est pris en charge. Nous avons vérifié si l’application Erase Assistant est accessible via le Finder en accédant à /System/Library/CoreServices sur une machine non prise en charge (MacBook Air 13 pouces, 2015) fonctionnant sous macOS Monterey, mais nous n’avons pas pu trouver une telle application à cet emplacement. ni via l’application Préférences Système.
Sur la base de ces cas, nous pouvons conclure que l’erreur « Effacer l’assistant non pris en charge sur ce Mac » peut éventuellement se produire en raison d’un bogue dans le système qui peut soit empêcher les appareils pris en charge d’utiliser l’assistant d’effacement, soit afficher l’application sur des appareils non pris en charge où il n’est pas censé fonctionner en premier lieu.
Quel que soit l’appareil sur lequel vous vous trouvez, vous pouvez consulter les correctifs ci-dessous pour esquiver l’erreur « Effacer l’assistant non pris en charge sur ce Mac » et effacer votre Mac en toute simplicité.
Comment corriger l’erreur « Effacer l’assistant non pris en charge sur ce Mac »
Bien que les raisons de l’erreur « Effacer l’assistant non pris en charge sur ce Mac » soient inconnues pour le moment, vous pouvez toujours contourner cette erreur si vous suivez les correctifs répertoriés ci-dessous dans le bon ordre.
Correctif 1 : assurez-vous que vous utilisez un appareil macOS pris en charge
L’assistant d’effacement est l’une des nouvelles fonctionnalités à venir sur un Mac qui aide les utilisateurs à effacer leur Mac sans passer par macOS Recovery. Vous pouvez accéder à l’assistant d’effacement sur votre Mac tant que vous remplissez les conditions suivantes :
- Vous possédez un Mac avec du silicium Apple (puce de série M) ou un Mac à processeur Intel avec la puce de sécurité Apple T2*
- Votre Mac fonctionne sous macOS Monterey (ou macOS Ventura) ou supérieur.
Si votre Mac ne répond pas à ces exigences, vous ne pourrez pas utiliser Erase Assistant pour effacer le contenu dessus. Au lieu de cela, vous devrez démarrer votre Mac dans macOS Recovery et effacer les dizaines de cônes de votre appareil à l’aide de l’outil Utilitaire de disque disponible uniquement sur l’écran de récupération.
*Si vous n’êtes pas sûr que votre Mac Intel dispose d’une puce de sécurité T2, voici une liste de Mac équipés de puces Intel compatibles avec Erase Assistant :
- MacBook Air [rétine ; 13 pouces; 2018, 2019, 2020]
- MacBook Pro [13 pouces ; 2018, 2019, 2020]
- MacBook Pro [15 pouces ; 2018, 2019]
- MacBook Pro [16 pouces ; 2019]
- Mac mini [2018]
- MacPro [2019]
- iMac [Rétine 5K ; 27 pouces; 2020]
Vous pouvez également vérifier manuellement si votre Mac dispose d’une puce de sécurité T2 en accédant au logo Apple (depuis la barre de menus) > À propos de ce Mac > Présentation (ou Général) > Rapport système > Contrôleur (iBridge) et en vérifiant si son nom de modèle mentionne cette puce.

Si vous possédez un Mac avec du silicium Apple, vous n’avez pas besoin de la puce de sécurité T2 car elle est intégrée directement dans la puce M1 ou M2 d’Apple et votre appareil prend en charge Erase Assistant par défaut.
Si votre Mac fonctionne sur une ancienne version de macOS et que vous souhaitez utiliser l’assistant d’effacement pour effacer son contenu, nous vous suggérons de mettre à jour votre appareil vers macOS Monterey ou supérieur pour pouvoir accéder à l’assistant d’effacement dessus. Pour mettre à jour votre version de macOS, accédez à Préférences système > Mise à jour logicielle .
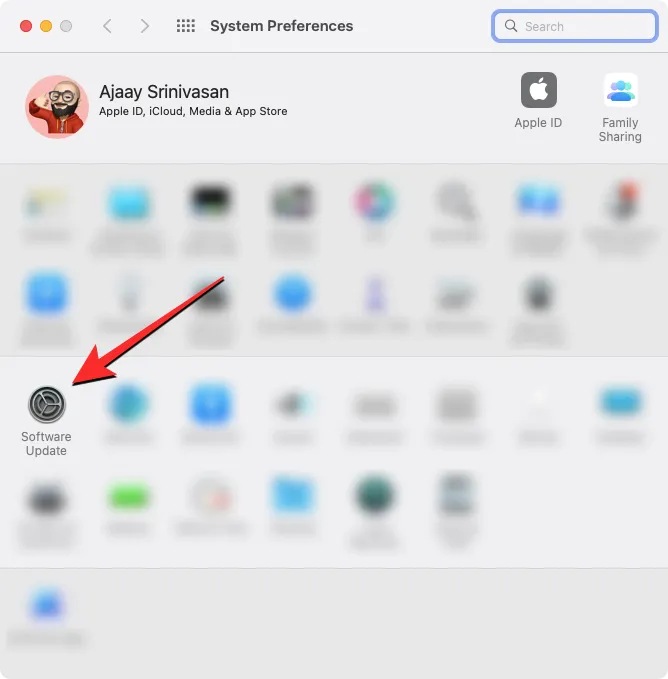
Correctif 2 : découvrez la bonne façon d’effacer votre Mac à l’aide de l’assistant d’effacement
Si votre Mac répond aux exigences mentionnées dans le correctif 1 mais que vous ne pouvez toujours pas utiliser l’assistant d’effacement pour réinitialiser votre appareil en usine, il est possible que vous ne l’utilisiez pas correctement.
Comment accéder à Erase Assistant sur Mac
L’assistant d’effacement fait partie de l’application Paramètres système ou Préférences et fonctionnera de la même manière que vous pouvez réinitialiser votre iPhone en usine. Cependant, la méthode d’accès à l’assistant d’effacement peut différer en fonction de la version de macOS exécutée sur votre Mac.
Pour vérifier quelle version de macOS est actuellement installée sur le Mac, cliquez sur le logo Apple dans la barre de menus (généralement dans le coin supérieur gauche) et sélectionnez À propos de ce Mac .
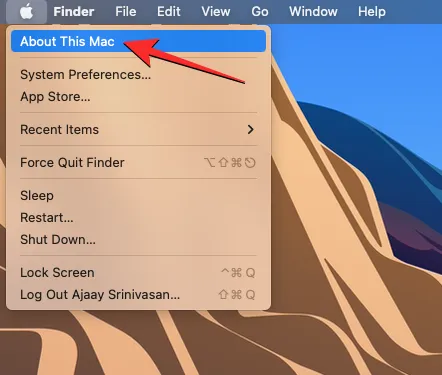
Dans la fenêtre qui apparaît, vous devriez pouvoir voir le nom de la version macOS en haut de l’ écran Présentation .
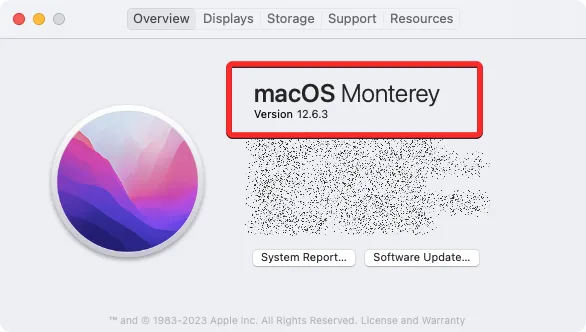
Si votre Mac exécute macOS Ventura
Sur macOS Ventura, vous pouvez accéder à l’assistant d’effacement en ouvrant d’abord l’ application Paramètres système sur votre Mac.
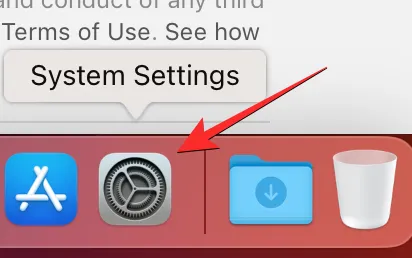
Vous pouvez accéder à cette application à partir du Dock , du Launchpad ou du Spotlight ou en accédant au logo Apple > Paramètres système .
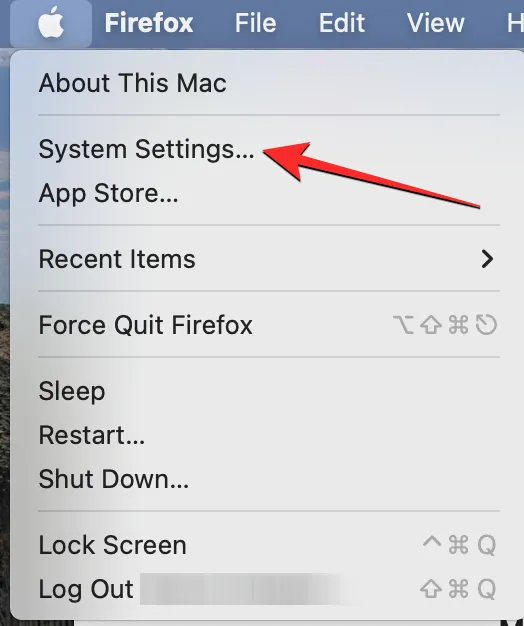
Dans les paramètres système, cliquez sur l’ onglet Général dans la barre latérale gauche. Sur cet écran, cliquez sur Transférer ou Réinitialiser .
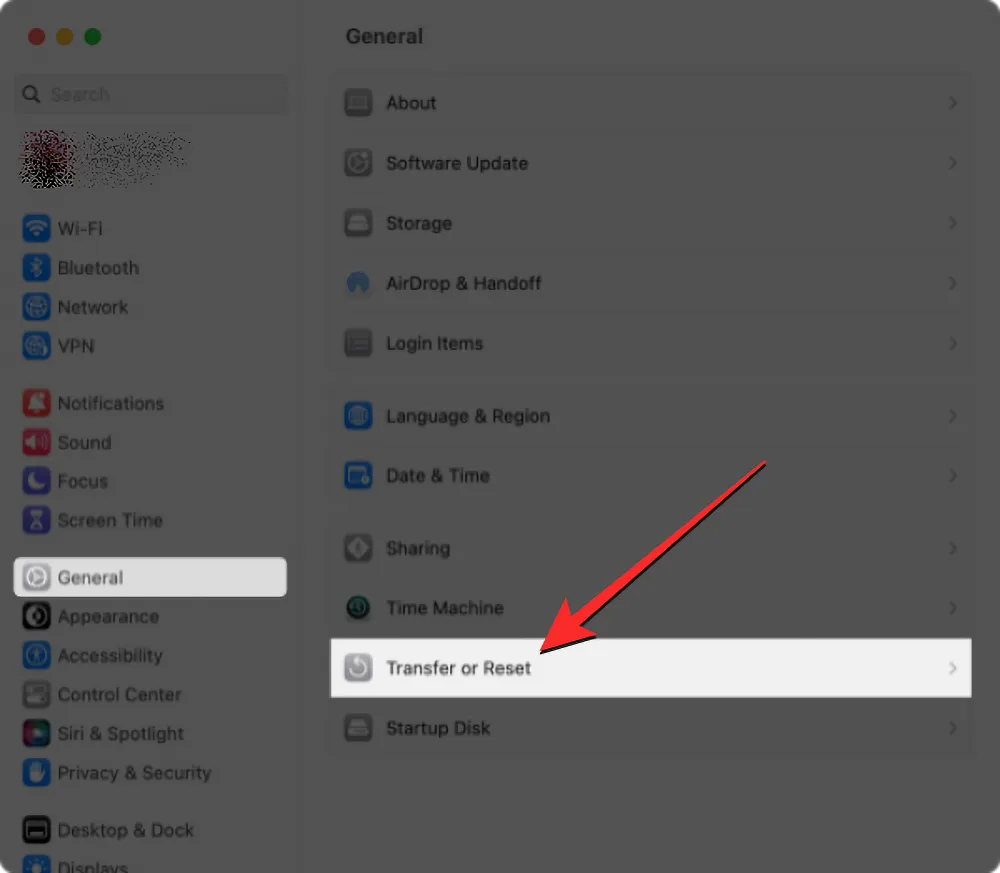
Ici, sélectionnez Effacer tout le contenu et les paramètres .
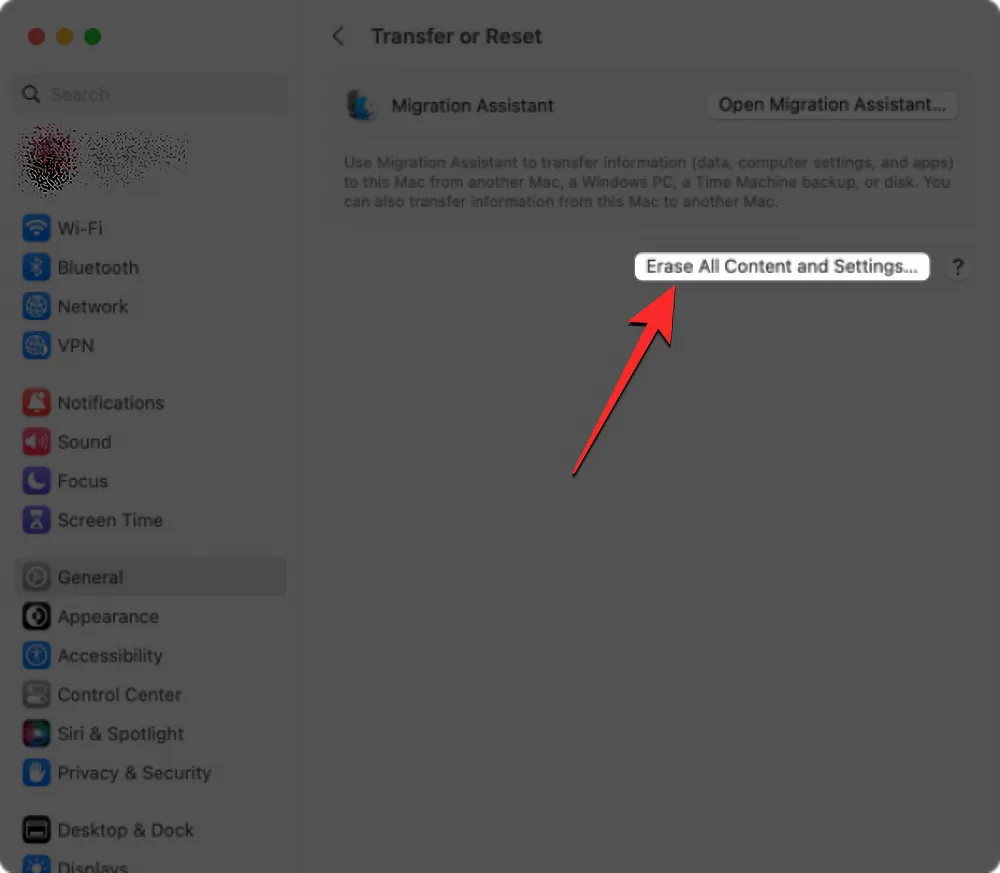
Vous pouvez maintenant suivre les interactions de la section suivante pour procéder à la réinitialisation d’usine.
Si votre Mac exécute macOS Monterey
Sur macOS Monterey, vous pouvez accéder à l’assistant d’effacement en ouvrant d’abord l’ application Préférences Système à partir du Dock , Launchpad ou Spotlight sur votre Mac. Vous pouvez également accéder à cette application en accédant au logo Apple > Préférences Système dans la barre de menus.
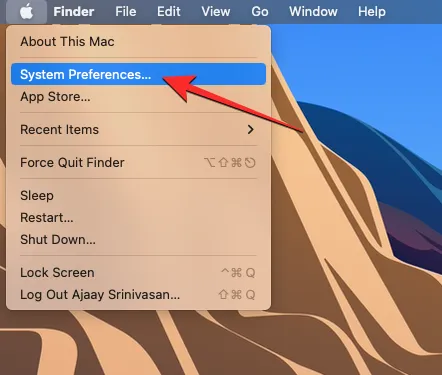
Lorsque la fenêtre Préférences Système s’ouvre, cliquez sur l’ onglet Préférences Système dans la barre de menus en haut. Dans le menu déroulant qui s’affiche, sélectionnez Effacer tout le contenu et les paramètres .
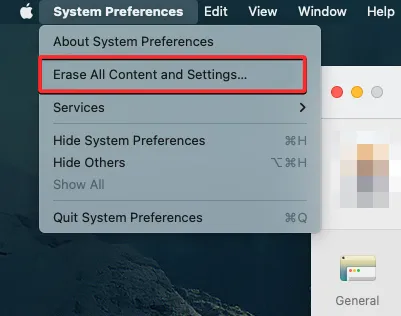
Vous pouvez maintenant suivre les interactions de la section suivante pour procéder à la réinitialisation d’usine.
Comment réinitialiser Mac à partir de Erase Assistant
Lorsque vous ouvrez l’assistant d’effacement sur macOS Ventura ou Monterey, il vous sera demandé de saisir le mot de passe de votre compte Mac. Après avoir tapé votre mot de passe dans la case correspondante, cliquez sur Déverrouiller pour continuer.
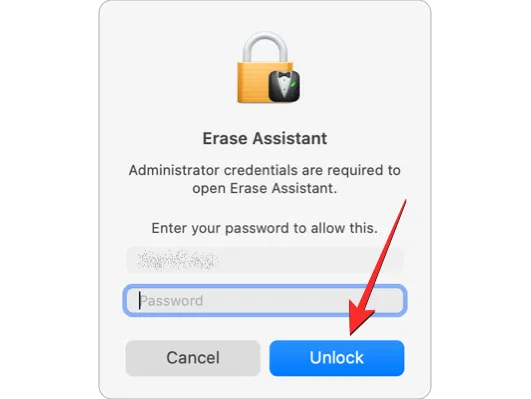
Après avoir entré le mot de passe de votre appareil, l’assistant d’effacement affichera l’écran Time Machine vous demandant si vous souhaitez créer une sauvegarde de votre Mac sur un stockage externe. Si vous souhaitez créer une nouvelle sauvegarde, cliquez sur Ouvrir Time Machine et suivez les instructions à l’écran pour créer une sauvegarde. Si vous avez déjà effectué une sauvegarde, vous pouvez cliquer sur Continuer dans le coin inférieur droit pour ignorer cette étape.
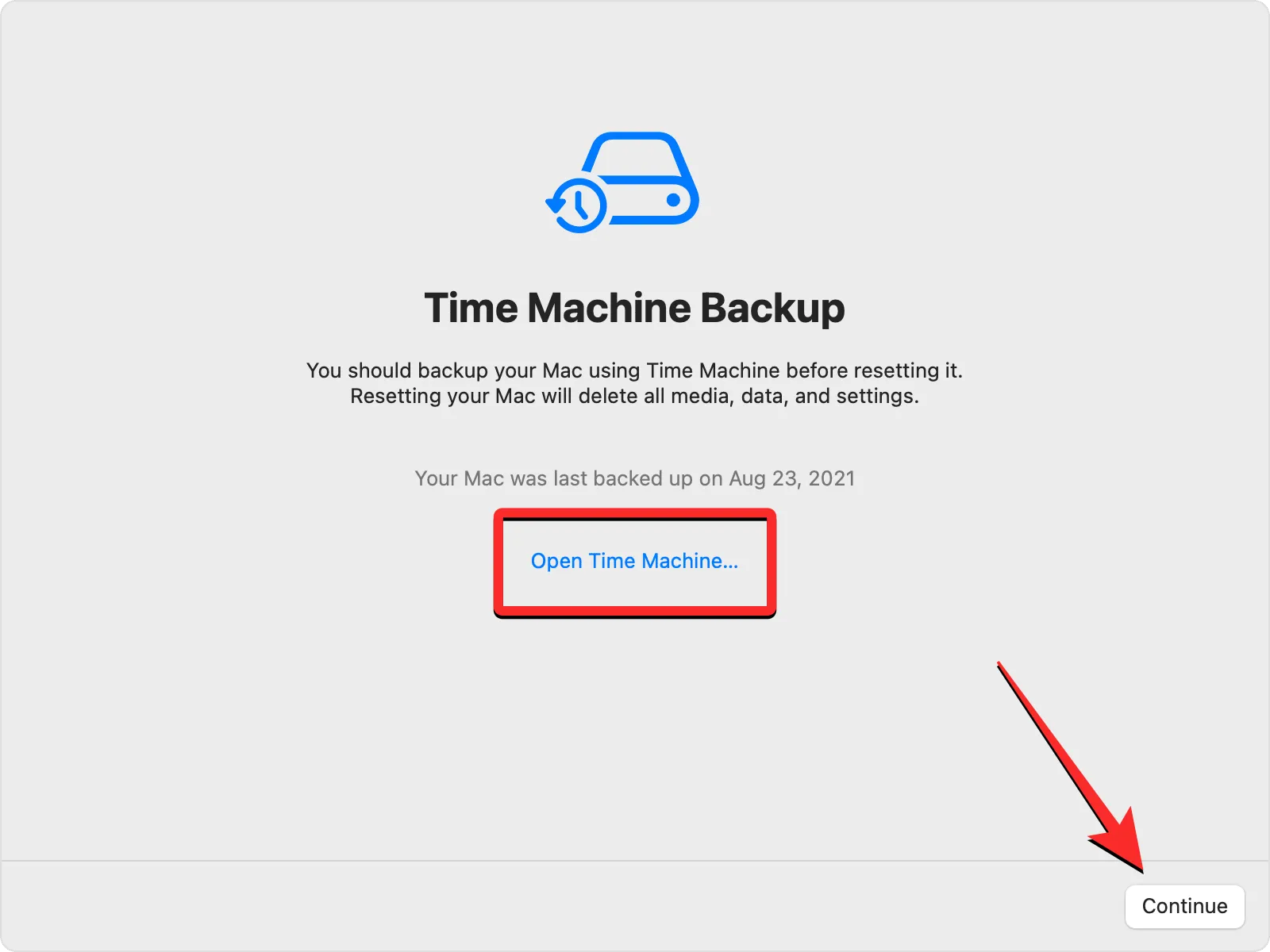
Vous allez maintenant arriver à l’écran Effacer tout le contenu et les paramètres, où vous verrez une liste des données qui sont effacées de votre Mac au cours de ce processus. Pour confirmer votre action, cliquez sur Continuer dans le coin inférieur droit.
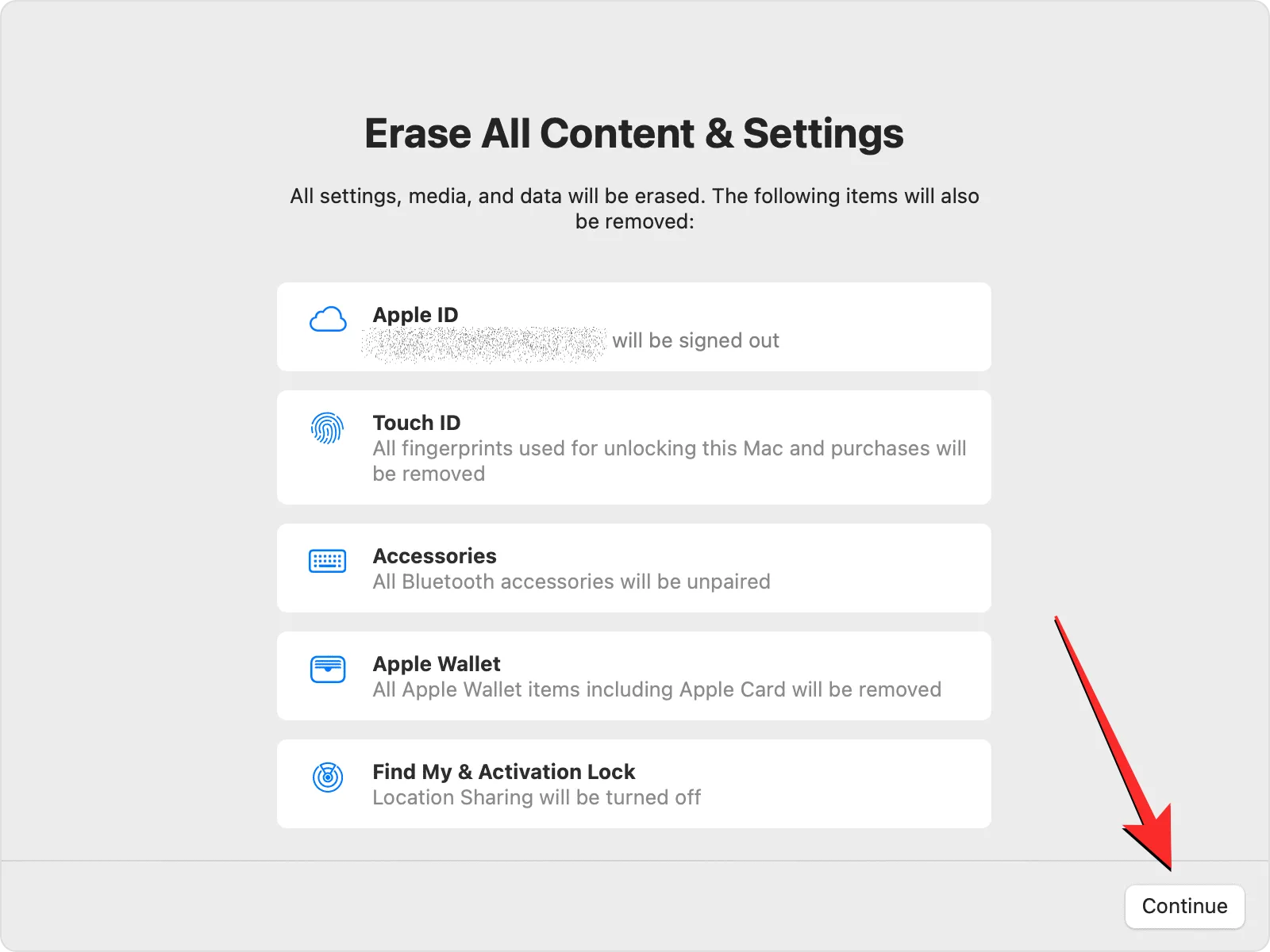
Si vous ne vous êtes pas encore déconnecté de votre compte Apple, vous serez invité à saisir le mot de passe de votre identifiant Apple pour supprimer ce compte du Mac. Une fois que vous avez entré le mot de passe du compte, cliquez sur Continuer pour continuer.
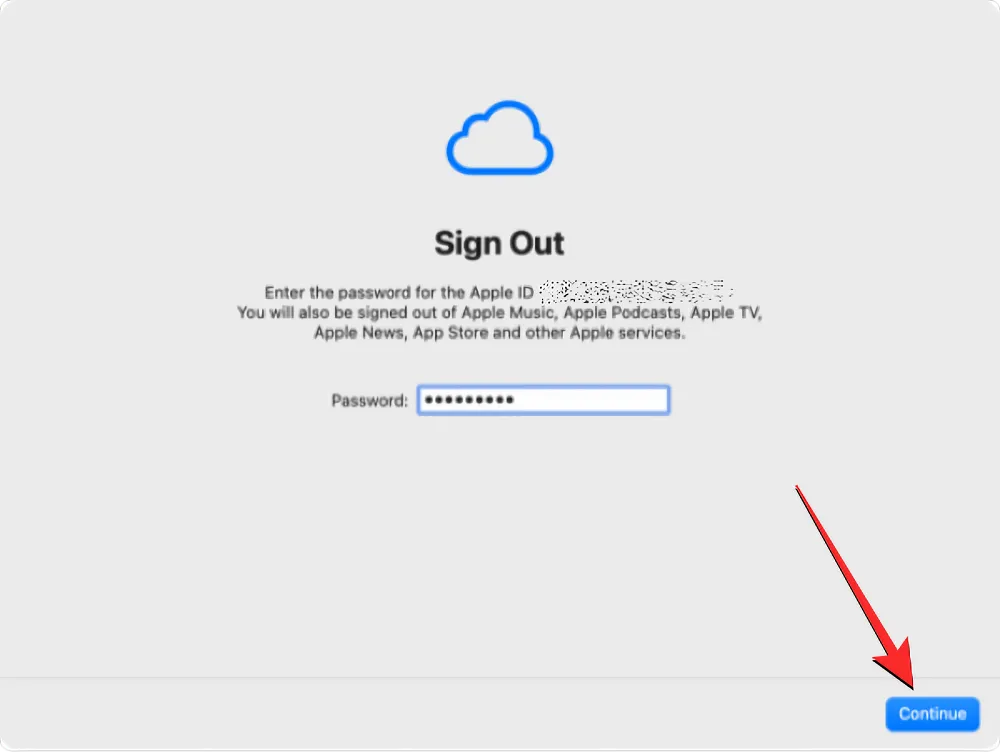
Lorsque votre compte Apple est déconnecté de votre Mac, une dernière invite de confirmation s’affiche à l’écran. Pour continuer et procéder à la réinitialisation, cliquez sur Effacer tout le contenu et les paramètres à partir de cette invite.
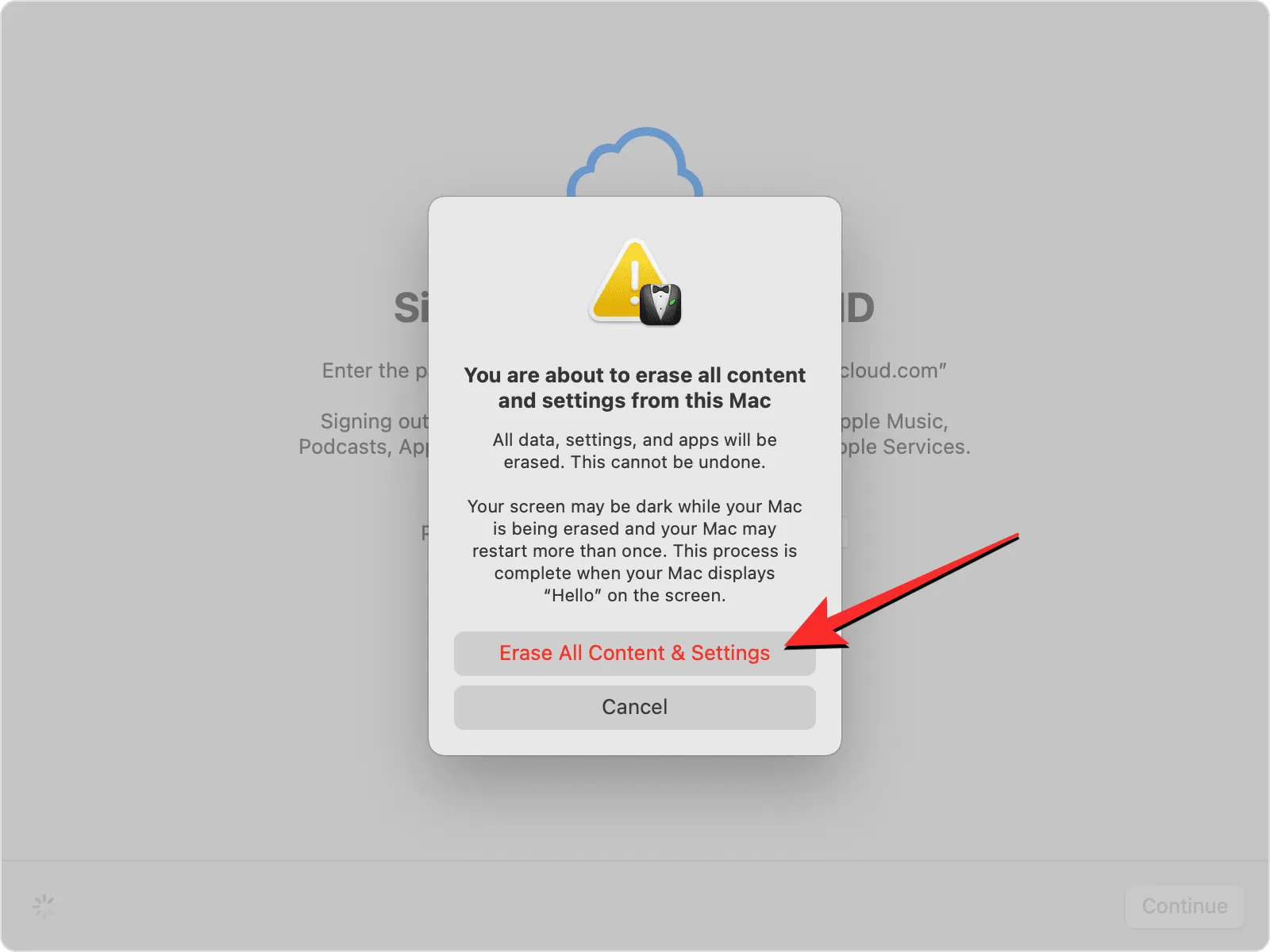
Votre Mac va maintenant être réinitialisé et une fois le processus terminé, l’appareil doit redémarrer avec le guide de configuration où vous pouvez connecter vos accessoires et vous connecter à un réseau sans fil.
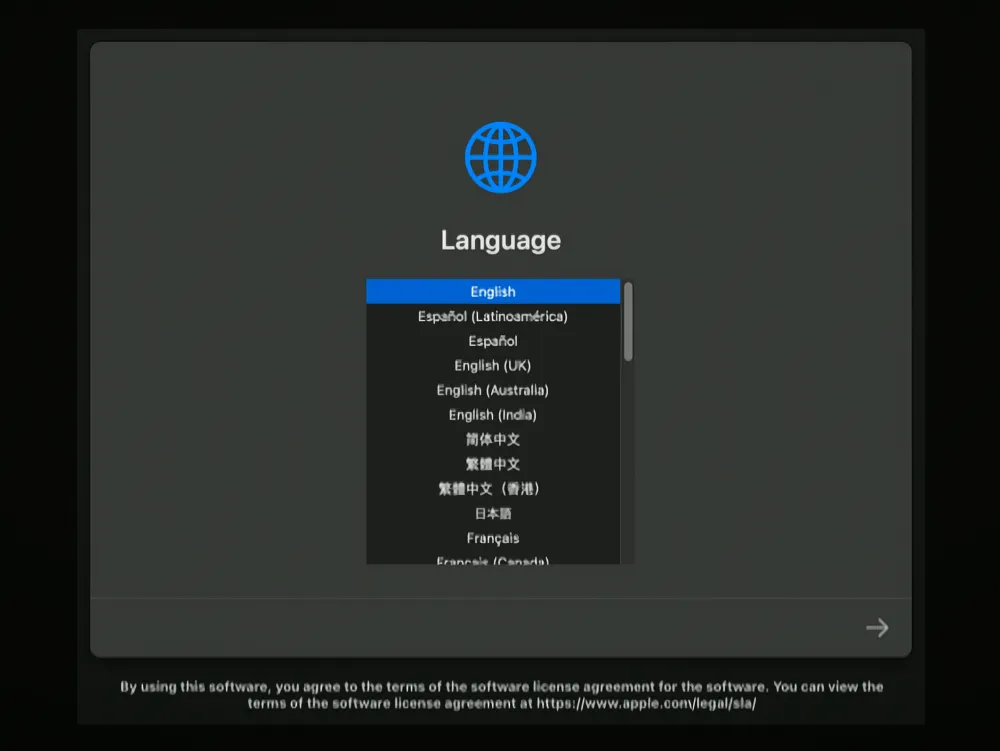
Correctif 3 : utilisez la récupération macOS à la place
Comme expliqué précédemment, Erase Assistant n’est disponible que sur Apple Silicon Mac ou Intel Mac avec Apple T2 Security Chip tant que l’un de ces appareils fonctionne sur macOS Monterey ou supérieur. Si vous possédez un appareil incompatible ou si vous utilisez une ancienne version de macOS, vous ne pourrez pas utiliser Erase Assistant pour effacer et réinitialiser votre Mac en usine. Dans de telles conditions, la seule façon d’effacer votre Mac est de le démarrer dans macOS Recovery en suivant les étapes ci-dessous.
Démarrez dans macOS Recovery
Pour démarrer votre Mac dans macOS Recovery, vous devez l’éteindre. Pour ce faire, cliquez sur le logo Apple dans la barre de menus dans le coin supérieur gauche et sélectionnez Arrêter .
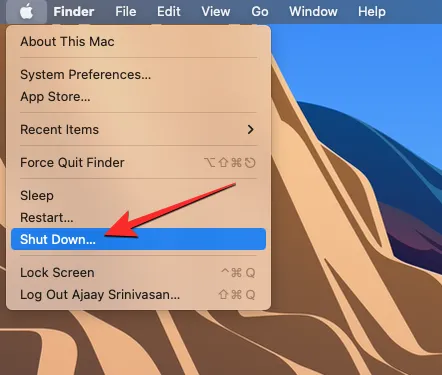
Vous devez maintenant attendre quelques minutes pour que votre Mac s’éteigne complètement. Lorsqu’il est éteint, l’écran du Mac devient noir et toutes ses lumières sont éteintes.
Pour accéder à macOS Recovery sur les Mac en silicone Apple, maintenez enfoncé le bouton d’alimentation de votre Mac.
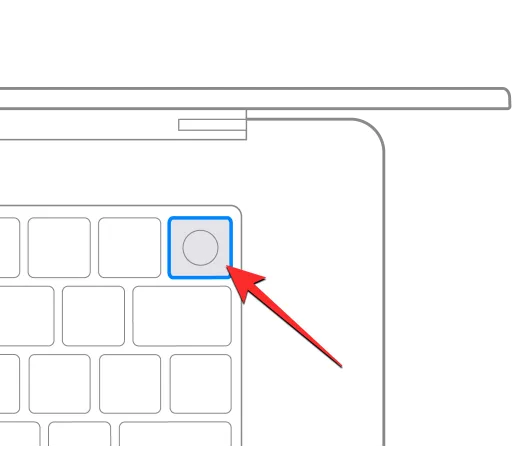
Pour accéder à macOS Recovery sur les Mac Intel, maintenez enfoncées les touches Commande (⌘) et R de votre clavier.
Vous devez continuer à maintenir les touches spécifiques jusqu’à ce que l’écran Chargement des options de démarrage s’affiche.

Dans la fenêtre des options de démarrage, cliquez sur Options puis sélectionnez Continuer .
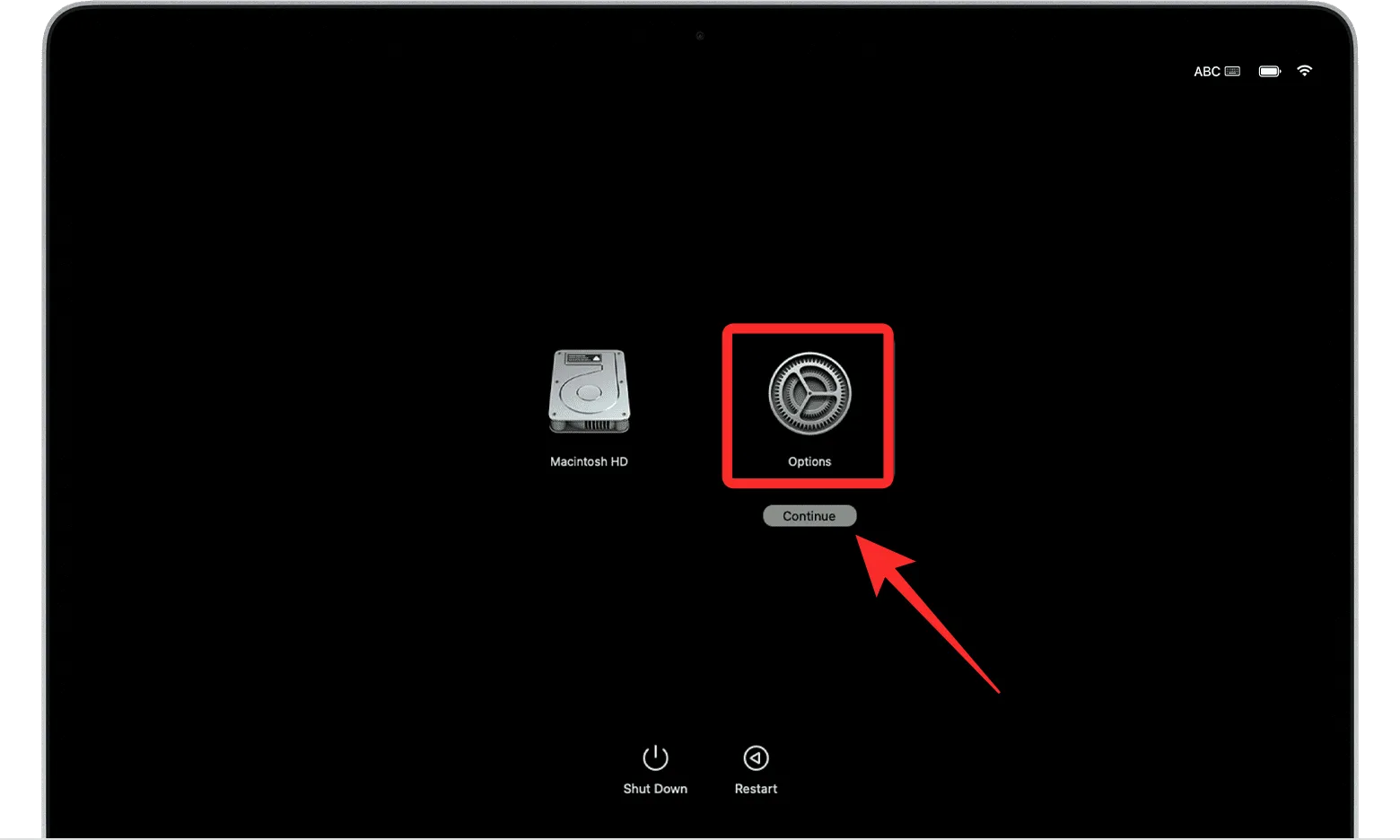
Vous pouvez être invité à sélectionner un volume sur l’écran suivant. Si oui, choisissez un volume que vous souhaitez récupérer et cliquez sur Suivant .
Après cela, sélectionnez le compte administrateur sur l’écran suivant et cliquez sur Suivant .
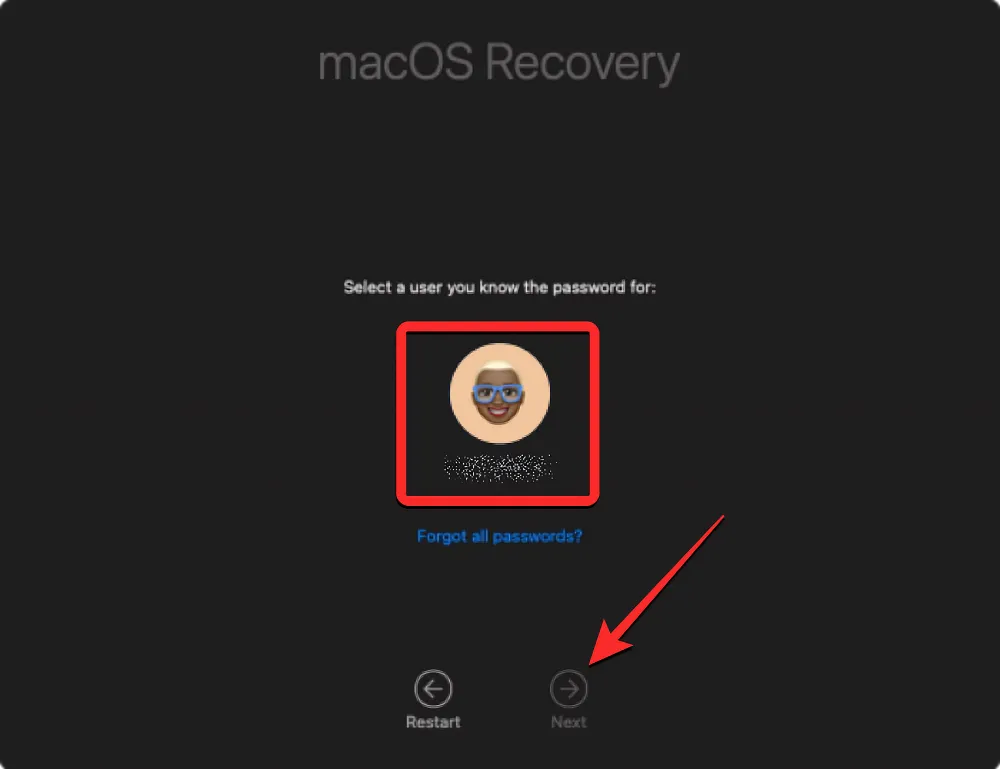
Vous serez maintenant invité à entrer le mot de passe du compte sélectionné sur l’écran suivant. Une fois que vous avez tapé le mot de passe requis, cliquez sur Continuer .
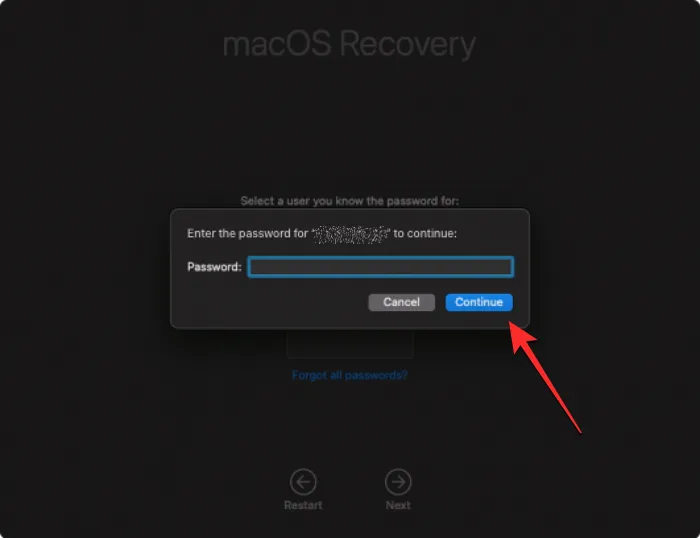
Votre Mac a démarré avec succès dans macOS Recovery.
Effacez votre disque de démarrage à l’aide de l’utilitaire de disque
Lorsque votre Mac démarre en mode de récupération, vous devriez voir l’application de récupération s’afficher à l’écran. Avant de pouvoir réinstaller une nouvelle copie de macOS sur votre système, vous devez d’abord effacer complètement le contenu de votre Mac afin que toutes les données existantes en soient supprimées et soient inaccessibles à quiconque à l’avenir.
Pour ce faire, sélectionnez Utilitaire de disque dans l’application de récupération, puis cliquez sur Continuer dans le coin inférieur droit de la fenêtre.
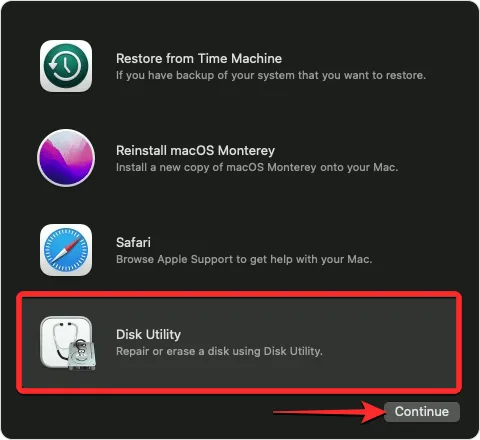
Vous devriez maintenant voir l’écran Utilitaire de disque qui vous montre une liste de tous les lecteurs disponibles sur votre Mac. Sur cet écran, sélectionnez l’élément le plus haut dans la barre latérale gauche qui passe par quelque chose comme « Apple SSD ». Ne sélectionnez pas le volume Macintosh HD dans cette barre latérale, mais choisissez le disque dont il fait partie.
Une fois que vous avez sélectionné un disque de démarrage dans l’écran Utilitaire de disque, cliquez sur Effacer dans la barre d’outils supérieure du panneau de droite.
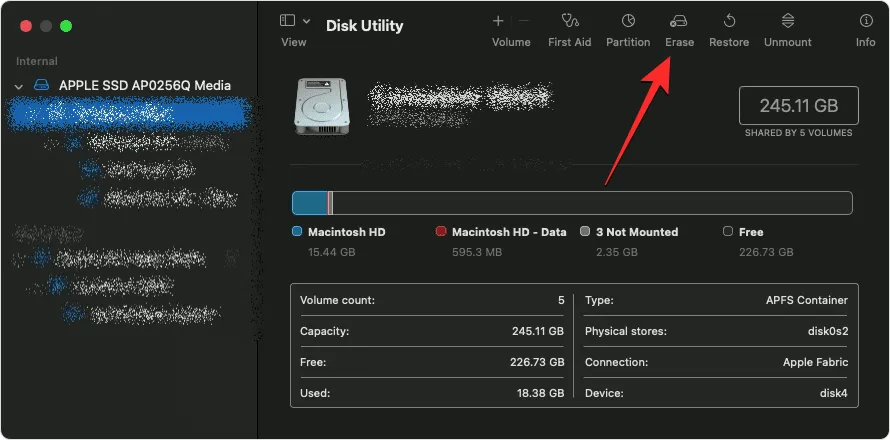
Dans la fenêtre qui s’ouvre ensuite, entrez un nom pour le nouveau volume qui sera créé après avoir effacé votre disque de démarrage. Par défaut, il sera nommé « Macintosh HD » mais vous pouvez entrer n’importe quel nom que vous souhaitez définir en le tapant dans le champ Nom.
Dans la même fenêtre, cliquez sur le menu Format et sélectionnez APFS . Maintenant, cliquez sur Effacer le groupe de volumes pour supprimer toutes les données de votre Mac et créer un nouveau volume Macintosh HD.
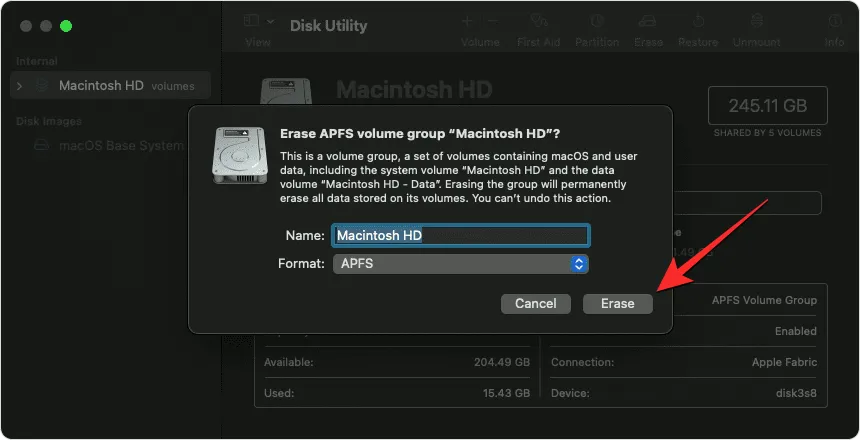
Lorsque le processus d’effacement est terminé, cliquez sur Terminé , puis fermez l’Utilitaire de disque en appuyant sur les touches Commande (⌘) et Q de votre clavier ou en accédant à Utilitaire de disque > Quitter l’Utilitaire de disque dans la barre de menus en haut.
Lorsque vous faites cela, vous revenez à l’application de récupération dans macOS Recovery.
Réinstaller macOS
Une fois que vous avez effacé votre disque de démarrage à l’aide de l’Utilitaire de disque, vous pouvez maintenant procéder à l’installation d’une nouvelle copie de macOS sur votre Mac. Pour cela, sélectionnez Réinstaller macOS depuis l’application Recovery sur votre écran et cliquez sur Continuer .
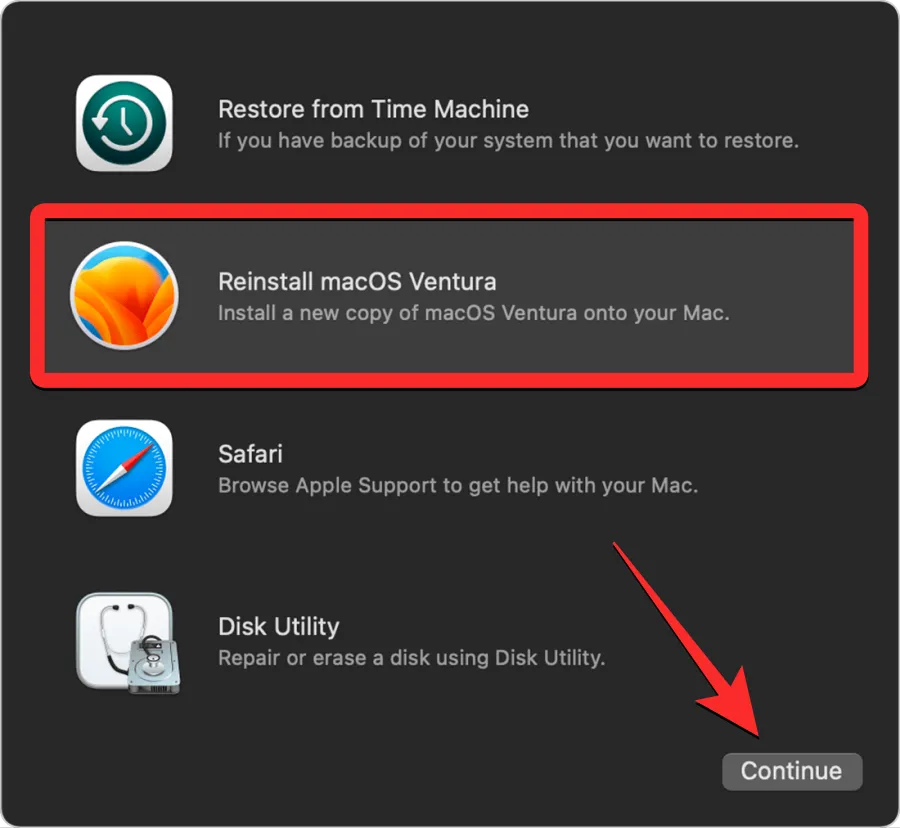
Si plusieurs disques sont connectés à votre Mac, sélectionnez le disque de démarrage que vous avez précédemment effacé. Au cas où vous ne l’auriez pas renommé pendant le processus d’effacement, ce lecteur sera probablement étiqueté « Macintosh HD ».
Vous arriverez sur l’écran d’installation. Avant de procéder à la réinstallation de macOS, assurez-vous que votre Mac est branché sur le secteur (pour les MacBook). Maintenant, cliquez sur Installer sur cet écran.
Lorsque vous faites cela, l’outil de récupération devrait commencer à installer une nouvelle copie de la version existante de macOS disponible sur votre appareil. Cela peut prendre quelques minutes et pendant ce processus, il convient de noter que vous ne devez pas débrancher le Mac de son câble d’alimentation ni fermer son couvercle.
Une fois l’installation terminée, vous serez accueilli par l’écran de bienvenue où vous pourrez sélectionner la région et la langue de votre appareil.
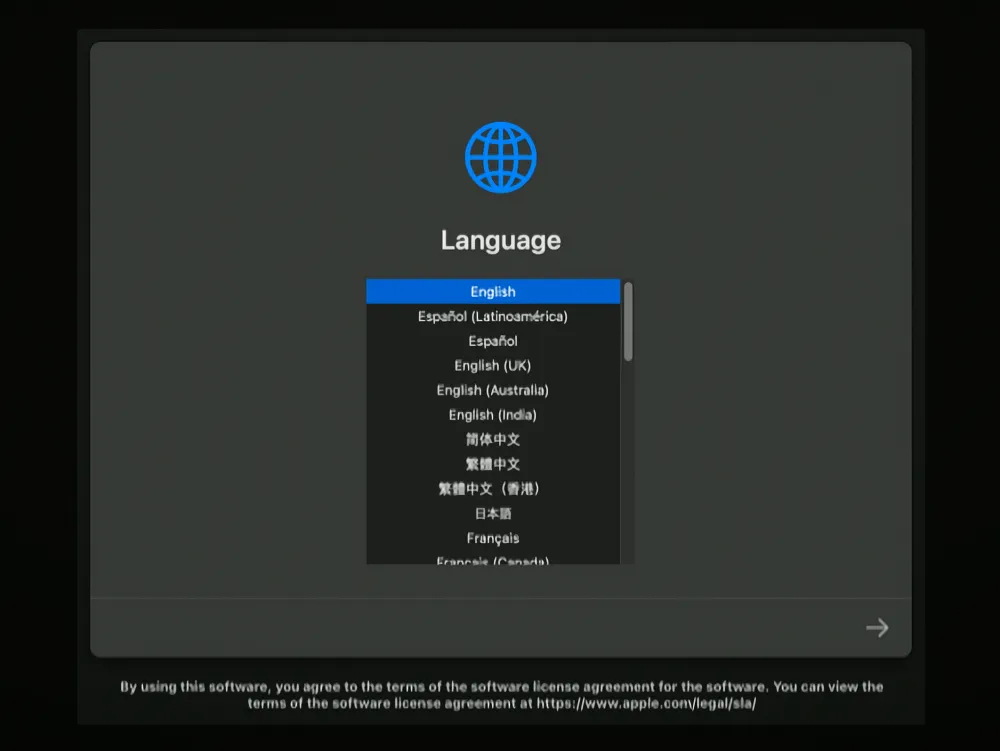
Vous pouvez continuer à le configurer si vous prévoyez de garder l’appareil avec vous. Sinon, vous pouvez quitter la fenêtre de configuration à l’aide du raccourci clavier Commande + Q , puis éteindre votre Mac.
Si vous rencontrez un autre problème lors de l’effacement de votre Mac, nous sommes là pour vous. Vous pouvez consulter le message lié ci-dessous pour le réparer.
► Comment effacer Mac avec Apple Silicon avant de le retourner
C’est tout ce que vous devez savoir sur la correction de l’erreur « Effacer l’assistant non pris en charge sur ce Mac » sur macOS.



Laisser un commentaire