Obtenez votre propre lecteur RSS auto-hébergé avec Tiny Tiny RSS
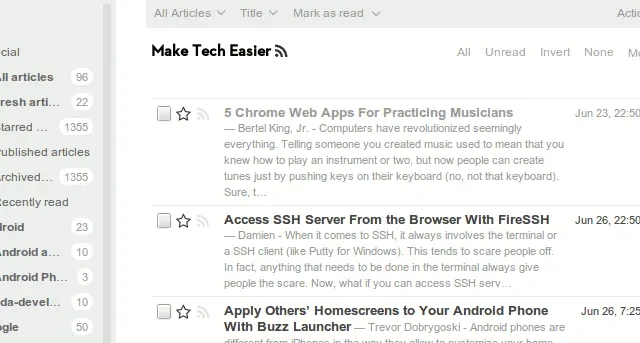
Tiny Tiny RSS est un lecteur RSS Web simple mais très flexible que vous pouvez installer sur votre propre serveur. Il vous permet de créer votre propre bibliothèque personnelle de flux RSS qui peuvent être automatiquement mis à jour et vous pouvez lire les flux directement depuis votre navigateur.
Cet article vous montrera comment installer Tiny Tiny RSS dans Ubuntu.
Installation du menu Docker
Pour commencer, vous devez installer Docker, ainsi que Docker Compose.
- Récupérez la clé de signature du package sur le site Web du projet Docker :
sudo install -m 0755 -d /etc/apt/keyrings
curl -fsSL https://download.docker.com/linux/ubuntu/gpg | sudo gpg --dearmor -o /etc/apt/keyrings/docker.gpg
sudo chmod a+r /etc/apt/keyrings/docker.gpg
- Créez un nouveau fichier de référentiel de packages à l’aide de votre éditeur de texte préféré :
sudo nano /etc/apt/sources.list.d/docker.list
- Collez ce qui suit dans votre nouveau fichier de référentiel :
deb [arch=amd64 signed-by=/etc/apt/keyrings/docker.gpg] https://download.docker.com/linux/ubuntu jammy stable
- Vous pouvez maintenant actualiser vos référentiels de packages et installer Docker ainsi que ses applications associées :
sudo apt updatesudo apt install git docker-ce docker-ce-cli containerd.io docker-compose-plugin docker-buildx-plugin
Obtention et configuration de Tiny Tiny RSS
- Récupérez son référentiel Git depuis la page Github du développeur :
git clone https://git.tt-rss.org/fox/ttrss-docker-compose.git
cd. /ttrss-docker-compose
- Basculez vers la branche de production principale pour Tiny Tiny RSS.
git checkout static-dockerhub
- Créez une copie du fichier d’environnement par défaut fourni avec le référentiel Git et réenregistrez-la sous « .env » :
cp. /.env-dist. /.env
- Ouvrez votre nouveau fichier d’environnement à l’aide de votre éditeur de texte préféré :
nano. /.env
- Faites défiler jusqu’à la variable « #ADMIN_USER_PASS = », supprimez le signe dièse (#) devant elle et ajoutez un mot de passe sécurisé après le signe égal (=).
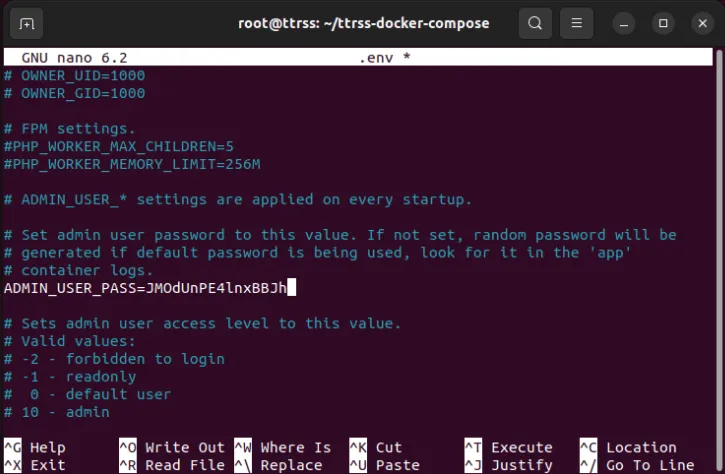
- Faites défiler jusqu’à la variable « #ADMIN_USER_ACCESS_LEVEL = », supprimez le signe dièse (#) devant elle et ajoutez « 10 » après le signe égal (=).
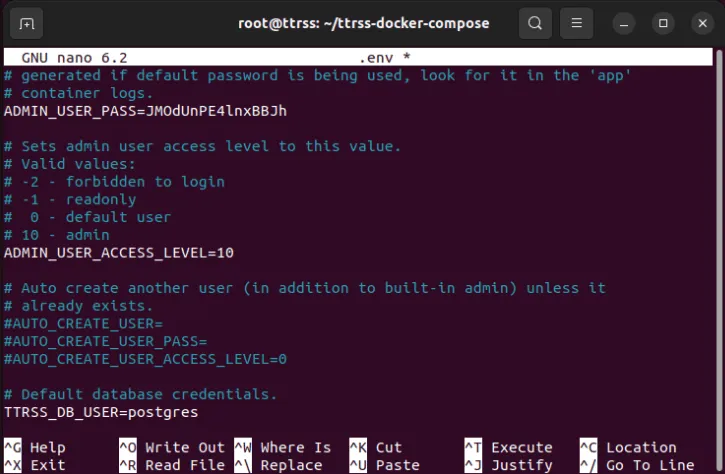
Cela garantira que votre compte administrateur dispose des autorisations appropriées lors du premier démarrage de votre instance.
- Faites défiler jusqu’à la variable «TTRSS_SELF_URL_PATH=» et remplacez sa valeur par le nom de domaine hébergeant votre installation Tiny Tiny RSS.
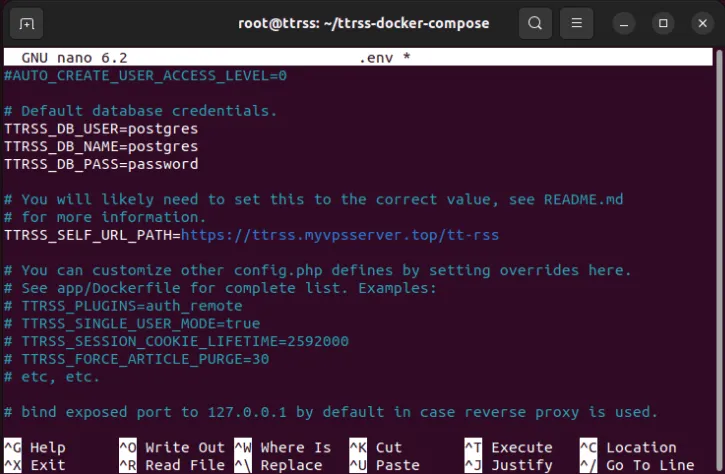
- Enregistrez votre fichier « .env » local et extrayez les images Docker pour Tiny Tiny RSS depuis Dockerhub :
docker compose pull
- Vous pouvez maintenant créer la suite Docker Compose pour votre instance locale :
docker compose up -d
Configurer un proxy inverse avec Nginx
À ce stade, vous disposez désormais d’un conteneur Tiny Tiny RSS fonctionnel diffusant sur le port 8280. Cependant, pour y accéder publiquement, vous devez fournir un proxy inverse qui gérera les connexions entrantes provenant de l’extérieur de votre réseau.
- Installez Nginx sur votre machine :
sudo apt install nginx
- Créez un nouveau fichier de configuration de site pour votre proxy inverse :
sudo nano /etc/nginx/sites-available/ttrss
- Collez le bloc de code suivant dans votre fichier de configuration de proxy inverse vierge :
server {
listen 80;
listen [::]:80;
root /var/www/html;
server_name ttrss.myvpsserver.top;
location / {
proxy_set_header X-Forwarded-For $remote_addr;
proxy_set_header Host $http_host;
proxy_set_header X-Forwarded-Proto $scheme;
proxy_pass http://127.0.0.1:8280;
}}
- Créez un lien symbolique pour votre nouveau fichier de configuration de proxy inverse :
sudo ln -s /etc/nginx/sites-available/ttrss /etc/nginx/sites-enabled/
- Supprimez le fichier de configuration Nginx par défaut et activez le démon Nginx :
sudo rm /etc/nginx/sites-enabled/default
sudo systemctl enable --now nginx.service
Générer un certificat SSL
Avec un proxy inverse en cours d’exécution, la prochaine chose que vous devez faire est d’activer le cryptage pour les connexions entrantes.
- Pour activer SSL, vous devez vous assurer que votre machine dispose d’un démon snap fonctionnel et à jour :
sudo snap install core
sudo snap refresh core
- Installez l’utilitaire Certbot :
sudo snap install certbot --classic
- Enregistrez votre nouvelle installation de certbot auprès de l’EFF en exécutant la commande suivante :
sudo certbot register --agree-tos --email ramces@email.invalid
- Demande de certificat SSL pour l’URL de votre domaine :
sudo certbot --nginx -d ttrss.myvpsserver.top
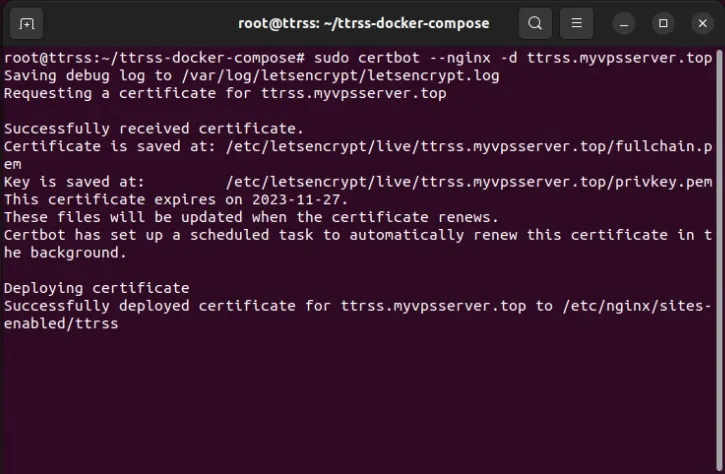
Utilisation de votre instance Tiny Tiny RSS
Vous pouvez désormais accéder à votre nouvelle instance Tiny Tiny RSS en accédant à l’URL de votre domaine.
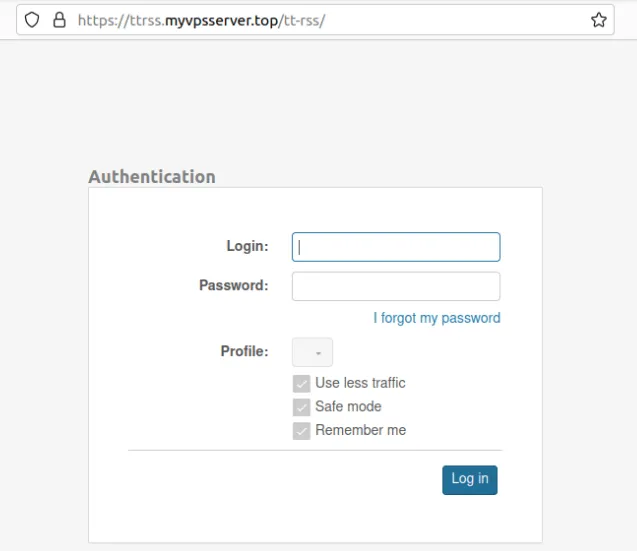
- Connectez-vous avec « admin » et votre mot de passe sécurisé.
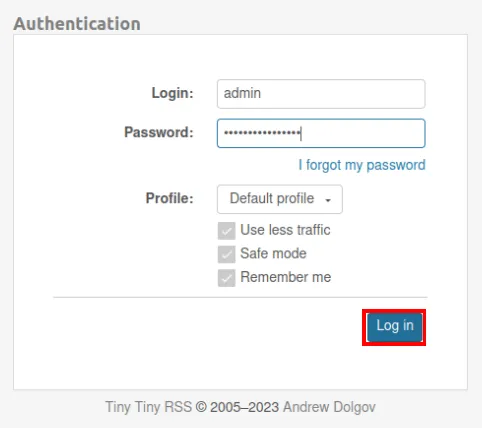
- Cliquez sur l’icône Menu dans le coin supérieur droit de la page.
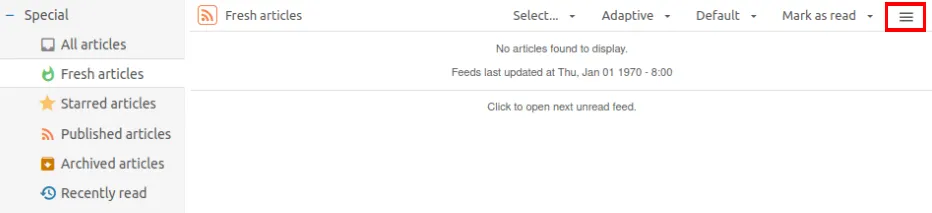
- Cela fera apparaître un petit menu dans lequel vous pourrez gérer à la fois votre instance et les listes qu’elle contient. Cliquez sur l’option « S’abonner au flux… » dans la catégorie « Actions de flux : ».
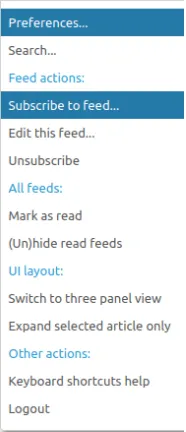
- Collez le lien RSS du flux auquel vous souhaitez vous abonner, puis cliquez sur « S’abonner ».
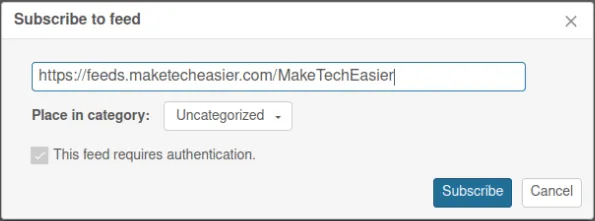
- Actualisez la page RSS Tiny Tiny pour refléter vos nouvelles listes de flux RSS.
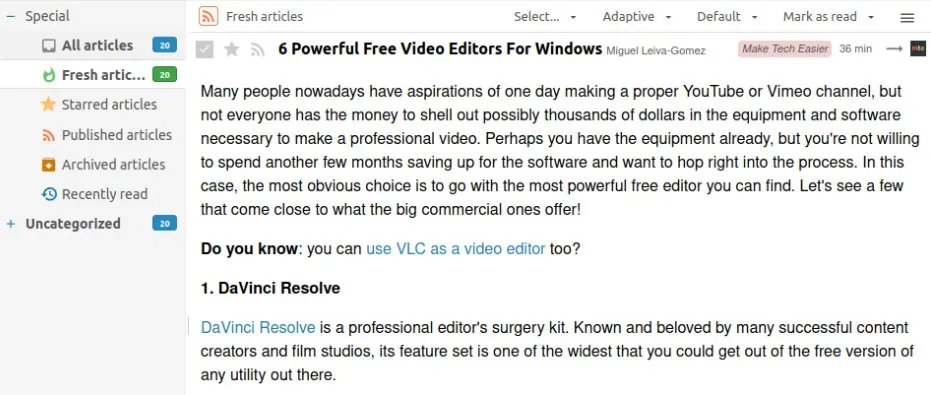
Création de nouvelles catégories de flux
En plus de l’abonnement aux flux RSS, Tiny Tiny RSS prend également en charge la possibilité d’organiser les flux existants dans votre instance. Cela peut être utile dans les cas où vous disposez de flux similaires que vous souhaitez trier dans une catégorie générale.
- Pour créer une nouvelle catégorie de flux, appuyez sur le bouton Menu dans le coin supérieur droit de la page, puis cliquez sur « Préférences… ».
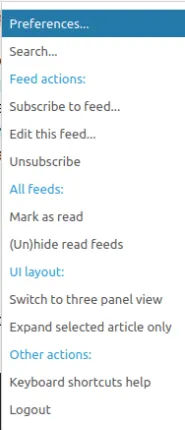
- Cliquez sur « Flux » dans la barre supérieure de la page.
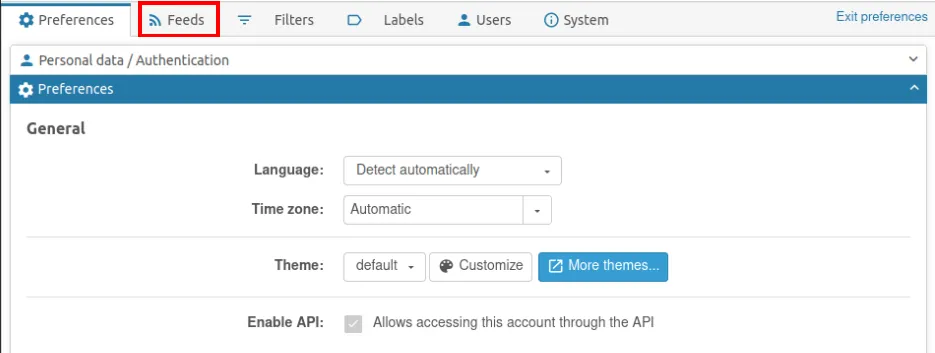
- Cliquez sur la liste déroulante « Catégories » dans le sous-cadre « Mes flux », puis cliquez sur « Ajouter une catégorie ».
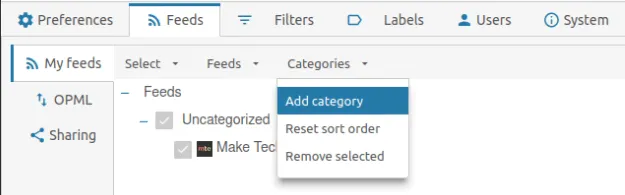
- Écrivez un nom pour votre nouvelle catégorie de flux, puis appuyez sur « OK ».
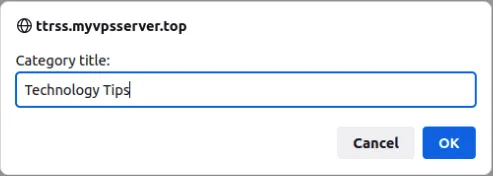
Modification des flux RSS actuels
- Avec une nouvelle catégorie de flux, vous pouvez désormais y inclure tous vos liens RSS existants. Pour ce faire, retournez au menu Préférences et cliquez sur « Flux ».
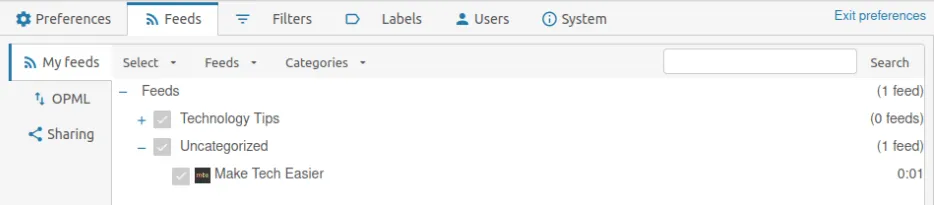
- Cliquez sur le flux RSS que vous souhaitez modifier. Cela fera apparaître une petite fenêtre qui répertoriera toutes les options disponibles pour votre flux.
- Cliquez sur la liste déroulante à côté de l’étiquette « Placer dans la catégorie : » et sélectionnez votre nouvelle catégorie.
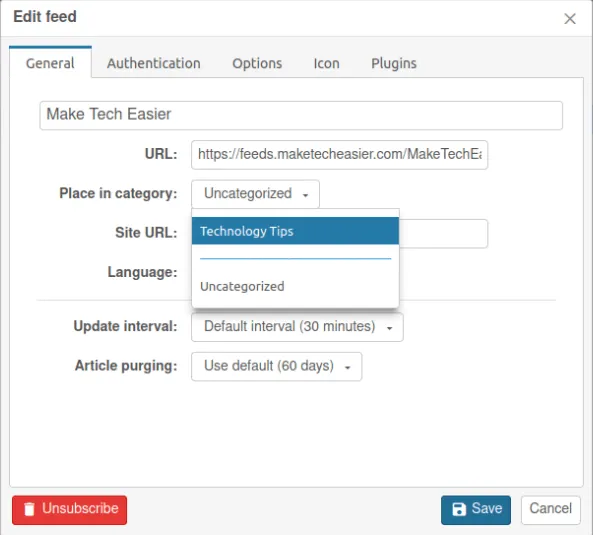
- Cliquez sur « Enregistrer » pour enregistrer vos nouveaux paramètres, puis cliquez sur « Quitter les préférences » pour revenir à la page d’accueil de votre instance.
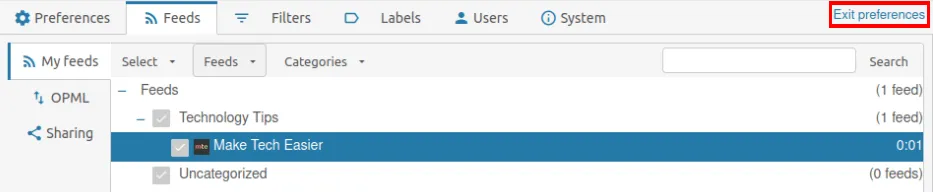
L’auto-hébergement de votre lecteur RSS n’est que la première étape pour reprendre votre souveraineté numérique. Découvrez comment vous pouvez héberger votre propre plate-forme de contenu en déployant WordPress sur Docker et créer votre propre clone de Twitter à l’aide de Pleroma .
Crédit image : une clé sans fil sur un clavier d’ordinateur portable noir par 123RF. Toutes les modifications et captures d’écran par Ramces Red.



Laisser un commentaire