Obtenez le dernier pilote Wi-Fi Realtek pour Windows 11 [HP, Asus, Dell, Lenovo]
![Obtenez le dernier pilote Wi-Fi Realtek pour Windows 11 [HP, Asus, Dell, Lenovo]](https://cdn.thewindowsclub.blog/wp-content/uploads/2024/01/realtek-wi-fi-driver-windows-11-1-640x375.webp)

Si votre ordinateur portable ou PC utilise un pilote Realtek Wi-Fi pour Windows 11, dans cet article, vous apprendrez comment obtenir la dernière version et l’installer. Que vous possédiez un ordinateur HP, Asus, Dell, Lenovo ou une autre marque, les experts en logiciels WR ont souligné ci-dessous les méthodes pour télécharger et installer le pilote Wi-Fi Realtek.
Comment télécharger le pilote Wi-Fi Realtek pour Windows 11 ?
1. Installez les dernières mises à jour de Windows 11
- Cliquez sur le bouton Démarrer et accédez à Paramètres.
- Ensuite, choisissez la section Windows Update à droite et cliquez sur le bouton Rechercher les mises à jour.

- Si vous avez déjà des mises à jour en attente, vous verrez le message Télécharger et amp; installez à la place, alors cliquez dessus pour tout installer.
- Après cela, pour vous en assurer, accédez à Options avancées dans la fenêtre Windows Update, puis cliquez sur Mises à jour facultatives.
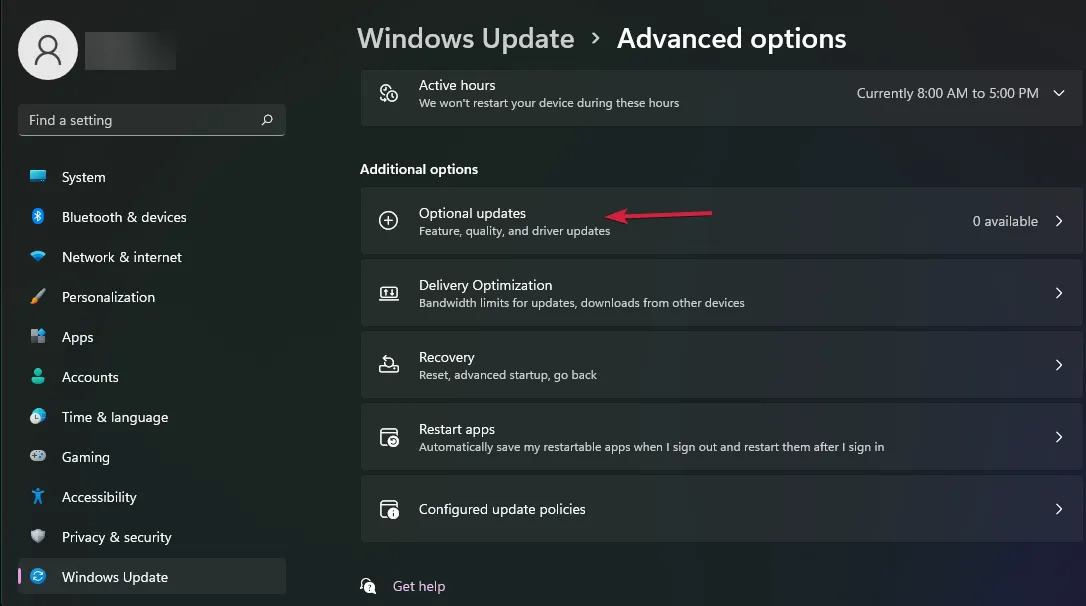
- Si vous voyez des mises à jour de pilotes, cochez leurs cases et cliquez sur Télécharger et amp; bouton installer.
Le moyen le plus simple de télécharger et d’installer le pilote Realtek Wi-Fi pour Windows 11 consiste simplement à mettre à jour votre système d’exploitation. Microsoft inclut les derniers pilotes distribués par les fabricants et les vérifie également, c’est donc également le moyen le plus sûr de le faire.
2. Téléchargez le pilote Realtek Wi-Fi à partir du catalogue Microsoft Update
- Accédez à la page Web du catalogue Microsoft Update et recherchez le pilote Wi-Fi Realtek.
- Maintenant, vous verrez les derniers pilotes dans la liste, alors cliquez sur le bouton Télécharger pour celui qui correspond à la version de votre système d’exploitation.

L’avantage d’obtenir le pilote Wi-Fi Realtek à partir du catalogue Windows Update est que si le dernier pilote ne fonctionne pas, vous pouvez en obtenir un plus ancien et le tester. À la fin de cet article, nous avons également inclus une méthode pour installer le pilote réel si vous ne savez pas comment procéder.
3. Téléchargez le pilote Wi-Fi Realtek sur le site Web du fabricant
- Accédez à la page d’assistance aux pilotes du fabricant et indiquez le type de produit.
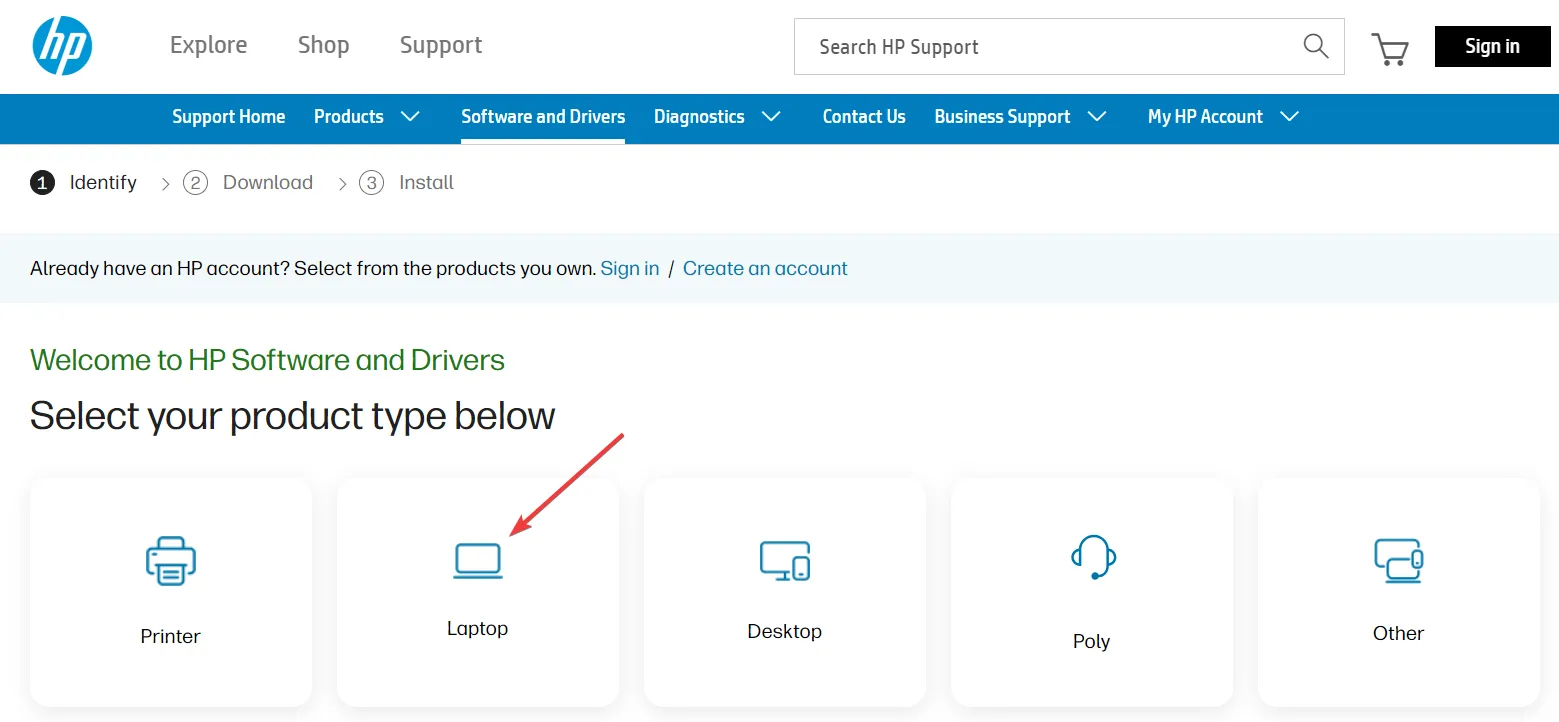
- Désormais, vous pouvez soit laisser l’application Web détecter automatiquement le produit, soit saisir son numéro de série ci-dessous.
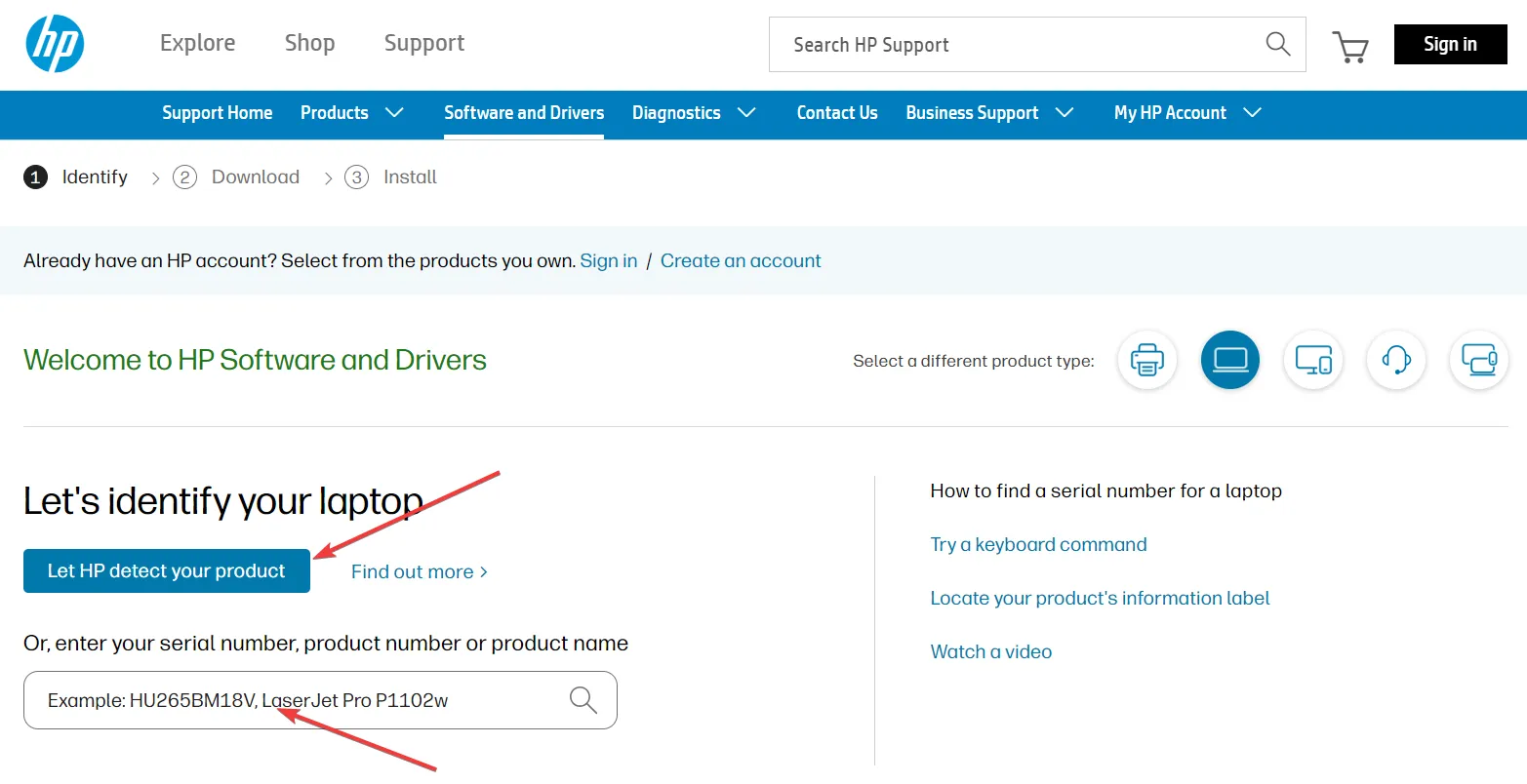
- Suivez les instructions à l’écran pour obtenir le bon pilote Wi-Fi pour votre machine.
Notre exemple s’est concentré sur les appareils HP mais c’est le même processus pour tous les autres fabricants de marques comme Dell, Lenovo, Asus, Acer, etc.
4. Téléchargez le pilote Realtek Wi-Fi à l’aide d’une application dédiée
Certains fabricants proposent des applications de téléchargement de pilotes dédiées, préinstallées sur votre appareil. Par exemple, Dell propose l’application Support Assist. Pour Lenovo, il existe le Service Bridge.
En utilisant ces outils préinstallés, vous pouvez rapidement obtenir les bons pilotes pour votre système. Cependant, vous pouvez également utiliser un logiciel de mise à jour de pilote tiers qui dispose également de fonctionnalités automatiques pour obtenir les dernières versions et même résoudre d’autres problèmes.
Enfin, si un contrôleur d’interface réseau discret est installé sur votre PC, vous pouvez également visiter le site Web de téléchargements Realtek et télécharger le pilote. .
Comment installer le pilote Wi-Fi Realtek sur Windows 11 ?
1. Mettez à jour le pilote Wi-Fi
- Cliquez avec le bouton droit sur le bouton Démarrer et sélectionnez Gestionnaire de périphériques dans la liste des options.
- Développez la section Adaptateurs réseau, cliquez avec le bouton droit sur l’adaptateur Wi-Fi et sélectionnez Mettre à jour le pilote.
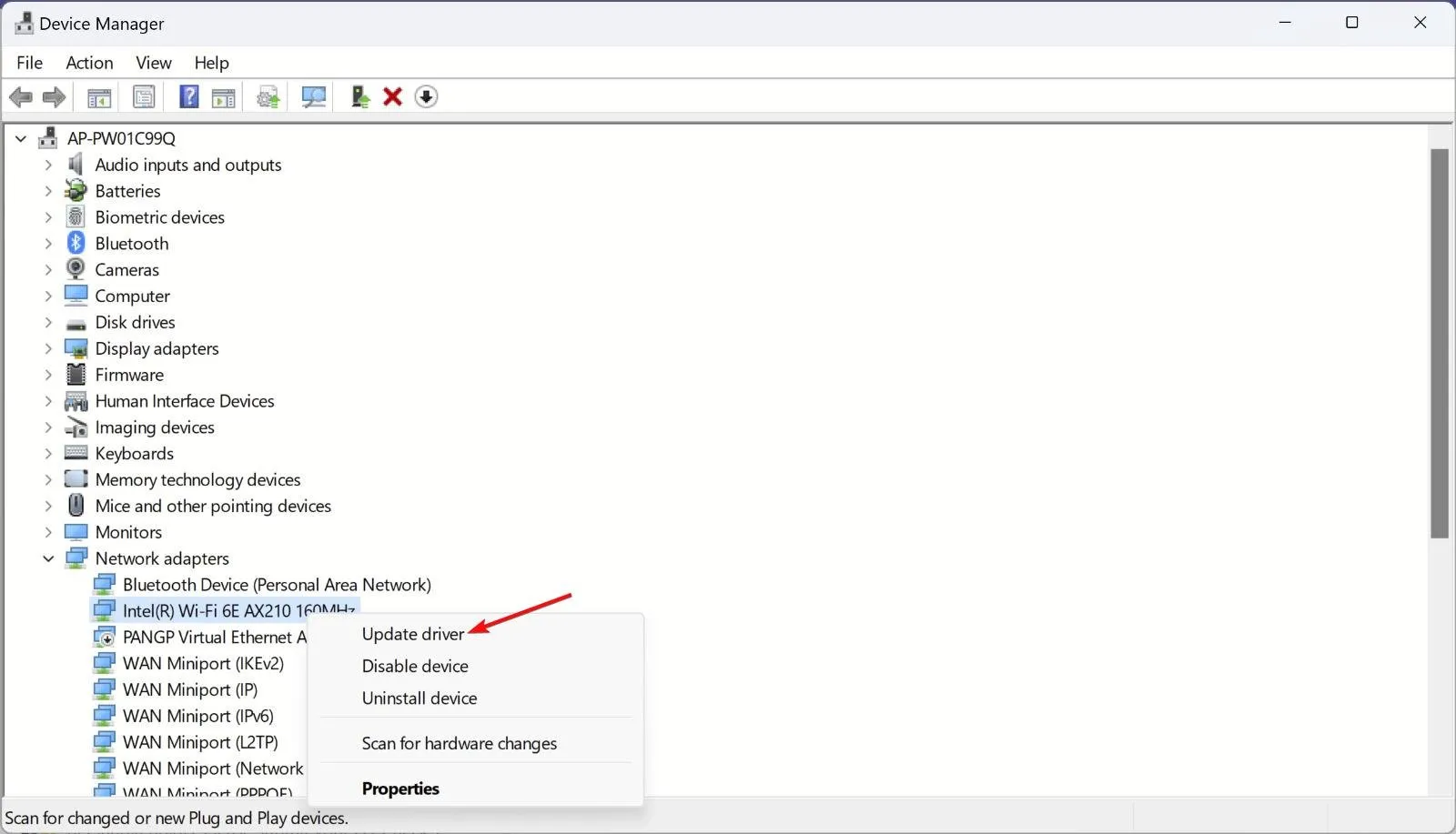
- Cliquez sur Rechercher automatiquement les pilotes. Le système recherchera de nouveaux pilotes et s’il en trouve, il recommandera de l’installer.
Si vous avez déjà téléchargé le pilote Wi-Fi Realtek à l’aide de la solution 2 ou de la solution 3 de ce guide, suivez la solution ci-dessus et, à l’étape 3, sélectionnez Parcourir mon ordinateur pour les pilotes. au lieu de Rechercher automatiquement les pilotes.
Ensuite, indiquez l’emplacement du pilote que vous avez téléchargé sur votre PC et suivez les instructions d’installation.
Vous savez maintenant comment télécharger et installer le pilote Realtek Wi-Fi pour Windows 11.
Si vous disposez du bon pilote Wi-Fi, voici comment vérifier également la puissance du signal Wi-Fi sous Windows 11 .
Faites-nous savoir dans les commentaires ci-dessous si vous avez réussi à télécharger et à installer le pilote Realtek Wi-Fi.



Laisser un commentaire