Premiers pas avec Copilot dans Outlook pour Windows 11
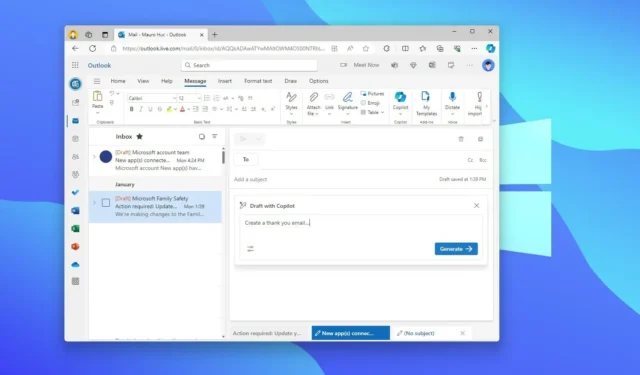
- Pour utiliser Copilot dans Outlook, créez un nouvel e-mail, choisissez « Daft with Copilot » et rédigez une invite pour générer le contenu.
- Vous pouvez également ouvrir un e-mail existant et cliquer sur « Résumé par Copilot » pour générer un résumé du fil de discussion.
- De plus, lorsque vous répondez à un e-mail, vous pouvez utiliser Copilot pour suggérer une réponse en fonction du contenu.
Outlook inclut Copilot et dans ce guide, je vais vous apprendre les étapes à suivre pour commencer à utiliser l’IA du chatbot dans Outlook (Web), Windows, macOS, iPadOS et mobile. (Ces instructions se concentrent sur la version Web du service de messagerie, mais l’expérience est la même dans toute l’expérience.)
Qu’est-ce que Copilot dans Outlook ?
Copilot est un assistant chatbot IA qui utilise de grands modèles de langage (LLM) pour vous aider à augmenter votre productivité lors de la rédaction et de la gestion des e-mails.
Dans Outlook, Copilot peut générer des brouillons d’e-mails avec une simple invite, résumer les fils de discussion en extrayant les points les plus importants de chaque e-mail et consulter votre e-mail pour fournir des suggestions pour l’améliorer.
L’IA du chatbot dans Outlook est une fonctionnalité premium, ce qui signifie que vous aurez besoin d’un abonnement à Copilot Pro en plus d’un abonnement Microsoft 365 Personnel ou Famille . De plus, la fonctionnalité n’est disponible que pour la boîte aux lettres principale et n’est pas prise en charge sur les boîtes aux lettres d’Exchange Online.
Dans ce guide , je décrirai les étapes à suivre pour utiliser Copilot dans Outlook pour Windows 11 et là où il est pris en charge. ( Copilot est également disponible dans Word .)
Comment utiliser Copilot dans Outlook
Copilot dans Outlook vous permet de résumer des e-mails, de générer des brouillons et d’obtenir de l’aide en matière de coaching. Voici comment
Créer de nouveaux brouillons d’e-mails
Pour utiliser Copilot pour créer des brouillons d’e-mails dans Outlook, procédez comme suit :
-
Ouvrez Outlook .
-
Cliquez sur Accueil .
-
Cliquez sur le bouton Nouveau pour démarrer le compositeur d’e-mails.
-
Cliquez sur l’ onglet Message .
-
Cliquez sur le bouton Copilot et choisissez l’option « Draft with Copilot ».
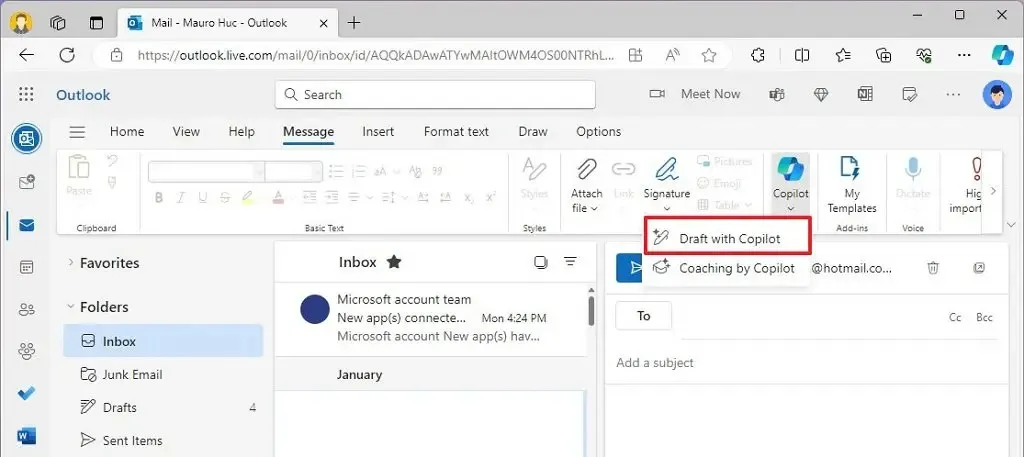
-
Composez une invite dans la case détaillant la manière dont vous souhaitez que l’IA du chatbot crée un brouillon d’e-mail.
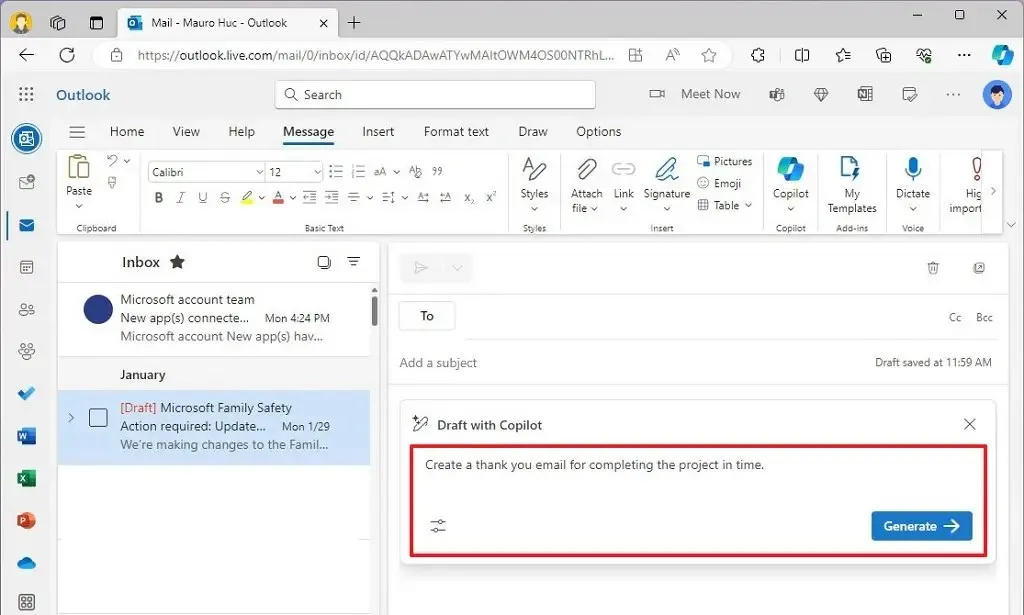
-
Ouvrez le menu Options de génération et choisissez le ton et la longueur du message.
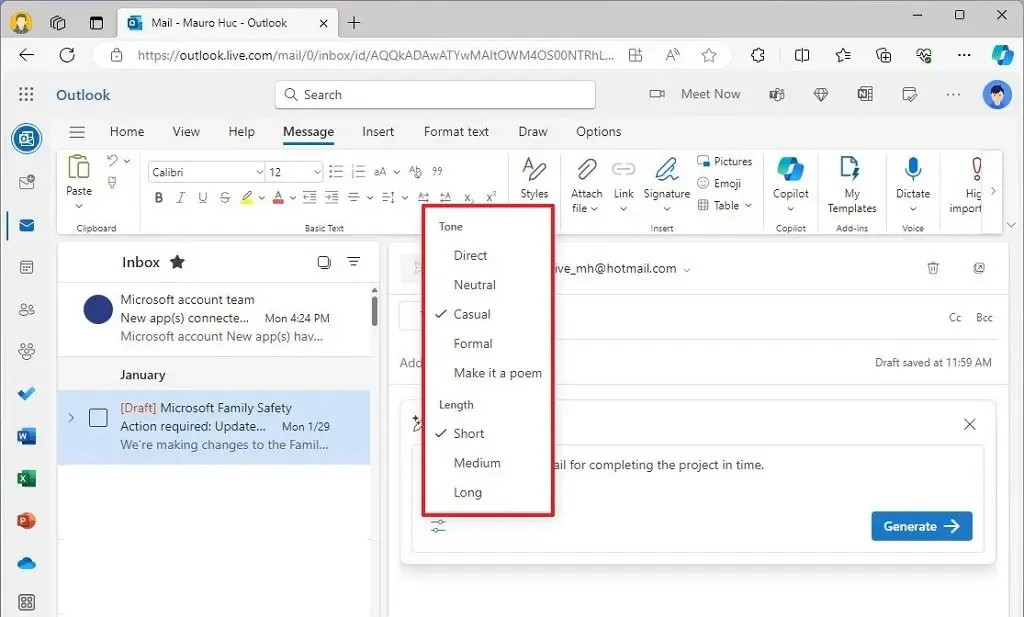
-
Cliquez sur le bouton Générer .
-
Examinez le brouillon de l’e-mail.
-
(Facultatif) Composez une invite supplémentaire avec les détails que vous souhaitez ajouter ou modifier.
-
Cliquez sur le bouton Soumettre .
-
(Facultatif) Cliquez sur le bouton Régénérer pour réécrire le brouillon.
-
Cliquez sur le bouton Conserver pour insérer le brouillon dans le corps de l’e-mail.
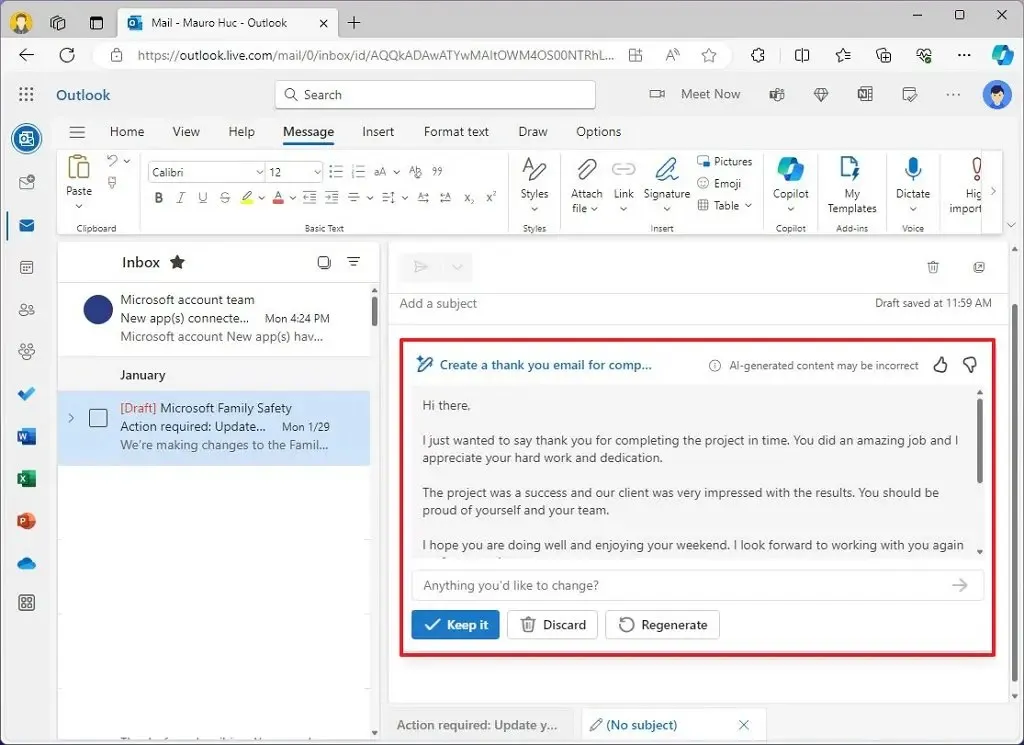
Une fois les étapes terminées, il est important de modifier le brouillon pour vous l’approprier, de terminer le processus de courrier électronique comme vous le faites habituellement et de l’envoyer.
La fonctionnalité de brouillon n’a pas de limite sur la longueur de l’invite. Cependant, l’IA analysera les fils de discussion ou de courrier électronique à la recherche de réponses afin de générer une réponse, mais il existe une limite à la profondeur de traitement que le chatbot peut traiter sur les fils de discussion longs.
Créer des réponses par e-mail
Pour utiliser Copilot pour répondre aux messages dans Outlook, procédez comme suit :
-
Ouvrez Outlook .
-
Choisissez l’e-mail auquel répondre dans le volet Boîte de réception.
-
Cliquez sur le bouton Répondre .
-
Choisissez l’une des suggestions Copilot pour la réponse ou cliquez sur le bouton Personnalisé .
 Remarque rapide : l’option Personnalisé fera apparaître la boîte de dialogue pour composer les détails que vous souhaitez utiliser pour créer le brouillon de réponse.
Remarque rapide : l’option Personnalisé fera apparaître la boîte de dialogue pour composer les détails que vous souhaitez utiliser pour créer le brouillon de réponse. -
Composez une invite dans la case détaillant la manière dont vous souhaitez que l’IA du chatbot crée un brouillon d’e-mail.
-
Ouvrez le menu Options de génération et choisissez le ton et la longueur du message.
-
Cliquez sur le bouton Générer .
-
Examinez le brouillon de l’e-mail.
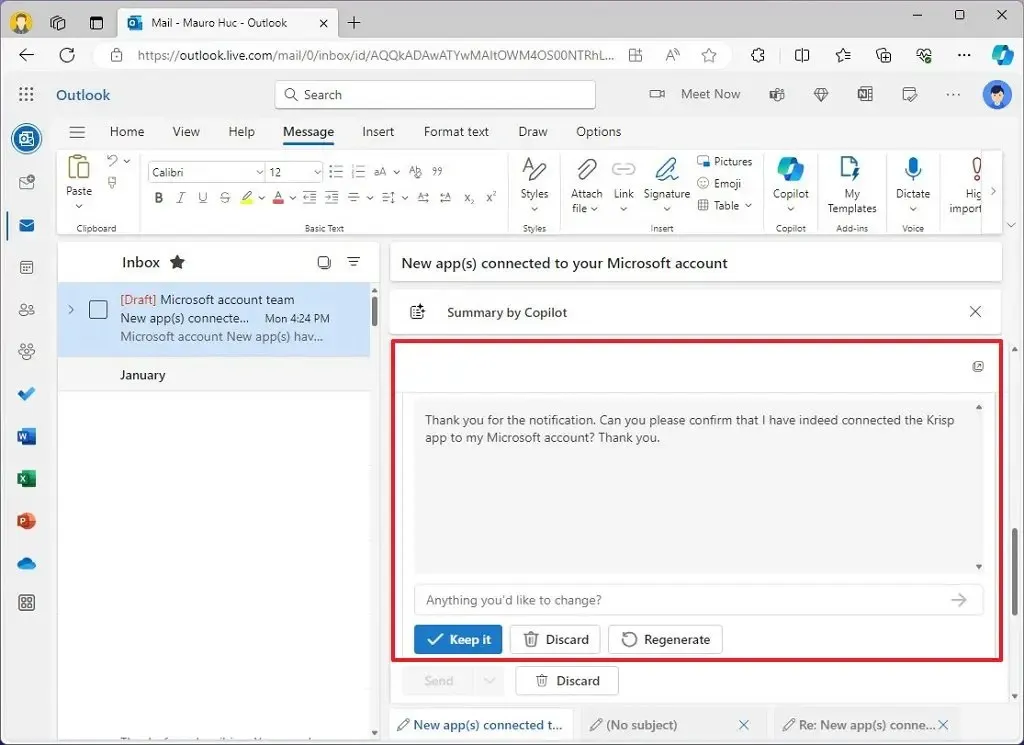
-
(Facultatif) Composez une invite supplémentaire avec les détails que vous souhaitez ajouter ou modifier.
-
Cliquez sur le bouton Soumettre .
-
(Facultatif) Cliquez sur le bouton Régénérer pour réécrire le brouillon.
-
Cliquez sur le bouton Conserver pour insérer le brouillon dans le corps de l’e-mail.
Une fois les étapes terminées, la réponse sera insérée dans le message et vous pourrez continuer à terminer l’e-mail.
Résumer les e-mails
Pour utiliser Copilot pour résumer les e-mails dans Outlook, procédez comme suit :
-
Ouvrez Outlook .
-
Choisissez l’e-mail dans le volet Boîte de réception.
-
Cliquez sur l’ option « Résumé par Copilot » en haut de l’e-mail.
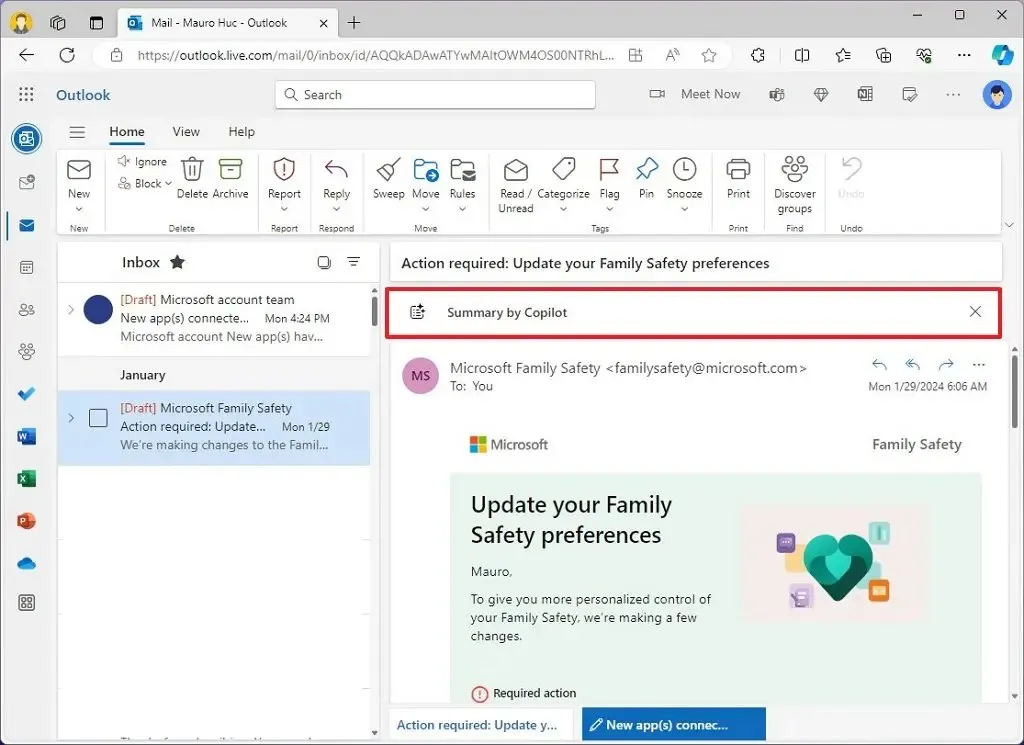
Une fois les étapes terminées, l’IA du chatbot analysera les fils de discussion et créera un résumé.
Il est important de noter que cette fonctionnalité ne peut traiter qu’un nombre limité de threads en raison de la quantité de données que l’IA peut traiter en même temps. En conséquence, les anciens emails peuvent ne pas être inclus dans le récapitulatif final.
Coaching copilote
Le chatbot AI propose également une fonction de coaching qui examine votre courrier électronique et fournit des suggestions pour améliorer la clarté, le ton et le sentiment du lecteur.
-
Ouvrez Outlook .
-
Cliquez sur Accueil .
-
Cliquez sur le bouton Nouveau pour démarrer le compositeur d’e-mails.
-
Composez le corps de l’e-mail comme vous le faites habituellement.
-
Cliquez sur l’ onglet Message .
-
Cliquez sur le bouton Copilot et choisissez l’ option « Coaching par Copilot » .
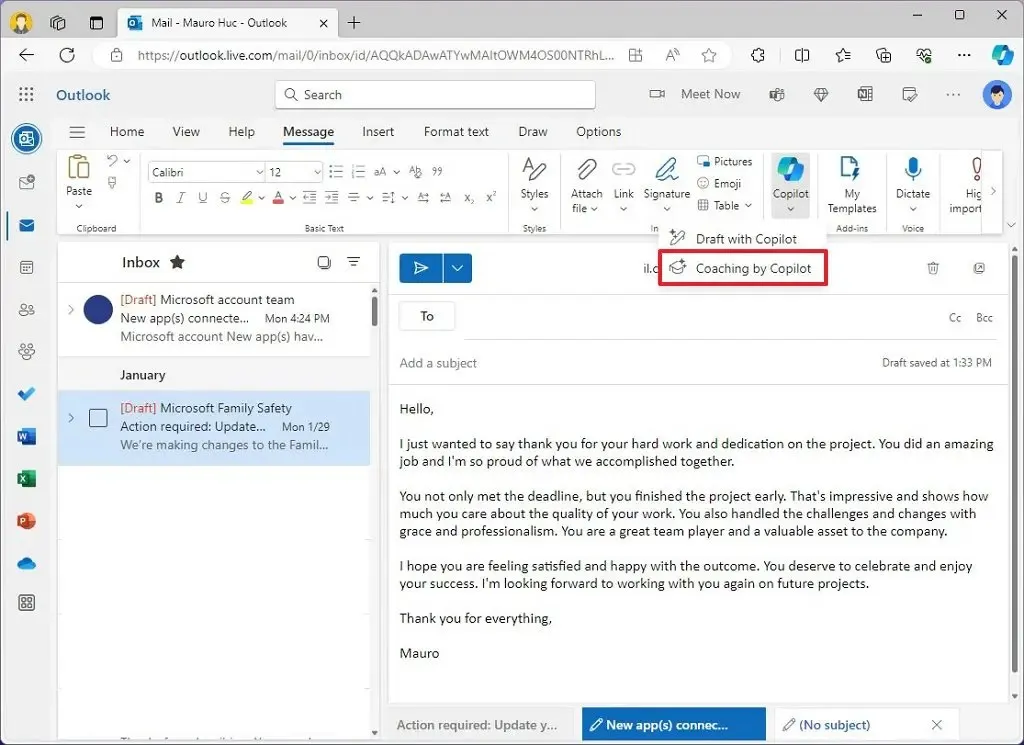 Remarque rapide : vous pouvez également appeler cette fonctionnalité en répondant à un e-mail.
Remarque rapide : vous pouvez également appeler cette fonctionnalité en répondant à un e-mail. -
Cliquez sur Tonalité .
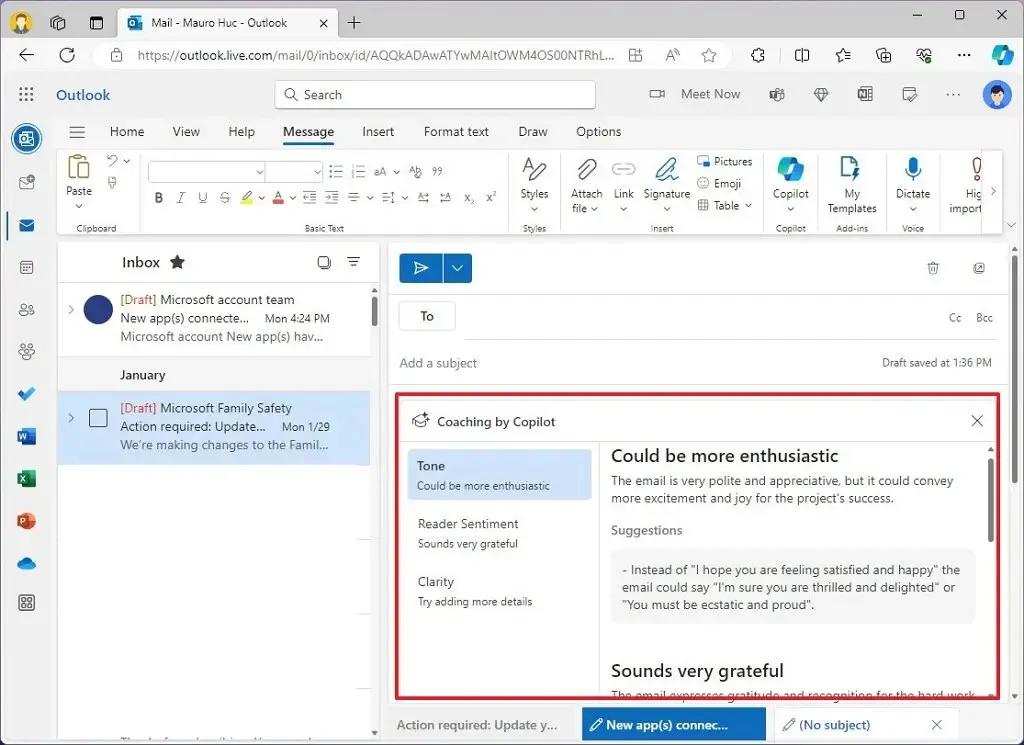
-
Passez en revue les suggestions et appliquez-les au courrier électronique (si nécessaire).
-
Passez en revue les suggestions et apportez les modifications nécessaires (au besoin).
-
Cliquez sur Clarté .
-
Passez en revue les suggestions et réécrivez le message (si nécessaire).
-
(Facultatif) Cliquez sur le bouton Régénérer pour recréer les suggestions.
Une fois les étapes terminées, examinez l’intégralité du message et envoyez l’e-mail.
La fonctionnalité Coaching ne fonctionne que sur les messages de plus de 100 caractères.
De plus, vous ne pouvez pas personnaliser Copilot dans Outlook, mais vous devez utiliser votre pouce de haut en bas autant que possible pour évaluer le contenu généré par l’IA afin d’aider à améliorer le système.
Enfin, n’oubliez pas que l’IA peut générer des réponses inexactes. Il est donc important de toujours vérifier le contenu avant de l’envoyer.



Laisser un commentaire