Écran noir de connexion à GeForce Experience [Réparer]
![Écran noir de connexion à GeForce Experience [Réparer]](https://cdn.thewindowsclub.blog/wp-content/uploads/2024/03/geforce-experience-login-black-screen-1-640x375.webp)
Dans cet article, nous allons vous montrer comment résoudre le problème d’écran noir de connexion GeForce Experience sous Windows 11/10. Cela se produit généralement en raison d’une connexion Internet instable, d’un cache DNS corrompu, d’un pilote de carte graphique obsolète ou corrompu, etc.
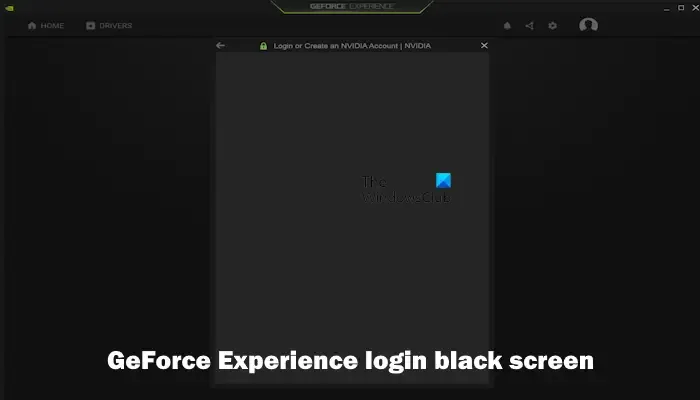
Correction de l’écran noir de connexion à GeForce Experience
Avant de commencer, redémarrez votre connexion Internet et votre PC. Parfois, ce problème peut survenir en raison d’un problème temporaire. Si l’écran noir de connexion à NVIDIA GeForce Experience vous dérange toujours, suivez ces suggestions :
- Vérifiez votre connection internet
- Passer à une autre connexion Internet
- Désactivez votre antivirus et votre pare-feu
- Lancez l’Expérience GeForce en tant qu’administrateur
- Videz votre cache DNS et réinitialisez TCP/IP
- Mettez à jour ou réinstallez le pilote de la carte graphique NVIDIA
- Désinstaller et réinstaller GeForce Experience
Commençons.
1] Vérifiez votre connexion Internet

Ce problème peut survenir en raison d’une mauvaise connexion Internet ou d’une connexion Internet instable. Assurez-vous de disposer d’une bonne connexion Internet lorsque vous vous connectez à GeForce Experience. Si vous utilisez une connexion Internet sans fil, connectez votre routeur à l’aide d’un câble Ethernet. Nous vous suggérons également de redémarrer votre routeur. Pour ce faire, suivez les étapes ci-dessous :
- Débranchez l’adaptateur secteur du routeur et de la prise murale.
- Attendez quelques minutes.
- Rebranchez l’adaptateur secteur sur le routeur.
- Attendez que le routeur démarre et se connecte à Internet.
2] Passer à une autre connexion Internet
Si le routeur de redémarrage ne fonctionne pas, nous vous suggérons de passer à une autre connexion Internet. Essayez de vous connecter à votre Internet via le point d’accès mobile et de vous connecter à GeForce Experience. Vérifiez si le problème persiste.
3] Désactivez temporairement votre pare-feu et voyez
Parfois, des problèmes de connectivité Internet surviennent en raison du pare-feu, créant des problèmes de connexion. Pour vérifier cela, désactivez votre pare-feu et voyez s’il fonctionne. Si cela fonctionne, votre pare-feu est à l’origine du problème. Dans un tel cas, vous pouvez autoriser l’application GeForce Experience via le pare-feu Windows .
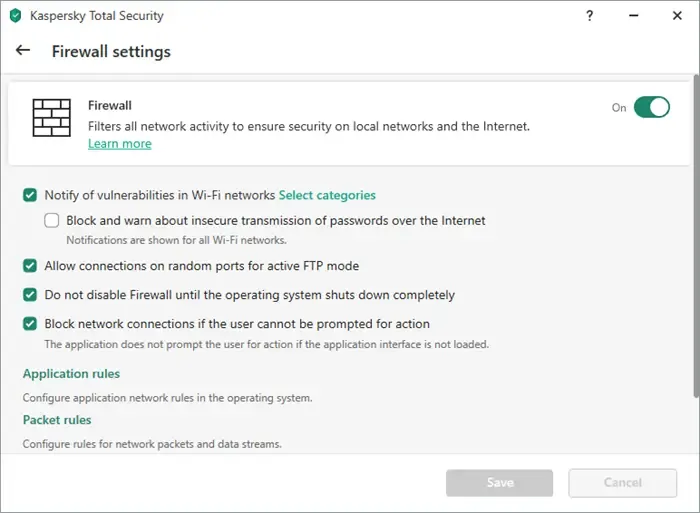
4] Lancez la GeForce Experience en tant qu’administrateur
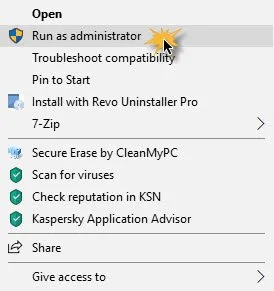
Parfois, le manque de droits administratifs peut également entraîner des problèmes avec les applications. Nous vous suggérons de lancer GeForce Experience en tant qu’administrateur et de voir si cela vous aide. Pour ce faire, faites un clic droit sur son icône de programme et sélectionnez Exécuter en tant qu’administrateur.
Si cela fonctionne, vous pouvez faire en sorte que GeForce soit toujours exécuté en tant qu’administrateur .
5] Videz votre cache DNS et réinitialisez TCP/IP
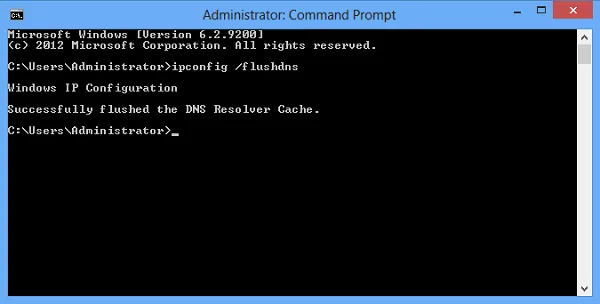
Un cache DNS corrompu peut entraîner des problèmes de connectivité Internet, entraînant des problèmes de connexion dans GeForce Experience. Le vidage du cache DNS résout les problèmes de connectivité Internet. Par conséquent, nous vous suggérons de vider votre cache DNS et de voir si cela aide. Nous vous suggérons également de réinitialiser TCP/IP . Cette action peut également aider à résoudre les problèmes Internet sur un ordinateur Windows. Vous pouvez utiliser l’invite de commande ou notre utilitaire FixWin11 pour effectuer ces actions.
Alternativement, vous pouvez également créer un fichier batch pour réinitialiser TCP/IP, Flush DNS ou réinitialiser Winsock . Ce fichier batch exécutera toutes les commandes requises et vous n’avez pas besoin d’exécuter toutes les commandes séparément.
6] Mettez à jour ou réinstallez le pilote de la carte graphique NVIDIA
Un pilote de carte graphique obsolète ou corrompu peut provoquer un problème de connexion. Assurez-vous que le pilote de votre carte graphique est à jour . Vous pouvez également télécharger le dernier pilote NVIDIA sur le site Web du fabricant . Une fois que vous avez téléchargé le dernier pilote NVIDIA, installez-le et vérifiez s’il apporte des modifications.
Si la mise à jour du pilote de la carte graphique ne résout pas le problème, réinstallez le pilote de votre carte graphique. Pour ce faire, suivez les étapes ci-dessous :
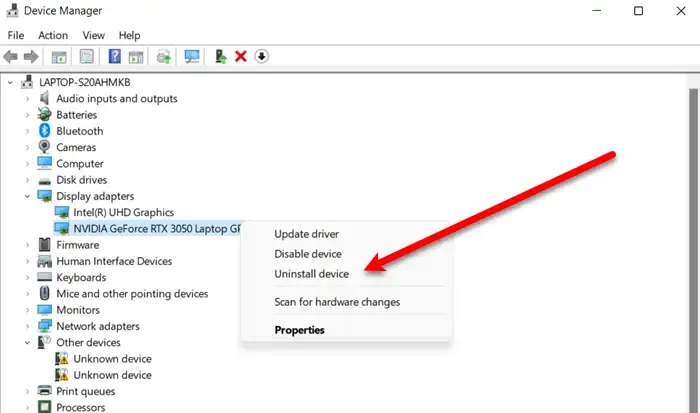
- Accédez au Gestionnaire de périphériques .
- Développez les Cartes graphiques .
- Faites un clic droit sur le pilote de la carte graphique NVIDIA et cliquez sur Désinstaller le périphérique .
Pour réinstaller le pilote de votre carte graphique NVIDIA, redémarrez votre PC. Alternativement, vous pouvez rechercher les modifications matérielles en cliquant sur l’ onglet Action .
7] Désinstallez et réinstallez GeForce Experience
La désinstallation et la réinstallation de GeForce Experience peuvent également aider à résoudre le problème de connexion. Pour ce faire, utilisez les instructions ci-dessous :
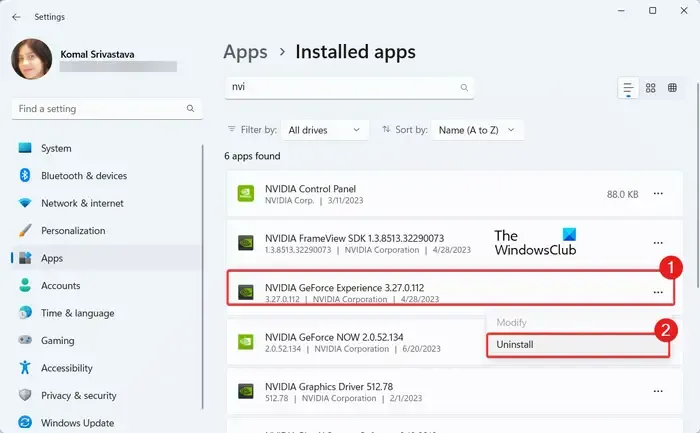
- Accédez aux paramètres Windows.
- Cliquez sur Applications > Applications installées.
- Faites défiler vers le bas et recherchez NVIDIA GeForce Experience.
- Cliquez sur les trois points et cliquez sur Désinstaller
Une fois terminé, redémarrez votre ordinateur et ouvrez le site Web de NVIDIA. Téléchargez la dernière version de NVIDIA GeForce Experience et installez-la sur votre ordinateur.
J’espère que ça aide.
Pourquoi ne puis-je pas accéder à GeForce Experience ?
Il peut y avoir plusieurs raisons pour lesquelles vous ne pouvez pas accéder à GeForce Experience. Certaines des raisons les plus courantes sont les applications GeForce Experience obsolètes, le blocage de GeForce Experience par votre antivirus, etc. Vous pouvez effectuer certaines étapes de dépannage pour résoudre ce problème, comme la désactivation temporaire de votre logiciel antivirus, la mise à jour du pilote de votre carte graphique NVIDIA, la désinstallation et la réinstallation. Expérience GeForce, etc.
Comment puis-je réparer l’expérience NVIDIA ?
Cela dépend totalement des problèmes auxquels vous êtes confronté avec NVIDIA GeForce Experience. Cependant, vous pouvez effectuer quelques correctifs de dépannage de base pour résoudre les problèmes liés à NVIDIA GeForce Experience. Vous pouvez redémarrer l’application NVIDIA GeForce Experience, exécuter NVIDIA GeForce Experience en tant qu’administrateur, réinstaller GeForce Experience, etc. Assurez-vous également que le pilote de votre carte graphique NVIDIA est à jour



Laisser un commentaire