Gcapi.dll : qu’est-ce que c’est et comment le supprimer
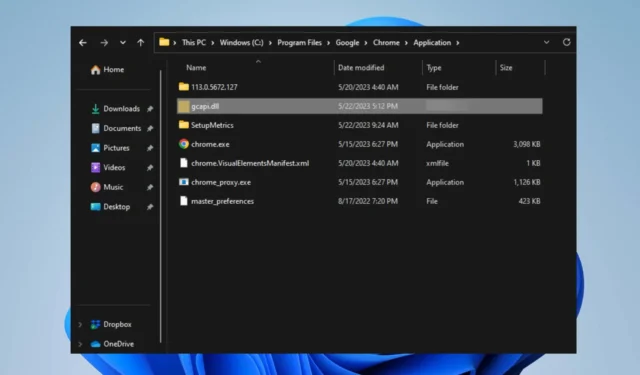
Il existe de nombreux fichiers DLL en cours d’exécution sur le système, dont certains sont essentiels pour les performances du système et d’autres dangereux. Cependant, nos lecteurs ont signalé des inquiétudes concernant Gcapi.dll sur leur PC Windows. Par conséquent, cet article discutera de ce que c’est et comment le supprimer.
Qu’est-ce que Gcapi.dll ?
Gcapi.dll est un fichier Dynamic Link Library qui s’exécute dans le cadre du navigateur Web Google Chrome de Google LLC. Le nom de fichier Gcapi est un acronyme pour Google Cloud API (Application Program Interface) et joue un rôle essentiel dans les services Google Cloud en ligne sur votre ordinateur.
De plus, ce fichier peut également être attribué à Anydesk. Il se trouve généralement dans le dossier d’installation d’Anydesk et est considéré comme essentiel pour son bon fonctionnement.
De plus, Gcapi.dll n’est pas un fichier Windows essentiel mais est intégré à Windows à l’aide du fichier . dll Dynamic Link Library pour faciliter l’utilisation de l’application. Ainsi, tout PC avec Google Chrome ou Anydesk fonctionnant comme navigateur aura très probablement le fichier Gcapi.dll.
Cependant, les fichiers DLL tels que Gcapi.dll sont la cible d’attaques de logiciels malveillants et de virus, car ils peuvent facilement se camoufler en fichiers légitimes. Il est donc conseillé de supprimer le fichier s’il cause des problèmes avec l’ordinateur.
Comment puis-je supprimer Gcapi.dll de mon PC ?
Avant de procéder aux étapes ci-dessous, observez les vérifications préliminaires suivantes :
- Sauvegardez votre système – La sauvegarde de votre ordinateur vous permet d’accéder à vos fichiers et autres documents en toute sécurité en cas de problème lors de la modification du fichier DLL.
Après cela, essayez les étapes suivantes pour supprimer le fichier.
1. Désinstallez Chrome / Anydesk
- Appuyez sur la touche Windows+ Ipour ouvrir l’ application Paramètres Windows .
- Sélectionnez Applications dans le menu Paramètres et sélectionnez Applications installées.
- Accédez à Anydesk / Chrome, cliquez sur les options, puis sélectionnez Désinstaller dans le menu contextuel.
- Réinstallez le navigateur Chrome sur votre ordinateur.
- Redémarrez votre PC et vérifiez si le fichier existe toujours.
La désinstallation du navigateur Google Chrome supprimera les fichiers qui ont été téléchargés lors de son téléchargement. Par conséquent, la réinstallation du navigateur à partir du site officiel n’installera que les fichiers légitimes nécessaires à ses processus.
2. Terminez la tâche du processus Gcapi.dll
- Cliquez avec le bouton droit sur le bouton Démarrer et sélectionnez Gestionnaire des tâches dans le menu.
- Accédez à l’ onglet Processus . Sélectionnez Gcapi.dll dans la liste, cliquez dessus avec le bouton droit de la souris, puis cliquez sur Fin de tâche dans le menu déroulant.
- Cliquez avec le bouton droit sur Gcapi.dll dans le Gestionnaire des tâches et sélectionnez Ouvrir l’emplacement du fichier dans le menu contextuel.
- Dans l’emplacement du fichier dans l’Explorateur Windows, cliquez avec le bouton droit sur le fichier et sélectionnez Supprimer dans le menu contextuel.
- Redémarrez votre PC.
Mettre fin au processus Gcapi.dll sur votre PC tuera ses activités en arrière-plan et l’empêchera de s’exécuter. Ensuite, la suppression du fichier de l’Explorateur de fichiers le déracinera du système.
3. Réinitialisez le bureau HP via l’invite de commande
- Cliquez avec le bouton gauche sur le bouton Démarrer , tapez l’invite de commande et sélectionnez Exécuter en tant qu’administrateur.
- Cliquez sur Oui à l’ invite de contrôle de compte d’utilisateur .
- Copiez et collez la commande suivante et appuyez surEnter :
systemreset -factoryreset - Vous devriez maintenant pouvoir voir la fenêtre de réinitialisation traditionnelle sur votre écran.
- Suivez les instructions à l’écran pour réinitialiser votre PC.
L’exécution de l’option de commande ci-dessus déclenchera la boîte de dialogue de réinitialisation traditionnelle de Windows 11 à partir de l’invite de commande, vous permettant de sélectionner votre option préférée.
Si vous avez d’autres questions ou suggestions concernant ce guide, veuillez les déposer dans la section des commentaires.



Laisser un commentaire