GarageBand pour Windows 10 : comment télécharger et installer
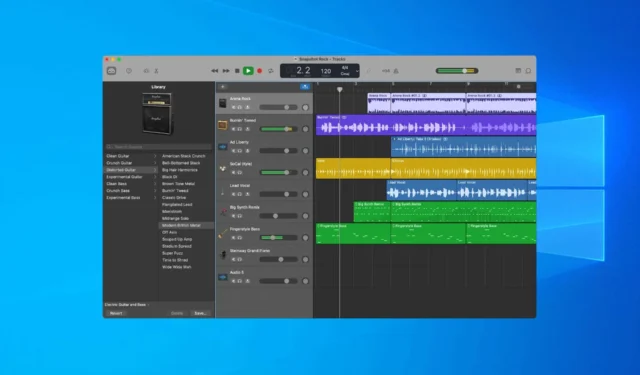
GarageBand est l’un des outils les plus populaires pour créer de la musique, et beaucoup se demandent s’il est possible d’exécuter GarageBand sur Windows 10.
Bien que vous puissiez toujours démarrer Windows et macOS en double , nous avons trouvé ce processus trop compliqué, nous utiliserons donc à la place un logiciel de machine virtuelle .
Avant de commencer le guide, répondons à certaines des questions les plus importantes concernant GarageBand.
Existe-t-il un GarageBand pour Windows 10 ?
Non, ce logiciel n’est pas disponible pour Windows 10 ou toute version de Windows. GarageBand est une exclusivité macOS et iOS, et il est préinstallé avec tous les appareils Apple.
En tant que tel, il n’y a pas de version Windows disponible. Mais même s’il n’y a pas de version Windows, cela ne signifie pas que vous ne pouvez pas l’exécuter.
Comment puis-je utiliser GarageBand sur Windows 10 ?
1. Téléchargez les composants nécessaires
- Téléchargez macOS Monterey et extrayez le fichier ISO.
- Ensuite, téléchargez et installez VMWare Workstation.
- Enfin, téléchargez VMware Unlocker .
2. Exécutez le déverrouillage
- Localisez l’archive VMWare Unlocker et ouvrez-la.
- Extrayez-le à l’emplacement souhaité. La meilleure option est sur le même lecteur où VMware est installé.
- Localisez le fichier win-install dans l’emplacement de l’extrait. Faites un clic droit dessus et choisissez Exécuter en tant qu’administrateur .
- Attendez que le processus se termine.
3. Créer une nouvelle machine virtuelle
- Ouvrez la station de travail VMWare.
- Ouvrez le menu Fichier et choisissez Nouvelle machine virtuelle .
- Sélectionnez Typique (recommandé) puis cliquez sur Suivant.
- Ensuite, choisissez J’installerai le système d’exploitation plus tard et allez à Suivant.
- Définissez le système d’exploitation invité sur Apple Mac OS X et la version sur macOS 12 . Enfin, appuyez sur Suivant.
- Définissez la Taille maximale du disque sur 50 Go ou plus. Sélectionnez Stocker le disque virtuel en tant que fichier unique et cliquez sur Suivant.
Après cela, nous devons ajuster les paramètres de la machine virtuelle.
4. Modifiez les paramètres de la machine virtuelle
- Localisez la VM nouvellement créée et cliquez sur Modifier les paramètres de la machine virtuelle .
- Accédez à Mémoire et augmentez-la à 4 Go ou plus .
- Ensuite, allez dans Processeurs et réglez-les sur 2 ou plus .
- Enfin, accédez à CD/DVD (SATA) et sélectionnez Utiliser le fichier image ISO . Cliquez sur Parcourir et sélectionnez le fichier ISO macOS que vous avez téléchargé.
5. Modifier le fichier VMX
- Avant de fermer VMWare, consultez la section Détails de la machine virtuelle.
- Localisez le chemin du fichier de configuration et accédez-y.
- Fermez complètement VMWare.
- Localisez le fichier macOS Monterey.vmx, cliquez dessus avec le bouton droit de la souris et choisissez Ouvrir avec. Sélectionnez Bloc-notes .
- Allez au bas du fichier et ajoutez le code suivant en fonction de votre PC. Une fois que vous avez ajouté le code, enregistrez le fichier.
Pour Intel
smbios.reflectHost = "TRUE"
hw.model = "MacBookPro14,3"
board-id = "Mac-551B86E5744E2388"
smc.version = "0"
Pour DMLA
cpuid.0.eax = “0000:0000:0000:0000:0000:0000:0000:1011”
cpuid.0.ebx = “0111:0101:0110:1110:0110:0101:0100:0111”
cpuid.0.ecx = “0110:1100:0110:0101:0111:0100:0110:1110”
cpuid.0.edx = “0100:1001:0110:0101:0110:1110:0110:1001”
cpuid.1.eax = “0000:0000:0000:0001:0000:0110:0111:0001”
cpuid.1.ebx = “0000:0010:0000:0001:0000:1000:0000:0000”
cpuid.1.ecx = “1000:0010:1001:1000:0010:0010:0000:0011”
cpuid.1.edx = “0000:0111:1000:1011:1111:1011:1111:1111”
6. Installez macOS
- Ouvrez VMWare et démarrez la machine virtuelle.
- Sélectionnez la langue de configuration.
- Ensuite, choisissez Utilitaire de disque .
- Sélectionnez VMware Virtual SATA Hard Drive Media et choisissez Erase .
- Définissez un nouveau nom pour votre lecteur, Format sur APFS et Scheme sur GUID Partition Map . Cliquez à nouveau sur Effacer.
- Quittez Utilitaire de disque et sélectionnez Installer macOS Monterey .
- Sélectionnez le lecteur souhaité et cliquez sur Continuer.
- Suivez les instructions à l’écran pour terminer la configuration.
Une fois macOS installé, vous pourrez accéder à GarageBand depuis la machine virtuelle.
GarageBand n’est pas disponible sur Windows, donc la seule façon de l’exécuter est de configurer une machine virtuelle avec macOS et de l’exécuter à partir de là.
Connaissez-vous une autre façon d’exécuter GarageBand sur Windows 10 ? Partagez-le avec nous dans la section des commentaires ci-dessous.



Laisser un commentaire