Les services de jeux ne fonctionnent pas ou ne s’installent pas [Réparer]
![Les services de jeux ne fonctionnent pas ou ne s’installent pas [Réparer]](https://cdn.thewindowsclub.blog/wp-content/uploads/2023/10/gaming-services-not-working-or-installing-1-640x375.webp)
L’ application Microsoft Gaming Services ne fonctionne-t-elle pas correctement sur votre PC Windows ? Ou est-ce que vous ne parvenez pas à installer l’application Gaming Services sur votre ordinateur ? Si tel est le cas, cet article est pour vous.

Les services de jeux ne se téléchargent pas correctement
Comme l’ont signalé certains utilisateurs, l’application Microsoft Gaming Services ne se télécharge pas correctement sur leur PC. Il ne s’installe tout simplement pas. Et, dans certains cas, il continue d’afficher l’ installation des services de jeux. Cela peut prendre quelques minutes , mais l’installation ne s’effectue jamais. Certains utilisateurs se sont plaints de ne pas pouvoir mettre à jour l’application Gaming Services. Divers facteurs tels qu’un cache du Store corrompu peuvent être à l’origine du problème, une application Xbox corrompue, des applications du Store obsolètes, des entrées de services de jeu invalides ou corrompues dans le registre, etc.
Les services de jeux ne fonctionnent pas ou ne s’installent pas

- Réinitialisez le cache du Microsoft Store.
- Réparer/réinitialiser les services de jeu.
- Mettez à jour toutes vos applications Store.
- Désinstallez puis réinstallez les services de jeux.
- Réinstallez l’application Xbox.
- Supprimez les entrées des services de jeux du registre.
1] Réinitialiser le cache du Microsoft Store

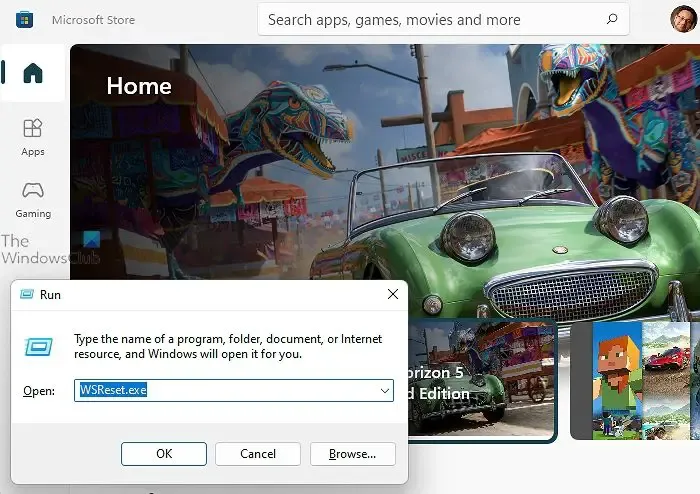
Si vous ne parvenez pas à installer ou à mettre à jour l’application Gaming Services ou si elle ne fonctionne pas correctement, vous devez d’abord réinitialiser le cache du Microsoft Store. Dans plusieurs cas, le cache corrompu associé au Store entraîne des problèmes de fonctionnement et des applications du Store. Par conséquent, vous pouvez exécuter la commande WSReset.exe via Exécuter ou Windows Search pour vider le cache du Store et vérifier si le problème est résolu.
2] Réparer/réinitialiser les services de jeu


Voici comment réparer ou réinitialiser les services de jeu sous Windows 11/10 :
- Tout d’abord, ouvrez l’ application Paramètres à l’aide de Win+I et accédez à Applications > Applications installées .
- Maintenant, localisez l’application Gaming Services et cliquez sur le bouton de menu à trois points présent à côté.
- Ensuite, cliquez sur Options avancées , puis faites défiler jusqu’à la section Réinitialiser .
- Après cela, cliquez sur le bouton Réparer et laissez Windows réparer l’application Gaming Services.
- Une fois terminé, vérifiez si le problème est résolu.
Si la réparation de l’application ne fonctionne pas, vous pouvez utiliser le bouton Réinitialiser au lieu de Réparer pour restaurer l’état d’origine de l’application Gaming Services et voir si cela aide.
3] Mettez à jour toutes vos applications Store
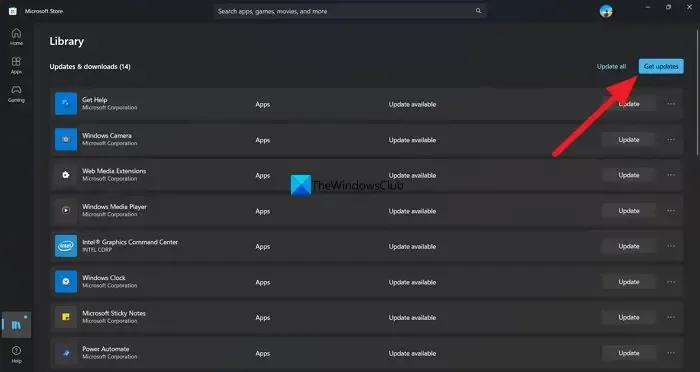
Obtenir les mises à jour![]()
4] Désinstallez puis réinstallez les services de jeux
Vous pouvez désinstaller puis réinstaller l’application Gaming Services si le problème reste le même. Voici les étapes que vous pouvez suivre pour ce faire :
- Tout d’abord, exécutez Windows PowerShell en tant qu’administrateur .
- Maintenant, tapez la commande ci-dessous pour désinstaller Microsoft Gaming Services, puis appuyez sur le bouton Entrée :
Get-AppxPackage *gamingservices* -allusers | remove-AppxPackage -allusers - Une fois terminé, tapez et entrez la commande ci-dessous pour ouvrir l’application Gaming Services dans le Microsoft Store :
start ms-windows-store://pdp/?productid=9MWPM2CQNLHN - Sur la page Microsoft Store ouverte, appuyez sur le bouton Installer pour télécharger et installer l’application.
- Enfin, redémarrez votre PC et vérifiez si le problème a disparu.
5] Réinstallez l’application Xbox
Si les correctifs ci-dessus ne vous aident pas, vous pouvez réinstaller l’application Xbox et voir si vous pouvez installer/mettre à jour les services de jeu ou non. Pour ce faire, voici les étapes à suivre :
Tout d’abord, lancez Paramètres à l’aide de Win+I et accédez à Applications > Applications installées . Maintenant, faites défiler vers le bas jusqu’à l’application Xbox, cliquez sur le bouton de menu à trois points, choisissez l’ option Désinstaller et suivez les instructions demandées pour supprimer l’application.
Une fois l’application désinstallée, redémarrez votre ordinateur et ouvrez Microsoft pour réinstaller l’application Xbox. Vous pouvez également télécharger l’exécutable de l’application Xbox à partir du site Web Xbox , puis installer l’application. Voyez si cela vous aide à résoudre le problème ou non.
6] Supprimez les entrées des services de jeux du registre

Si vous ne parvenez pas à installer les services de jeux sur votre PC ou si l’installation est bloquée sur l’écran d’installation des services de jeux, il se peut que des entrées de services de jeux non valides dans votre registre soient à l’origine du problème. Par conséquent, si le scénario est applicable, vous pouvez supprimer les clés de registre Gamind Services et vérifier si cela aide.
Cependant, avant d’apporter une modification à votre registre, créez une sauvegarde du registre ou créez un point de restauration système pour être plus sûr.
Maintenant, suivez les étapes ci-dessous pour effacer les entrées non valides des services Gamind du registre :
Tout d’abord, ouvrez Exécuter avec Win+R et entrez regedit pour ouvrir l’Éditeur du Registre.
Ensuite, déplacez-vous vers l’emplacement suivant dans la barre d’adresse :
HKEY_LOCAL_MACHINE\SYSTEM\CurrentControlSet\Services\GamingServices
Après cela, sélectionnez la touche GamingServices et appuyez sur le bouton Supprimer pour la supprimer.
De même, supprimez la clé de registre suivante :
HKEY_LOCAL_MACHINE\SYSTEM\CurrentControlSet\Services\GamingServicesNet
Une fois terminé, redémarrez votre ordinateur, puis ouvrez le Microsoft Store pour installer les services de jeux. Cela devrait résoudre le problème pour vous.
J’espère que ce guide vous aidera à installer et à utiliser correctement les services de jeux.
Comment réparer mon application Xbox qui ne détecte pas les services de jeux ?
Si votre application Xbox ne détecte pas les services de jeu sur Windows, vous pouvez essayer d’exécuter l’utilitaire de résolution des problèmes des applications du Windows Store si vous utilisez Windows 10 ou une version antérieure. En plus de cela, vous pouvez réparer ou réinitialiser l’application Xbox, supprimer les entrées non valides des services de jeu dans le registre ou réinstaller les services de jeu via PowerShell.



Laisser un commentaire