Les jeux gardent Alt Tabbing eux-mêmes ? Voici des correctifs !

Vos jeux gardent-ils Alt Tabbing de manière aléatoire sous Windows ? Alt+Tab est une touche de raccourci utile utilisée pour basculer rapidement entre plusieurs applications et fenêtres ouvertes. Cependant, certains utilisateurs de Windows ont signalé que lors de la lecture de jeux en mode plein écran, la fonction Alt+Tab se déclenche et leur jeu est minimisé.

Ce problème peut être dû à plusieurs facteurs, notamment à des problèmes liés à votre clavier lui-même. En dehors de cela, des pilotes de clavier obsolètes ou corrompus peuvent également provoquer le même problème. Certains utilisateurs de clavier Razer ont également signalé être confrontés à ce problème en raison de Razer Synapse. Une tâche en arrière-plan liée à Office semble déclencher le même problème pour quelques utilisateurs.
Fix Games garde Alt Tabbing lui-même
Si vos jeux conservent Alt Tabbing de manière aléatoire sur un PC Windows, vous pouvez utiliser les solutions ci-dessous pour résoudre le problème :
- Débranchez puis rebranchez votre clavier.
- Assurez-vous que le clavier et les pilotes graphiques sont à jour.
- Faites fonctionner votre jeu en mode fenêtré ou sans bordure.
- Désinstallez Razer Synapse, le cas échéant.
- Désactivez la tâche OfficeBackgroundTaskHandlerRegistration.
1] Débranchez puis rebranchez votre clavier
Si vous utilisez un clavier externe, il se peut qu’un problème de connexion au clavier soit à l’origine du problème. Déconnectez votre clavier, puis reconnectez-le à votre ordinateur pour vérifier si le problème est résolu. Vérifiez également votre clavier et assurez-vous que les touches sont en état de fonctionnement.
2] Assurez-vous que le clavier et les pilotes graphiques sont à jour
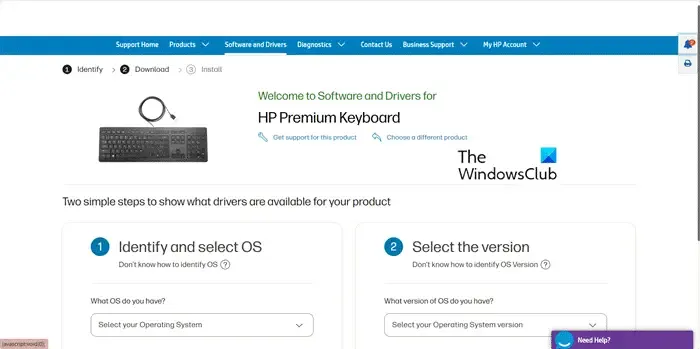
Garder les pilotes de votre appareil à jour garantit que l’appareil et les applications fonctionneront correctement. Si votre jeu continue à appuyer sur Alt-tab, votre clavier ou votre pilote graphique est probablement défectueux. Par conséquent, si le scénario est applicable, mettez immédiatement à jour votre clavier et vos pilotes graphiques pour résoudre le problème.
Pour mettre à jour le pilote du clavier , suivez les étapes ci-dessous :
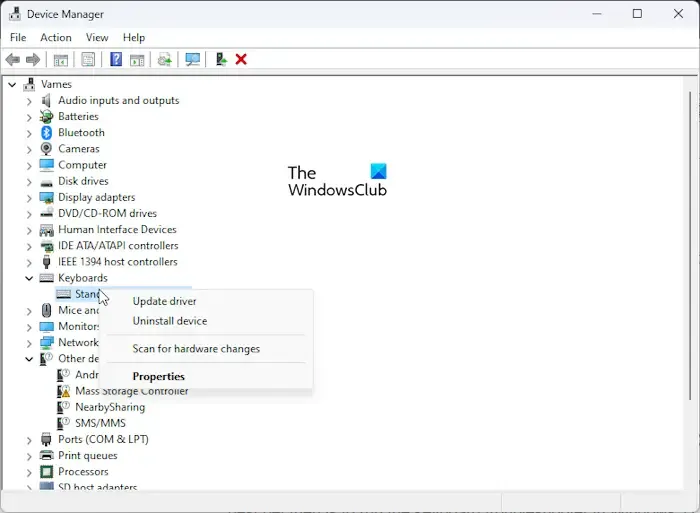
- Tout d’abord, appuyez sur Win+X et sélectionnez Gestionnaire de périphériques.
- Maintenant, allez dans la catégorie Claviers , développez-la et cliquez avec le bouton droit sur votre clavier.
- Ensuite, choisissez l’ option Mettre à jour le pilote dans le menu contextuel, puis sélectionnez l’ option Rechercher automatiquement les pilotes .
- Après cela, suivez les instructions qui vous sont demandées pour mettre à jour votre pilote.
De même, vous pouvez mettre à jour les pilotes graphiques et voir si cela aide.
3] Faites fonctionner votre jeu en mode fenêtré ou sans bordure
De nombreux utilisateurs concernés ont confirmé que l’exécution de leur jeu en mode fenêtré ou sans bordure les avait aidés à résoudre ce problème. Donc, vous pouvez également essayer de faire de même et voir si cela aide. Voici comment:
- Tout d’abord, ouvrez le jeu problématique et entrez dans son menu de paramètres principal.
- Maintenant, allez dans la section Affichage > Paramètres vidéo .
- Après cela, localisez l’ option Display Mode , puis définissez-la sur Windowed ou Borderless .
- Vous pouvez maintenant essayer de jouer au jeu et vérifier si le problème est résolu.
Voir : Alt+Tab gèle l’ordinateur Windows .
4] Désinstallez Razer Synapse, le cas échéant
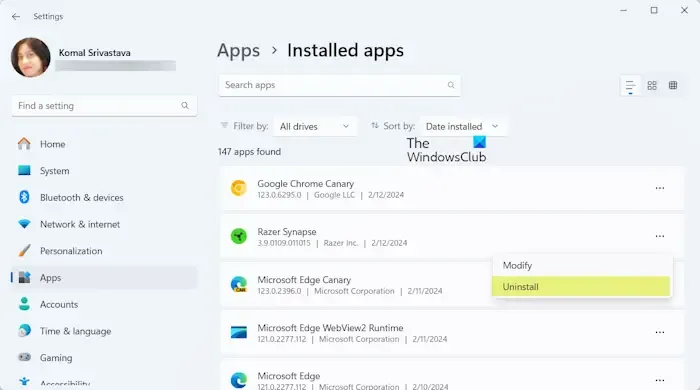
Si vous possédez un clavier Razer, désinstallez le logiciel Razer Synapse pour résoudre le problème. De nombreux utilisateurs ont signalé que leur logiciel Razer Synapse faisait en sorte que leurs jeux en plein écran soient eux-mêmes Alt-Tab et minimisés de manière aléatoire. Donc, si le scénario est applicable, désinstallez Razer Synapse et vérifiez si le problème est résolu.
Alternativement, vous pouvez également essayer de désactiver la fonction Alt + Tab lorsque le mode jeu est activé dans Razer Synapse. Un utilisateur concerné a recommandé cette solution de contournement. Vous pouvez vérifier si cela aide.
5] Désactivez la tâche OfficeBackgroundTaskHandlerRegistration
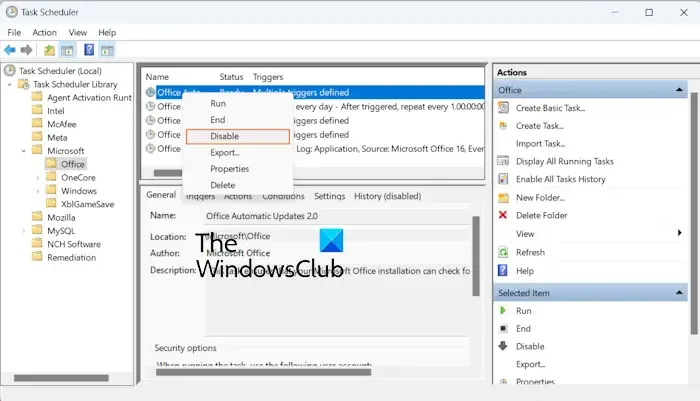
Certains utilisateurs concernés ont signalé que la tâche OfficeBackgroundTaskHandlerRegistration entraînait la suppression de leurs jeux en plein écran. Chaque fois qu’ils essaient de jouer à un jeu sur leur PC, une fenêtre d’invite de commande OfficeBackgroundTaskHandlerRegistration apparaît, faisant sortir leur onglet de jeu du mode plein écran. Si ce scénario s’applique à vous, désactivez cette tâche à l’aide du Planificateur de tâches pour empêcher vos jeux de se tabuler eux-mêmes. Voici comment procéder :
- Tout d’abord, ouvrez l’ application Planificateur de tâches à l’aide de la fonction de recherche Windows.
- Maintenant, développez la bibliothèque du planificateur de tâches , puis accédez à la catégorie Microsoft > Office .
- Ensuite, cliquez avec le bouton droit sur la tâche OfficeBackgroundTaskHandlerRegistration et choisissez l’ option Désactiver .
- Une fois terminé, essayez de jouer à votre jeu et voyez si le problème est résolu.
J’espère que les correctifs ci-dessus vous aideront à résoudre le problème. Sinon, vous pouvez essayer de redémarrer Windows dans un état de démarrage minimal et voir si le problème est résolu.
Comment puis-je corriger mes paramètres Alt-Tab ?
Si le raccourci Alt+Tab ne fonctionne pas sur votre PC Windows, vous pouvez résoudre ce problème en redémarrant votre Explorateur de fichiers. Si cela ne fonctionne pas, réinstallez les pilotes de votre clavier, car il se peut qu’un pilote défectueux soit à l’origine du problème. En plus de cela, vous pouvez également modifier la valeur des clés de registre, notamment ForegroundLockTimeout et AltTabSettings, et voir si cela aide.
Comment désactiver les Sticky Keys ?
Pour désactiver les touches collantes sous Windows , ouvrez les paramètres Windows à l’aide de Win+I et accédez à l’ onglet Accessibilité . Après cela, faites défiler vers le bas et cliquez sur l’ option Clavier . Maintenant, désactivez la bascule associée à l’ option Sticky Keys .



Laisser un commentaire