Les jeux s’ouvrent sur le mauvais moniteur sous Windows 11/10
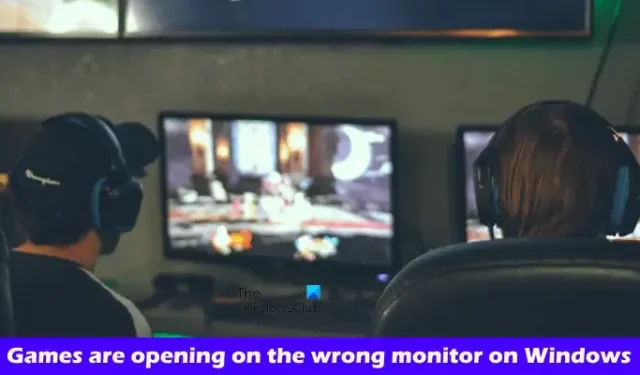
Si les les jeux s’ouvrent sur le mauvais moniteur sous Windows 11/10, cet article vous montrera comment résoudre ce problème. Windows 11/10 dispose d’une fonctionnalité qui permet aux utilisateurs de connecter plusieurs écrans à leur ordinateur. Parfois, plusieurs affichages provoquent des problèmes sur un appareil Windows. Si vous rencontrez un tel problème lors du lancement de vos jeux, suivez les suggestions fournies dans cet article.
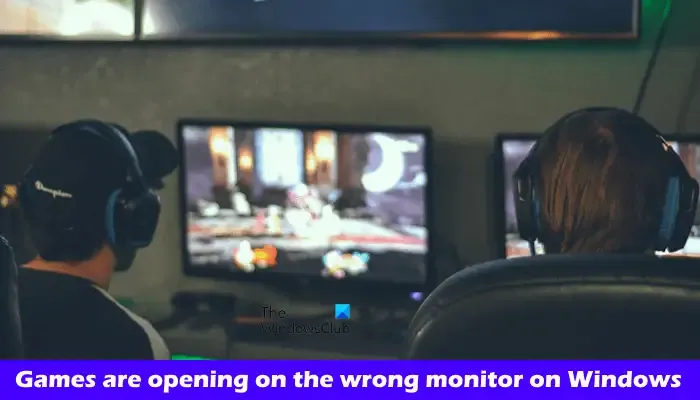
Les jeux s’ouvrent sur le mauvais moniteur sous Windows 11/10
Les correctifs suivants vous aideront si vos jeux s’ouvrent sur le mauvais moniteur sous Windows 11/10.
- Déconnectez et reconnectez le deuxième moniteur
- Changer l’affichage principal
- Utilisez les raccourcis clavier
- Avez-vous ouvert le jeu sur le deuxième moniteur la dernière fois ?
- Mettez à jour le pilote de votre carte graphique
- Modifiez le fichier Windowinfo.JSON (le cas échéant)
- Utiliser Microsoft PowerToys
Voyons tous ces correctifs en détail.
1] Déconnectez et reconnectez le deuxième moniteur

C’est la solution la plus simple. Déconnectez votre deuxième moniteur, puis lancez le jeu. Il sera lancé sur le moniteur principal. Maintenant, connectez le deuxième moniteur. Maintenant, fermez le jeu et relancez-le. Vérifiez si le problème persiste.
2] Changer l’affichage principal
Vous pouvez également essayer de changer l’affichage principal. Les instructions suivantes vous guideront à ce sujet :
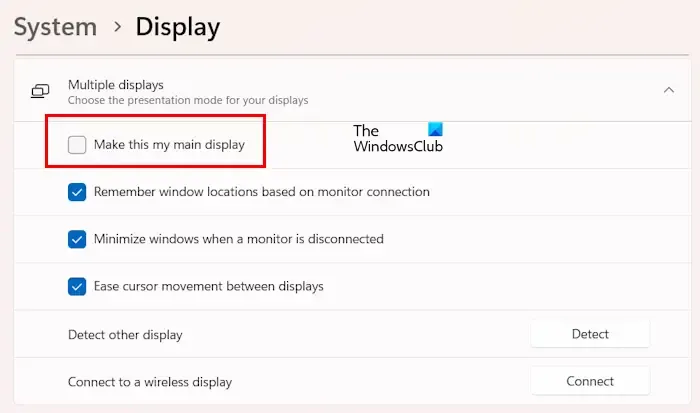
- Ouvrez les paramètres de Windows 11/10.
- Accéder à Système > Afficher.
- Développez l’onglet Affichages multiples.
- Cochez la case indiquant Faire de ceci mon écran principal.
Maintenant, vérifiez si le problème persiste.
3] Utilisez les raccourcis clavier
Si un programme s’ouvre sur le mauvais moniteur, vous pouvez le ramener sur le moniteur principal en utilisant les touches de raccourci. Appuyez sur Win + Shift + flèche gauche ou droite. Cela amènera le jeu sur votre moniteur principal ou principal.
Si ce raccourci ne fonctionne pas, appuyez sur les touches Alt + Entrée. Ce raccourci fera passer le jeu en mode fenêtré. Vous pouvez maintenant le déplacer vers votre moniteur principal en le faisant glisser à l’aide de votre souris.
4] Avez-vous ouvert le jeu sur le deuxième moniteur la dernière fois ?
Avez-vous ouvert le jeu sur le deuxième moniteur la dernière fois ? Windows mémorise les applications ouvertes sur le deuxième moniteur. Lorsque vous ouvrirez les applications la prochaine fois, elles seront ouvertes sur le même moniteur. Pour résoudre ce problème, placez le jeu sur votre moniteur principal à l’aide du raccourci clavier, puis fermez-le. À partir de maintenant, le jeu devrait être ouvert sur le moniteur principal.
5] Mettez à jour le pilote de votre carte graphique
Nous vous suggérons également de mettre à jour le pilote de votre carte graphique vers la dernière version. Vous pouvez le faire en téléchargeant la dernière version du pilote de la carte graphique depuis le site officiel du fabricant.
Après avoir téléchargé la dernière version du pilote de la carte graphique, installez l’outil DDU (Display Driver Uninstaller) et utilisez-le pour supprimer complètement le pilote de votre carte graphique depuis votre PC. Après avoir désinstallé le pilote de votre carte graphique, exécutez le fichier d’installation du pilote GPU pour l’installer.
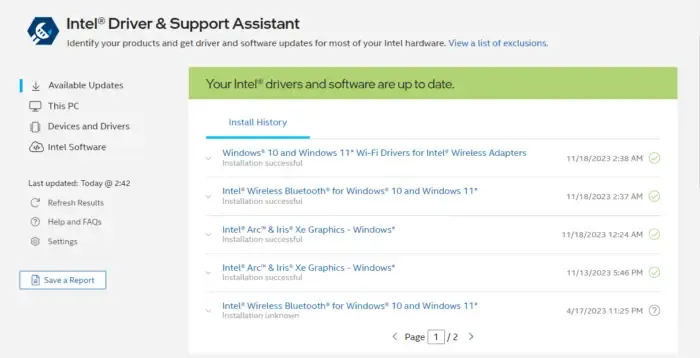
Vous pouvez également utiliser l’application dédiée développée par le fabricant de votre ordinateur ou le fabricant de votre carte graphique pour mettre à jour le pilote de votre carte graphique. Certaines de ces applications sont :
- Assistant de pilote et de support Intel
- Assistant d’assistance HP
- Application MonASUS
- Assistance Dell Support
6] Modifiez le fichier Windowinfo.JSON (le cas échéant)
Si vous avez installé le jeu, il peut contenir un fichier Windowinfo.JSON à l’emplacement d’installation. Vous pouvez modifier ce fichier pour ouvrir votre fenêtre de jeu sur le moniteur souhaité. Vérifiez si ce fichier est disponible dans votre bibliothèque de jeux ou non.
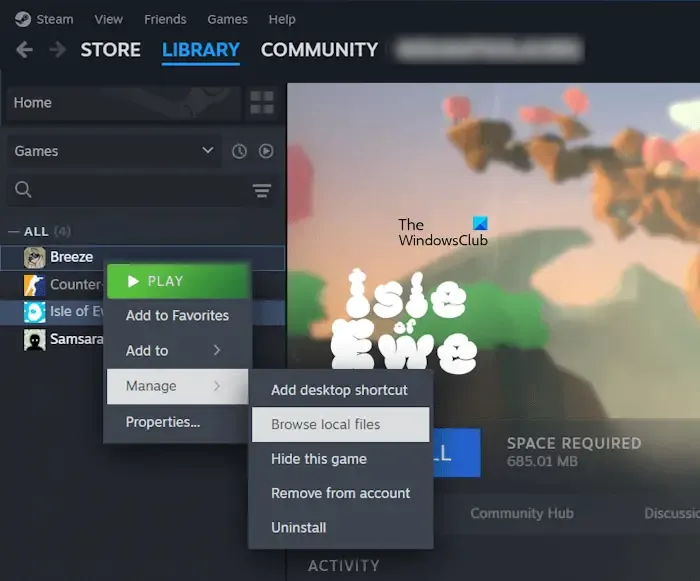
Suivez les étapes indiquées ci-dessous :
- Ouvrez le client Steam.
- Accédez à Bibliothèque.
- Faites un clic droit sur votre jeu et sélectionnez Gérer > Parcourez les fichiers locaux.
Maintenant, recherchez le fichier Windowinfo.JSON. Si le fichier existe, ouvrez-le dans un logiciel éditeur de fichiers JSON et recherchez la valeur MONITOR. Modifiez sa valeur en 0, 1, 2, etc., en fonction du nombre de moniteurs dont vous disposez.
7] Utilisez Microsoft PowerToys
Si le problème persiste, vous pouvez utiliser Microsoft PowerToys pour résoudre le problème. Installez Microsoft PowerToys puis lancez-le. Après avoir lancé les PowerToys, suivez les étapes indiquées ci-dessous :
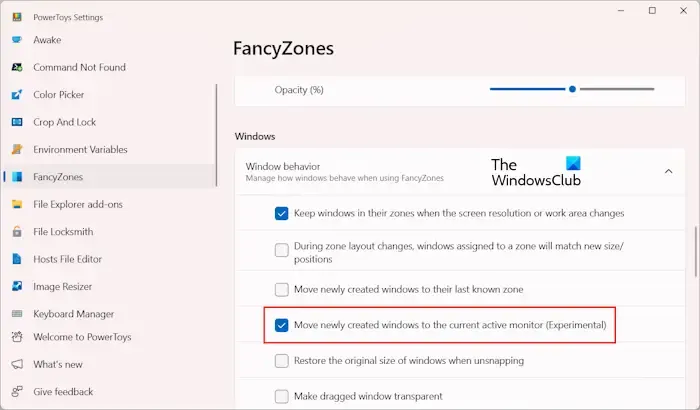
- Sélectionnez FancyZones sur le côté gauche.
- Faites défiler vers le bas et localisez la section Windows.
- Développez l’onglet Comportement de la fenêtre.
- Cochez la case « Déplacer les fenêtres nouvellement créées vers le moniteur actuellement actif« .
Après avoir activé l’option ci-dessus, Windows déplacera automatiquement votre jeu vers la fenêtre active lorsque vous le lancerez.
C’est ça. J’espère que ça aide.
Comment ouvrir un jeu sur un moniteur spécifique Windows 11 ?
Vous pouvez ouvrir un jeu ou une application sur un moniteur spécifique sous Windows 11 de différentes manières. Vous pouvez faire du moniteur ciblé le moniteur principal. Vous pouvez également utiliser Microsoft PowerToys pour ouvrir les jeux dans la fenêtre active.
Comment déplacer un jeu en plein écran vers un autre moniteur Windows 11 ?
Vous pouvez utiliser le raccourci clavier Win + Shift + flèche gauche ou droite pour déplacer le jeu en plein écran vers un autre moniteur. J’ai essayé ce raccourci et cela a fonctionné pour moi. Si cela ne fonctionne pas pour vous, vous devez mettre votre jeu en mode fenêtré, puis le déplacer sur le deuxième moniteur. Vous pouvez désormais passer votre jeu en mode plein écran.



Laisser un commentaire