Le jeu continue de compiler des shaders à chaque fois que je l’ouvre
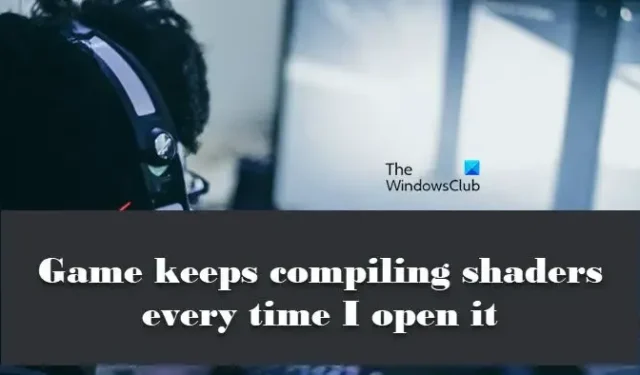
De nombreux utilisateurs ont signalé qu’ils ne pouvaient pas jouer à leur jeu car leur jeu continue de compiler des shaders à chaque fois qu’ils l’ouvrent. Lorsqu’un jeu compile des shaders, cela signifie que le nouveau shader remplace les anciens fichiers afin que vous puissiez jouer au jeu avec moins d’erreurs. Cependant, pour certains utilisateurs, ce processus est devenu problématique car il prend du temps et continue de compiler à chaque fois. Dans cet article, nous allons voir ce que nous pouvons faire si le jeu continue de compiler des shaders à chaque fois que nous l’ouvrons .
Qu’est-ce que Shader ? quelles sont ses utilisations ?
Le shader est un programme informatique qui décide de votre rendu graphique. En termes génériques, un shader décide des éléments graphiques du jeu tels que la foudre, les textures, les ombres, etc. Par exemple, si votre surface est plus nette ou si vos jeux 2D et 3D sont plus réalistes, cela est dû aux shaders.
Fix Game continue de compiler les shaders à chaque fois que je l’ouvre
Si le jeu continue de compiler des shaders à chaque fois que nous l’ouvrons, suivez les solutions mentionnées ci-dessous pour résoudre le problème :
- Laisser le processus de compilation du shader se terminer
- Mettez à jour votre pilote graphique
- Mettez à jour vos jeux
- Activer le cache de shader dans le panneau de configuration NVIDIA
- Pré-mise en cache du shader Steam
Commençons.
1] Laissez le processus de compilation du shader se terminer
Avant de passer au guide de dépannage ardu, nous vous recommandons de vous assurer de ne pas interrompre le processus de compilation du shader et de laisser l’ensemble du processus se terminer. S’il n’y a aucun changement dans vos pilotes graphiques ou vos jeux, votre jeu utilisera le shader compilé précédemment et n’en créera pas un nouveau. Cependant, selon la puissance de notre GPU, le temps de compilation diffère, mais si après avoir donné un temps suffisant, votre problème persiste, passez à la solution suivante.
2] Mettez à jour votre pilote graphique
Il existe de nombreuses façons de mettre à jour le pilote graphique en dehors de sa mise à jour avec Windows. Vous pouvez installer un logiciel gratuit de mise à jour du pilote ou utiliser le site Web du fabricant.
Eh bien, cela devrait empêcher le shader de compiler chaque fois que vous démarrez un jeu, cependant, si cela continue à vous donner du fil à retordre, passez à l’étape suivante.
3] Mettez à jour vos jeux
Il y a des cas où les mises à jour du jeu sont arrêtées parce que vous y jouez ou que des problèmes arrêtent les mises à jour automatiques. Eh bien, quelle que soit la cause de ce retard, cela peut vous prendre 5 à 10 minutes pour charger et compiler les shaders à chaque fois que vous jouez au jeu.
Vous pouvez essayer de résoudre ce problème en mettant à jour manuellement le jeu, et si vous êtes un utilisateur de Steam , lancez Steam et dirigez-vous vers sa bibliothèque. Maintenant, faites un clic droit sur le jeu, puis sélectionnez Mettre à jour. Donnez-lui le temps de se mettre à jour, puis lancez le jeu. Voyez si maintenant vous n’avez pas à attendre avant de jouer au jeu.
4] Activer le cache de shader dans NVIDIA
Les shaders, comme nous en avons discuté précédemment, sont ceux qui décident de l’aspect graphique de vos jeux ; cependant, ici une question se pose, où ces modifications sont-elles stockées ? Ces shaders sont stockés dans le cache de shader, et pour les utilisateurs de NVIDIA, c’est Shader Cache. Par défaut, l’option est activée, mais certains utilisateurs ont tendance à la désactiver, ou elle se désactive automatiquement après une mise à jour ; en conséquence, Shader continue de compiler sans stocker ses fichiers. Donc, pour résoudre le problème, nous devons l’activer. Nous allons faire de même et voir si le problème est résolu ou non.
- Ouvrez le panneau de configuration NVIDIA et cliquez sur Gérer les paramètres 3D.
- Dans les paramètres globaux, sélectionnez Shader Cache size et réglez-le sur le mode Driver Default.
- Maintenant, cliquez sur le bouton Appliquer pour enregistrer les modifications.
Maintenant, lancez le jeu et voyez s’il compile toujours les shaders.
5] Pré-mise en cache de Steam Shader
Shader Pre-attraper est l’outil de Steam qui permet au lanceur d’utiliser des shaders précédemment conformes selon le GPU et la configuration de votre système. Cette fonctionnalité est connue pour améliorer la fréquence d’images ; cependant, peut parfois causer des problèmes comme l’erreur en question. Donc, si vous êtes un utilisateur Steam et que les shaders sont chargés en permanence, désactivez cette fonctionnalité.
Pour faire de même, lancez Steam, puis accédez à l’option Paramètres> Shader Pre-Caching. Et maintenant, décochez Activer le Shader Pre-Caching. Lancez le jeu après ce processus et voyez.
Nous espérons que vous pourrez résoudre le problème en utilisant les solutions mentionnées dans cet article.



Laisser un commentaire