La touche de fonction pour la luminosité ne fonctionne pas sous Windows 11/10

Il existe différentes manières de modifier la luminosité de l’écran, mais la plus simple consiste à utiliser les touches de fonction. Les PC de différentes marques ont différentes touches de fonction pour contrôler la luminosité de l’écran. Dans cet article, nous verrons ce qu’il faut faire si la touche de fonction pour la luminosité ne fonctionne pas sur votre ordinateur Windows 11/10.
Pourquoi mon bouton Luminosité ne fonctionne-t-il pas sous Windows 11 ?
Il peut y avoir plusieurs raisons pour lesquelles notre bouton de luminosité ne fonctionne pas sous Windows 11. La cause principale du problème est un pilote corrompu. Si votre moniteur et vos pilotes d’affichage sont corrompus, vous rencontrerez ce problème. Une autre cause est le problème avec votre clavier. Soit votre clavier est endommagé, soit son pilote a mal fonctionné.
La touche de fonction pour la luminosité ne fonctionne pas sous Windows 11/10
Si la touche de fonction pour la luminosité ne fonctionne pas sous Windows 11/10, les solutions fournies ci-dessous vous aideront.
- Utilisez également la touche Fn
- Exécutez les dépanneurs appropriés
- Assurez-vous que le pilote Generic PnP Monitor est activé
- Restaurer ou réinstaller le pilote de votre clavier
- Désinstallez et réinstallez votre pilote d’affichage
- Désinstallez la récente mise à jour Windows
- Installer l’adaptateur d’affichage de base Microsoft
Voyons tous ces correctifs en détail.
1] Utilisez également la touche Fn
Sur un ordinateur, plusieurs tâches sont affectées à certaines touches de fonction. Par exemple, sur mon ordinateur portable, la touche de fonction F2 sert à baisser la luminosité de l’écran. Mais en général, la touche de fonction F2 est utilisée pour renommer les fichiers et dossiers sur les ordinateurs Windows. Ainsi, pour gérer les doubles tâches sur une touche monofonction, une touche Fn supplémentaire est prévue sur le clavier et les portables. Dans mon cas, si j’appuie sur la touche F2 sans appuyer sur la touche Fn, la luminosité de l’écran diminue, mais si j’appuie dessus en même temps que la touche Fn, il exécute la tâche de base, comme renommer les fichiers et les dossiers.
Si votre ordinateur portable dispose d’une touche Fn, appuyez dessus avec et sans la touche de fonction que vous utilisez pour contrôler la luminosité de l’écran.
2] Exécutez les dépanneurs appropriés
Si la touche Fn ne fonctionne pas ou si votre PC ne dispose pas de la touche Fn, le problème peut être lié à votre clavier. Si vous avez un autre clavier, utilisez-le et voyez s’il vous aide. Nous vous suggérons également d’exécuter l’outil de dépannage suivant :
- Outil de dépannage du matériel et des périphériques
- Dépannage du clavier

L’outil de dépannage du matériel et des périphériques n’est pas disponible dans les paramètres de Windows 11/10. Par conséquent, vous devez utiliser l’invite de commande pour lancer l’outil de dépannage du matériel et des périphériques.
3] Assurez-vous que le pilote Generic PnP Monitor est activé
Le pilote Generic PnP indique au système d’exploitation Windows le moniteur connecté à votre ordinateur. Il est installé sur les ordinateurs portables et les ordinateurs de bureau. Il est chargé de contrôler la luminosité de votre écran. Si vous désactivez ce pilote, vous ne pourrez pas modifier la luminosité de votre écran. Même le déplacement du curseur de contrôle de la luminosité de l’écran dans les paramètres ne fonctionnera pas après la désactivation de ce pilote. Un tel problème se produit également si ce pilote est corrompu.

Vérifiez si ce pilote est activé ou non. Suivez les étapes écrites ci-dessous :
- Ouvrez le Gestionnaire de périphériques.
- Développez la branche Moniteurs .
- Faites un clic droit sur le pilote et cliquez sur Activer le périphérique . L’option Activer le périphérique n’est disponible que si le pilote est désactivé.
Après avoir activé le pilote Monitor, le problème devrait être résolu. Si le pilote Generic PnP Monitor affiche un signe d’avertissement jaune, le problème vient de votre pilote Monitor. Peut-être est-il corrompu. Dans ce cas, désinstaller et réinstaller le pilote aidera. Cliquez avec le bouton droit sur le pilote du moniteur et sélectionnez Désinstaller le périphérique . Après avoir désinstallé le pilote, redémarrez votre ordinateur. Windows détectera automatiquement les modifications matérielles lorsque vous redémarrerez votre ordinateur et installerez le pilote manquant.
4] Rétablissez ou réinstallez le pilote de votre clavier
Le problème peut également être associé au pilote de votre clavier. Commencez par restaurer le pilote de votre clavier. Si cela ne résout pas le problème ou si l’option Revenir en arrière est grisée, désinstallez le pilote de votre clavier et réinstallez-le. Les étapes suivantes vous guideront à ce sujet :
- Ouvrez le Gestionnaire de périphériques.
- Développez la branche Claviers.
- Faites un clic droit sur le pilote de votre clavier et sélectionnez Désinstaller le périphérique .
- Redémarrez votre ordinateur.
Après le redémarrage de l’ordinateur, le problème devrait être résolu. Si le problème persiste, téléchargez la dernière version de votre pilote de clavier sur le site Web du fabricant et installez-la en mode de compatibilité. Pour ce faire, suivez les étapes écrites ci-dessous :
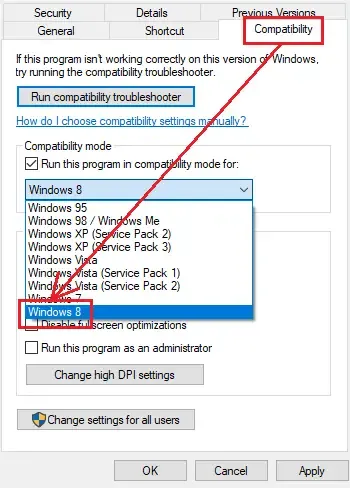
- Cliquez avec le bouton droit sur le fichier d’installation et sélectionnez Propriétés .
- Accédez à l’ onglet Compatibilité .
- Cochez la case « Exécuter ce programme en mode de compatibilité pour ».
- Sélectionnez Windows 8 dans le menu déroulant.
- Cliquez sur Appliquer , puis sur OK .
Cela devrait aider.
5] Désinstallez et réinstallez votre pilote d’affichage
- Téléchargez la dernière version de votre pilote d’affichage à partir du site Web du fabricant.
- Installez Display Driver Uninstaller (DDU) et utilisez-le pour supprimer complètement votre pilote d’affichage.
- Installez le pilote d’affichage à l’aide du fichier d’installation que vous avez téléchargé à l’étape 1 ci-dessus.
6] Désinstallez la récente mise à jour Windows

Certains utilisateurs ont rencontré le problème après avoir mis à jour leurs systèmes. Parfois, l’installation des mises à jour Windows cause des problèmes sur un ordinateur. Dans ce cas, les utilisateurs peuvent désinstaller cette mise à jour Windows problématique. Désinstallez la récente mise à jour Windows si tel est votre cas. Cela devrait résoudre le problème.
7] Installer l’adaptateur d’affichage Microsoft Basic
L’installation de Microsoft Basic Display Adapter a aidé de nombreux utilisateurs. Par conséquent, cela devrait également fonctionner pour vous. Suivez les instructions suivantes :

- Ouvrez le Gestionnaire de périphériques.
- Développez la branche Adaptateurs d’affichage .
- Faites un clic droit sur votre pilote d’affichage et cliquez sur Mettre à jour le pilote .
- Cliquez sur Parcourir mon ordinateur pour les pilotes .
- Maintenant, cliquez sur Me laisser choisir parmi une liste de pilotes disponibles sur mon ordinateur .
- Sélectionnez Adaptateur d’affichage de base Microsoft .
- Cliquez sur Suivant et suivez les instructions à l’écran pour installer le pilote.
Comment régler la luminosité sans touche Fn ?
Dans Windows 11/10, il existe différentes manières de contrôler la luminosité. Si vous ne souhaitez pas utiliser la touche Fn, vous pouvez utiliser l’application Paramètres de Windows 11/10 ou le menu Paramètres rapides. Vous pouvez également utiliser le Centre de mobilité Windows pour modifier la luminosité de votre écran. Vous pouvez lancer Windows Mobility Center soit à partir de la recherche Windows, soit à partir du Panneau de configuration/En plus de cela ; vous pouvez également utiliser un logiciel gratuit de contrôle de la luminosité.



Laisser un commentaire