Erreur de dossier FTP, Windows ne peut pas accéder à ce dossier
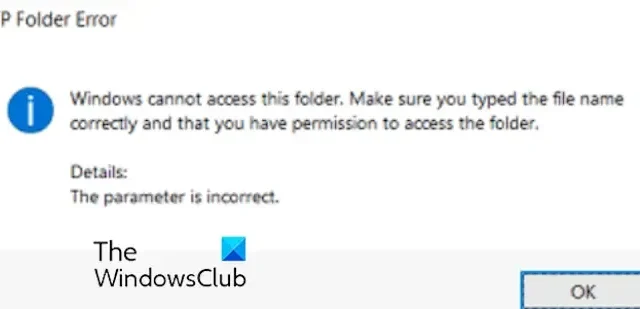
FTP (File Transfer Protocol) est un protocole réseau standard utilisé pour accéder ou transférer des fichiers entre un client et un serveur sur un réseau informatique. Cependant, certains utilisateurs ont signalé avoir rencontré une erreur de dossier FTP avec le message d’erreur suivant lors de l’accès à FTP :
Windows ne peut pas accéder à ce dossier. Assurez-vous d’avoir saisi correctement le nom du fichier et que vous êtes autorisé à accéder au dossier.
Détails : Le paramètre est incorrect.
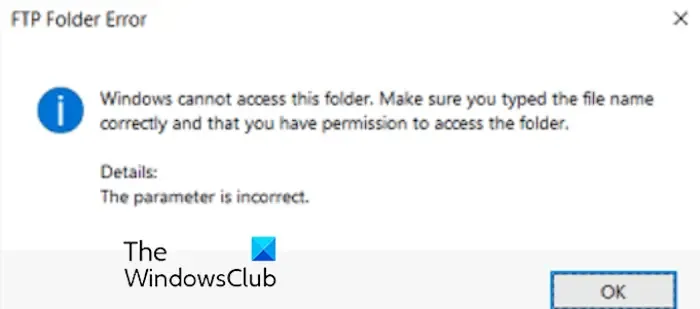
Un autre message d’erreur que vous pourriez recevoir avec cette erreur est :
Windows ne peut pas accéder à ce dossier. Assurez-vous d’avoir saisi correctement le nom du fichier et que vous êtes autorisé à accéder au dossier.
Détails : Une connexion avec le serveur n’a pas pu être établie.
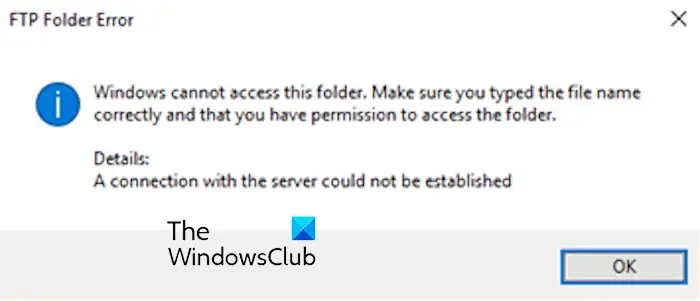
Cette erreur peut se produire dans plusieurs scénarios, notamment un nom d’utilisateur et un mot de passe incorrects et un manque d’autorisations. De plus, si les ports FTP sont fermés dans le pare-feu Windows, vous rencontrerez probablement cette erreur.
Si vous faites partie de ceux qui rencontrent cette erreur, cet article vous montrera toutes les solutions efficaces pour résoudre l’erreur. Jetons un coup d’œil aux correctifs.
Erreur de dossier FTP, Windows ne peut pas accéder à ce dossier
Si vous obtenez une erreur de dossier FTP indiquant que Windows ne peut pas accéder à ce dossier sur votre PC, nous vous suggérons de suivre les méthodes ci-dessous pour corriger l’erreur :
- Effectuez ces vérifications préliminaires.
- Ajoutez le raccourci d’emplacement réseau dans Windows.
- Autoriser le port FTP dans le pare-feu Windows.
- Supprimez ou réinitialisez les mots de passe du site FTP problématique via le registre.
- Basculez vers un autre logiciel client FTP.
1] Effectuer ces vérifications préliminaires
Avant de procéder aux correctifs avancés, vous pouvez effectuer les vérifications préliminaires suivantes pour résoudre cette erreur de dossier FTP sous Windows :
Tout d’abord, assurez-vous d’avoir saisi la bonne adresse FTP pour accéder aux fichiers sur le serveur FTP cible. Certains utilisateurs ont signalé avoir mal saisi l’adresse FTP, ce qui a provoqué l’erreur. Vérifiez donc l’adresse FTP et assurez-vous que vous avez saisi correctement chaque caractère et symbole.
Deuxièmement, votre nom d’utilisateur et votre mot de passe pour accéder au serveur FTP doivent être corrects pour éviter de telles erreurs. Vérifiez donc vos informations d’identification et assurez-vous que vous avez saisi les informations correctes.
Ensuite, vous devez vous assurer que votre compte utilisateur FTP dispose des autorisations appropriées pour accéder au dossier FTP. Sinon, cette erreur pourrait être déclenchée.
2] Ajoutez le raccourci d’emplacement réseau dans Windows
Vous pouvez essayer d’ajouter le site FTP avec lequel vous rencontrez cette erreur en tant qu’emplacement réseau dans l’Explorateur Windows, puis réessayer de vous connecter. Cette solution a été publiée sur le forum Microsoft et aurait fonctionné pour de nombreux utilisateurs concernés. Voici les étapes à suivre pour ce faire :
Tout d’abord, ouvrez l’Explorateur Windows à l’aide de Win+E et accédez à Ce PC.
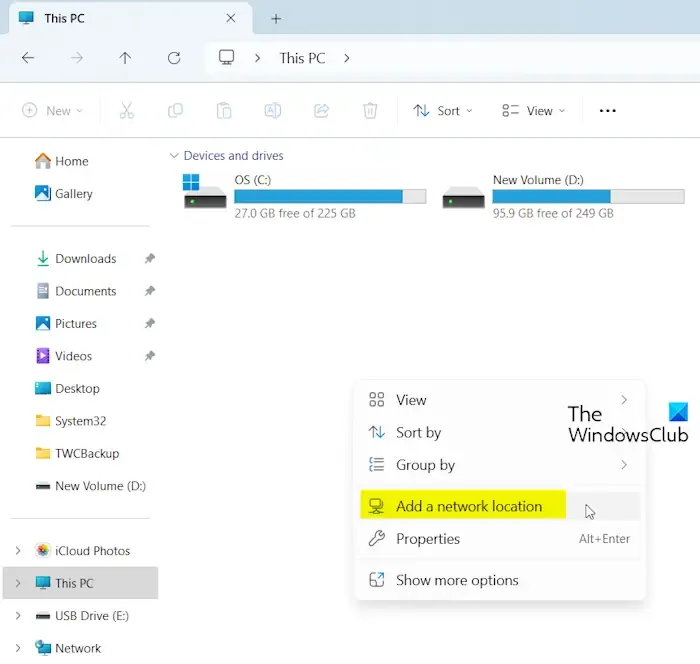
Après cela, faites un clic droit sur la partie vide de la fenêtre et choisissez l’ option Ajouter un emplacement réseau dans le menu contextuel.
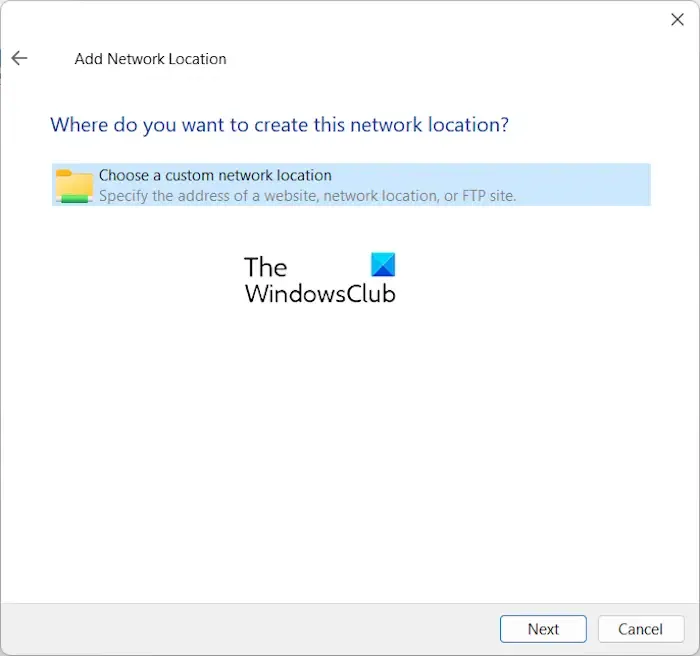
Maintenant, cliquez sur l’ option Choisir un emplacement réseau personnalisé , puis appuyez sur le bouton Suivant .
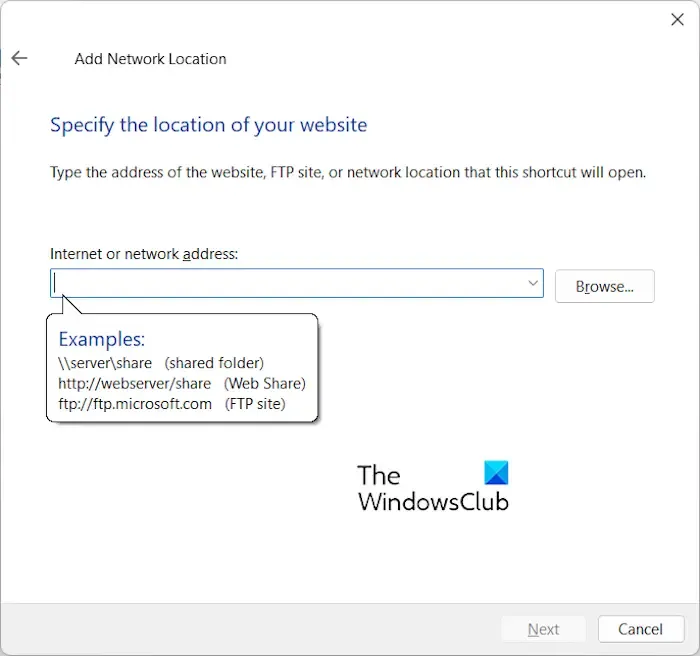
Ensuite, entrez l’adresse du site FTP cible dans la zone Adresse Internet ou réseau et cliquez sur le bouton Suivant .
Après cela, suivez les instructions pour terminer le processus de configuration, et cela créera un raccourci de site FTP dans votre dossier Ce PC. Si vous le souhaitez, vous pouvez également le faire glisser sur votre bureau à votre convenance.
Vous pouvez essayer de vous connecter à ce site FTP et voir si l’erreur a disparu.
3] Autoriser le port FTP dans le pare-feu Windows
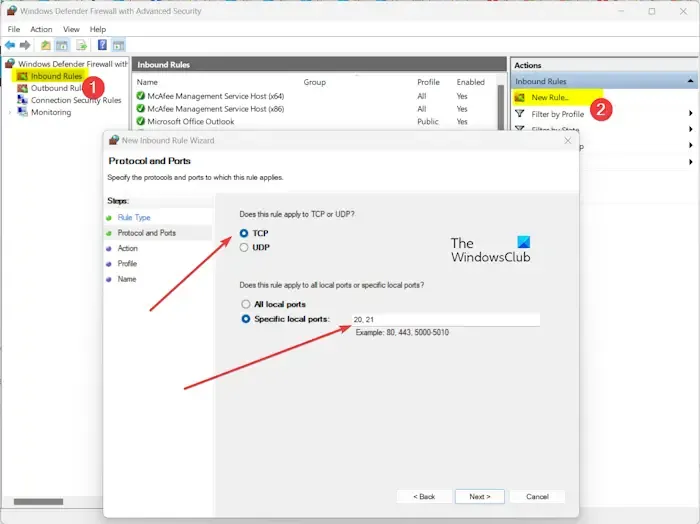
Il se peut que votre pare-feu bloque le port FTP, c’est pourquoi cette erreur se déclenche. Par conséquent, vous pouvez autoriser les ports FTP de votre pare-feu à corriger l’erreur. Voici comment:
Tout d’abord, ouvrez le pare-feu Windows Defender à l’aide de la recherche, puis cliquez sur l’ option Paramètres avancés dans le volet de gauche.
Maintenant, cliquez sur Règles entrantes , puis sélectionnez l’ option Nouvelle règle .
Après cela, sélectionnez Port comme type de règle et cliquez sur le bouton Suivant .
Ensuite, choisissez TCP, puis entrez « 20, 21 » dans la zone Ports locaux spécifiés. Ces ports sont utilisés par défaut pour la connexion FTP.
Maintenant, appuyez sur le bouton Suivant .
Après cela, choisissez l’ option Autoriser la connexion et cliquez sur Suivant .
Ensuite, cochez les cases Domaine , Privé et Public pour appliquer la règle nouvellement créée et appuyez sur Suivant .
Maintenant, entrez le nom de la règle, par exemple la règle FTP, les ports FTP, etc. et appuyez sur le bouton Terminer pour terminer le processus.
Cela ouvrira les ports FTP sur le pare-feu Windows. Vous pouvez maintenant vérifier si l’erreur est corrigée.
Voir : Comment accéder au serveur FTP à l’aide de Notepad++ ?
4] Supprimez ou réinitialisez les mots de passe du site FTP problématique via le registre
Quelques utilisateurs concernés ont mentionné que la suppression des anciens mots de passe associés au site FTP problématique les avait aidés à corriger l’erreur. Vous pouvez également le faire via le registre et voir si cela aide.
Tout d’abord, ouvrez Exécuter avec Win+I et entrez regedit dans la zone Ouvrir pour lancer l’Éditeur du Registre.
Maintenant, déplacez-vous vers l’emplacement suivant dans la barre d’adresse :
HKEY_CURRENT_USER\Software\Microsoft\FTP\Accounts
Ensuite, localisez le site FTP avec lequel vous obtenez cette erreur, cliquez dessus avec le bouton droit et sélectionnez l’ option Supprimer .
Une fois terminé, fermez l’Éditeur du Registre et redémarrez l’Explorateur Windows pour vérifier si l’erreur est résolue.
5] Passer à un autre logiciel client FTP
Vous pouvez essayer d’utiliser un autre client FTP pour gérer vos fichiers sur un serveur. Il existe plusieurs bons logiciels FTP gratuits comme FileZilla, CyberDuck et CoffeeCup Free FTP que vous pouvez utiliser.
Pourquoi mon serveur FTP n’est-il pas accessible ?
Il peut y avoir plusieurs raisons pour lesquelles votre serveur FTP est inaccessible. Cela peut être dû à des problèmes de réseau, à des configurations de serveur incorrectes ou à des problèmes de maintenance du serveur. En plus de cela, des informations de connexion incorrectes entraîneront de tels problèmes. Le problème peut également survenir lorsque le serveur FTP est surchargé avec trop de processus. Les problèmes du logiciel client FTP et les restrictions IP peuvent être d’autres raisons à l’origine de ce problème.
Comment activer l’accès FTP sous Windows ?
Pour activer FTP sous Windows, suivez les étapes ci-dessous :
- Tout d’abord, tapez « Fonctionnalités » dans la zone de recherche et cliquez sur Activer ou désactiver les fonctionnalités Windows.
- Maintenant, développez l’ option Internet Information Services .
- Ensuite, cochez la case Serveur FTP et appuyez sur le bouton OK ; vous pouvez également cocher la case Extensibilité FTP .
- Une fois la fonctionnalité installée, vous pouvez utiliser un client FTP pour configurer des sites FTP afin de gérer les fichiers sur le serveur FTP.
J’espère que cet article vous aidera !



Laisser un commentaire