Le volet gelé ne fonctionne pas dans Excel [Réparer]
![Le volet gelé ne fonctionne pas dans Excel [Réparer]](https://cdn.thewindowsclub.blog/wp-content/uploads/2023/09/freeze-pane-not-working-excel-1-640x331.webp)
Geler le volet est une fonctionnalité d’ Excel qui maintient les lignes et les colonnes visibles pendant que le reste de la feuille de calcul défile (en fonction de la sélection actuelle). Mais que se passe-t-il s’il est gelé ? Dans ce didacticiel, nous expliquerons comment résoudre le problème où le volet Geler ne fonctionne pas dans Excel .
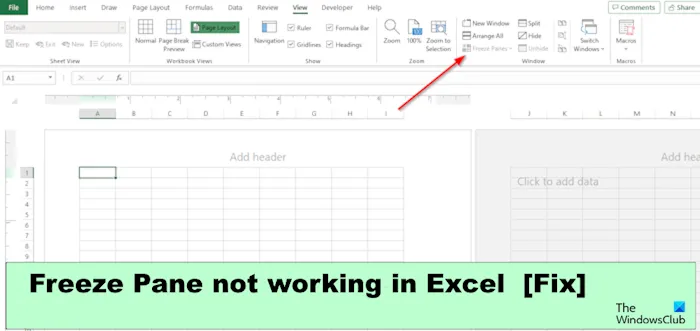
Réparer le volet Geler ne fonctionne pas dans Excel
Si le volet Geler est gelé ou ne fonctionne pas dans Excel, suivez les suggestions mentionnées pour résoudre le problème avec succès :
- Modifiez la vue Mise en page.
- Déprotégez la feuille de calcul.
- Libérez le volet de la feuille de calcul.
- Utilisez le tableau au lieu de geler la ligne supérieure.
- Utilisation de l’outil de réparation Microsoft Excel.
1] Changer la vue Mise en page

Si la feuille de calcul est en mode Mise en page, veuillez passer en mode Aperçu des sauts de page ou en mode Normal.
Cliquez sur l’ onglet Affichage , puis cliquez sur le bouton Affichage normal dans le groupe Vues du classeur.
Maintenant, vérifiez si le problème est résolu.
2] Déprotéger la feuille de calcul
Vous pouvez résoudre ce problème en déprotégeant le classeur. Suivez les étapes ci-dessous.
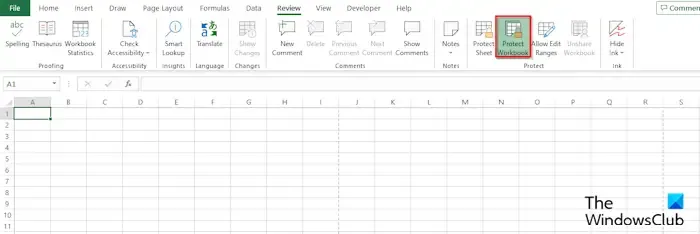
Cliquez sur l’ onglet Révision , puis cliquez sur le bouton Protéger le classeur. Pour savoir si la feuille de calcul est protégée, le bouton Protéger le classeur sera vert ; s’il n’est pas vert, cela signifie qu’il n’est pas protégé.
Une boîte de dialogue Feuille de calcul non protégée s’ouvrira.
Tapez le mot de passe pour déprotéger la feuille de calcul, puis cliquez sur OK.
3] Dégeler le volet de la feuille de calcul
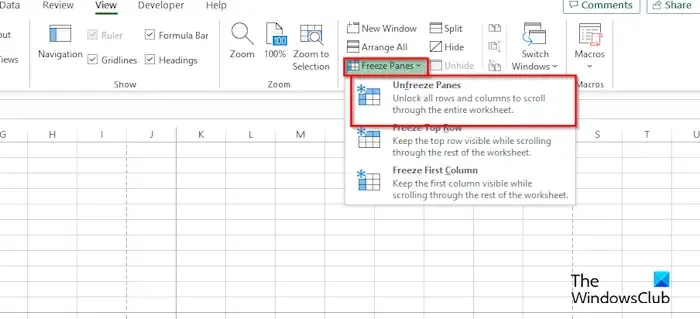
Cliquez sur l’ onglet Affichage , puis cliquez sur la flèche déroulante du bouton Figer les volets dans le groupe Fenêtre.
Maintenant, sélectionnez Dégeler les volets dans le menu.
4] Utilisez le tableau au lieu de geler la ligne supérieure
Au lieu de figer la ligne supérieure, vous pouvez formater vos données sous forme de tableau.

Mettez en surbrillance le tableau dans les colonnes.
Cliquez sur l’ onglet Accueil , cliquez sur la flèche déroulante du bouton Formater en tableau, puis choisissez un style dans le menu.
Une boîte de dialogue Créer un tableau s’ouvrira, présentant la plage du tableau que vous avez mis en surbrillance, puis cliquez sur OK.
Une fois que vous avez sélectionné un style dans le menu, vous remarquerez qu’Excel a converti vos colonnes avec le contenu de la ligne supérieure lorsque vous faites défiler vers le bas. Vos colonnes deviendront comme des titres d’en-tête.
5] Utilisation de l’outil de réparation Microsoft Excel

Parfois, le volet Geler ne fonctionnera pas en raison du fichier corrompu. Pour résoudre ce problème, vous devez utiliser l’ outil de réparation Microsoft Excel . Suivez les étapes ci-dessous pour utiliser l’outil de réparation Microsoft Excel.
- Fermez le fichier Excel corrompu.
- Ouvrez à nouveau Microsoft Excel.
- Cliquez sur Fichier.
- Dans la vue Backstage, cliquez sur Ouvrir, puis cliquez sur Parcourir.
- Recherchez le fichier corrompu.
- Cliquez sur la flèche déroulante Ouvrir et sélectionnez Ouvrir et réparer .
Nous espérons que cela vous aidera à résoudre le problème de dysfonctionnement du volet Excel Freeze.
Pourquoi mes volets figés ne fonctionnent-ils pas dans Excel ?
Dans Microsoft Excel, le volet Geler peut cesser de fonctionner pour plusieurs raisons :
- Votre volet Gelé peut cesser de fonctionner car votre classeur est en mode Mise en page. Le volet gelé peut être désactivé dans cette vue.
- Le volet gelé peut cesser de fonctionner dans Excel en raison de l’activation de la fonction de protection de la feuille de calcul. Pour résoudre ce problème, vous devez déprotéger le classeur.
- Le gel ne fonctionne pas non plus en raison de fichiers corrompus.
Pourquoi les volets Geler sont-ils grisés ?
Si vous ouvrez votre application Excel et remarquez que le bouton Geler le volet est grisé, cela signifie que la feuille de calcul est en mode Mise en page. La vue Mise en page se trouve dans l’onglet Affichage ; veuillez passer à la vue normale.



Laisser un commentaire