Utilisation élevée du processeur par Fortnite : comment y remédier en 4 étapes simples
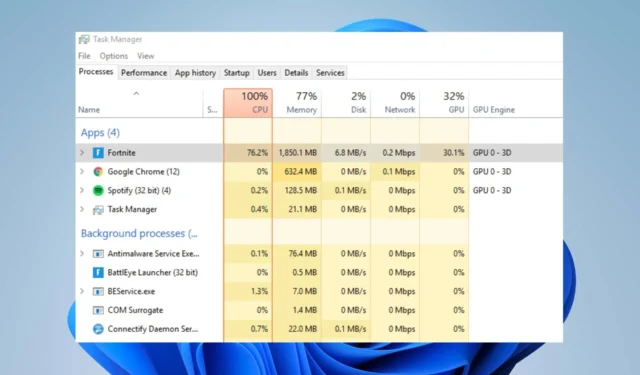
L’utilisation élevée du processeur par Fortnite est un problème ennuyeux que la plupart des joueurs rencontrent lorsqu’ils jouent au jeu sur leur PC. Cela affecte le gameplay, entraînant des décalages et des retards dans le jeu.
Qu’est-ce qui cause une utilisation élevée du processeur sur Fortnite ?
L’utilisation élevée du processeur de Fortnite peut être due à de nombreux facteurs. Certains sont:
- Cartes graphiques obsolètes – C’est parce que votre système ne peut pas accéder aux mises à jour pour corriger les bogues empêchant le périphérique graphique de fonctionner correctement, ce qui l’oblige à utiliser plus de ressources système que nécessaire pour le jeu.
- Exigences du jeu – Fortnite a des exigences système qui déterminent les spécifications des appareils pouvant jouer au jeu. Ainsi, vous pouvez faire l’expérience de l’utilisation élevée du CPU et de la faible utilisation du GPU de Fortnite si votre PC n’a pas la capacité d’exécuter le jeu.
- Interférence d’autres applications en cours d’exécution – Vos performances de jeu peuvent être affectées par les activités d’autres applications. Lorsque plusieurs applications s’exécutent simultanément, cela ne donne pas suffisamment de ressources système à Fortnite, ce qui entraîne une utilisation élevée du processeur.
Ces facteurs peuvent différer sur divers appareils. Néanmoins, vous pouvez résoudre le problème en suivant les étapes décrites ci-dessous.
Que puis-je faire pour corriger l’utilisation élevée du processeur sur Fortnite ?
Avant de procéder à des étapes de dépannage avancées, appliquez-les :
- Désactivez les applications d’arrière-plan exécutées sur votre ordinateur.
- Désactivez temporairement les logiciels antivirus tiers.
- Redémarrez Windows en mode sans échec et vérifiez si l’utilisation élevée du processeur persiste.
- Vérifiez la configuration système requise pour Fortnite.
Si vous ne parvenez pas à résoudre le problème, suivez les solutions fournies ci-dessous :
1. Désactiver les applications d’arrière-plan
- Appuyez sur la touche Windows+ Ipour ouvrir l’ application Paramètres .
- Sélectionnez Applications et cliquez sur Applications installées .
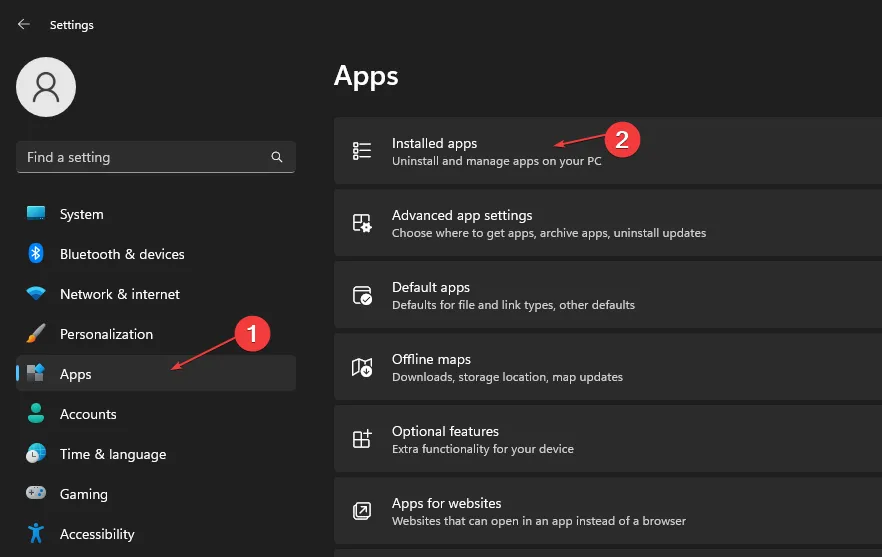
- Choisissez l’application, puis cliquez sur les trois points et sélectionnez Options avancées.
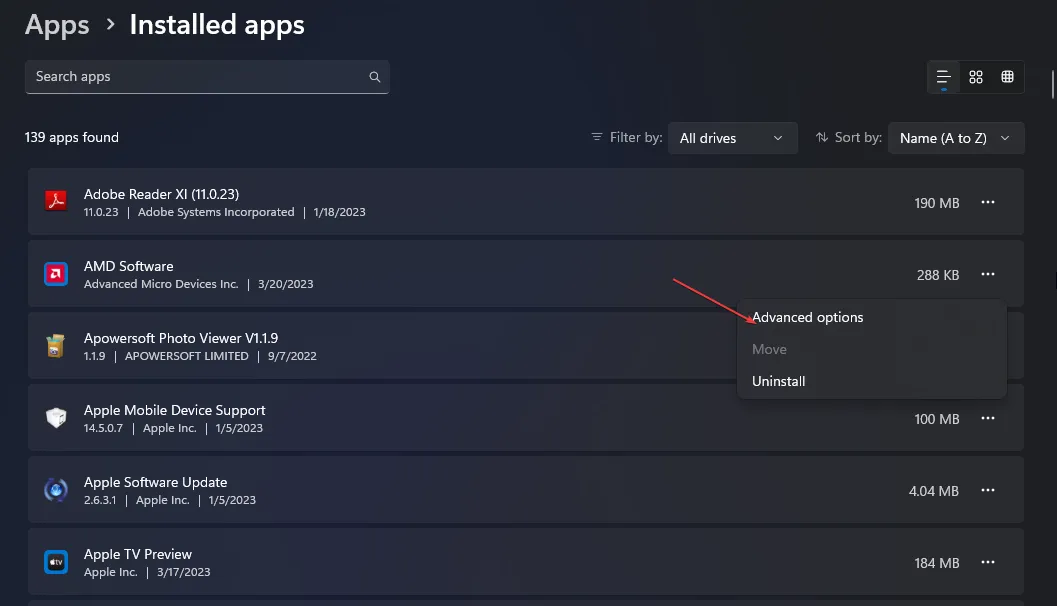
- Ensuite, appuyez sur le bouton déroulant pour les autorisations de l’application en arrière-plan et cliquez sur Jamais.
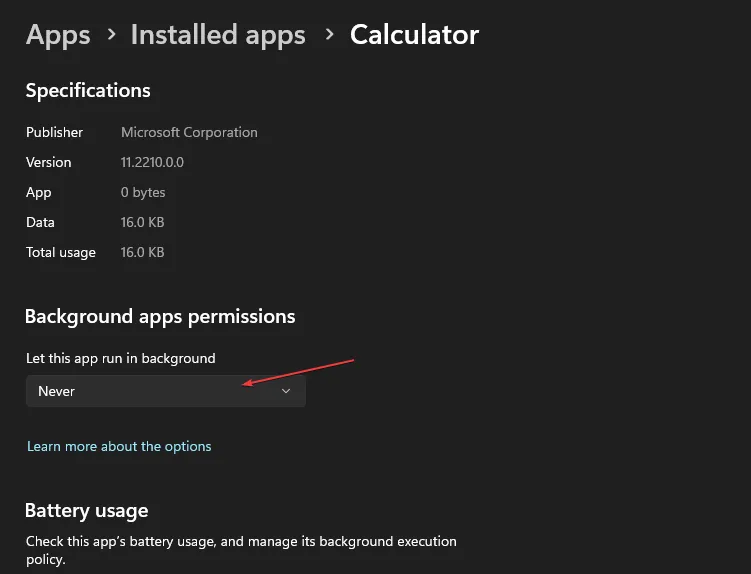
- Maintenant, répétez le même processus pour les autres applications.
La désactivation des applications de s’exécuter en arrière-plan les empêche de lutter contre Fortnite pour les ressources système.
2. Mettez à jour vos pilotes graphiques
- Cliquez avec le bouton droit sur le bouton Démarrer , puis sélectionnez le Gestionnaire de périphériques dans la liste déroulante.
- Développez l’ entrée Adaptateur d’affichage , cliquez avec le bouton droit sur le pilote de périphérique, puis sélectionnez Mettre à jour le pilote dans le menu déroulant.
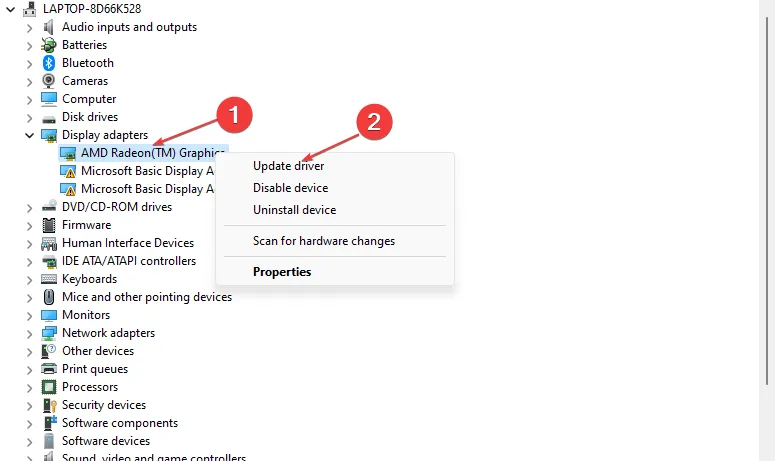
- Cliquez sur Rechercher automatiquement pour l’ option de logiciel de pilote mis à jour.
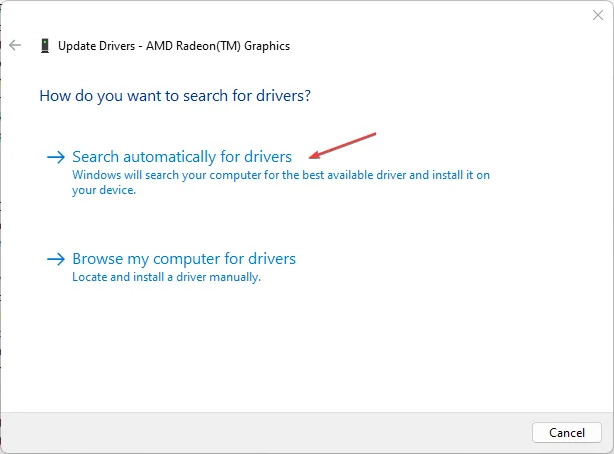
- Redémarrez votre PC.
La mise à jour des pilotes graphiques corrigera les bogues et les cartes graphiques corrompues affectant le jeu Fortnite sur votre ordinateur. En savoir plus sur la mise à jour des pilotes graphiques sur Windows 11 si vous rencontrez des problèmes.
3. Vérifiez les fichiers du jeu Fortnite
- Faites un clic gauche sur le bouton Démarrer , tapez Epic Games Launcher, puis cliquez dessus pour ouvrir l’application.
- Sélectionnez Bibliothèque .
- Cliquez sur l’icône à 3 points pour ouvrir le menu et sélectionnez Gérer dans le menu déroulant.
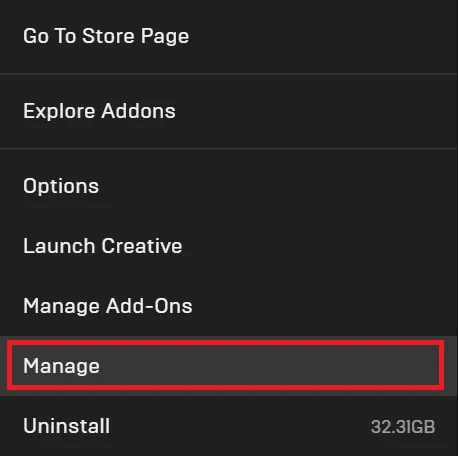
- Cliquez sur le bouton Vérifier dans l’onglet Vérifier les fichiers. Après la vérification, suivez l’invite à l’écran.
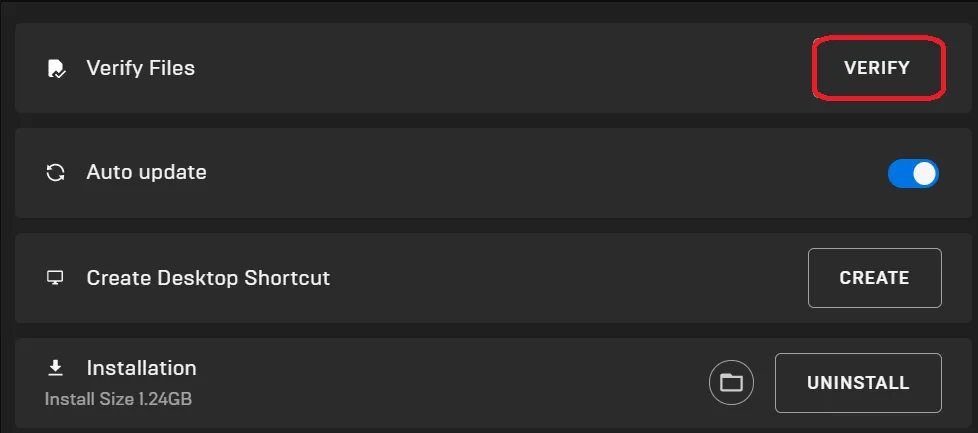
Vérification des fichiers du jeu Vérifiez si les fichiers du jeu sont manquants ou corrompus.
4. Téléchargez la dernière mise à jour d’Epic Games Launcher
- Faites un clic gauche sur le bouton Démarrer , tapez Epic Games Launcher, puis cliquez dessus pour ouvrir l’application.
- Cliquez sur l’ icône Profil dans le coin supérieur droit. Sélectionnez Paramètres dans le menu déroulant.
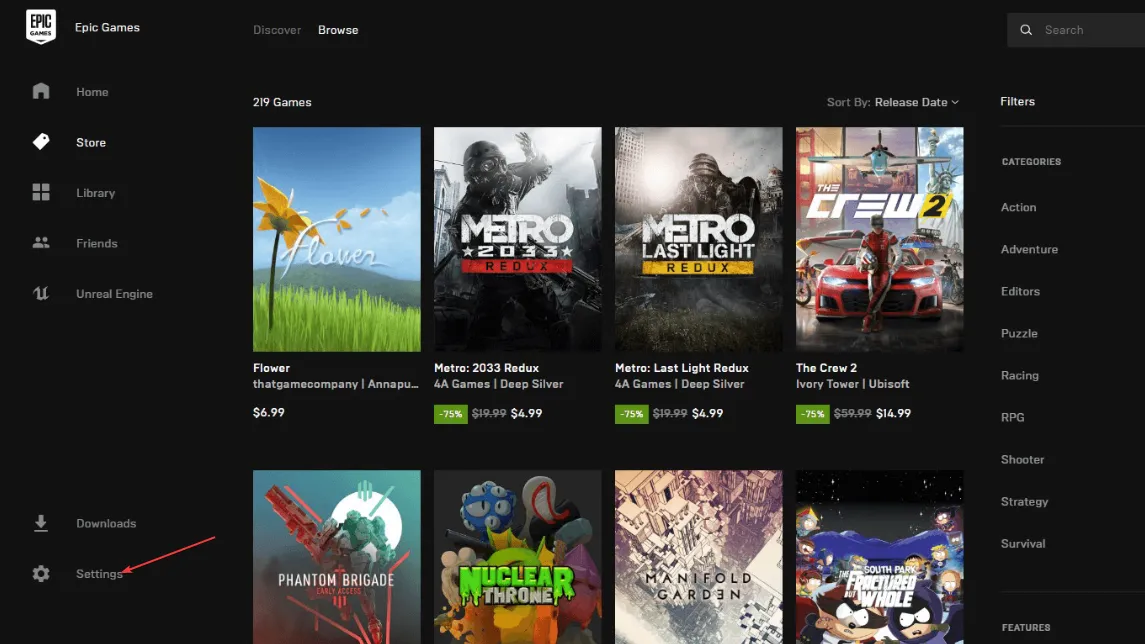
- Cliquez sur le bouton Installer maintenant , puis appuyez sur Oui si la confirmation UAC apparaît.
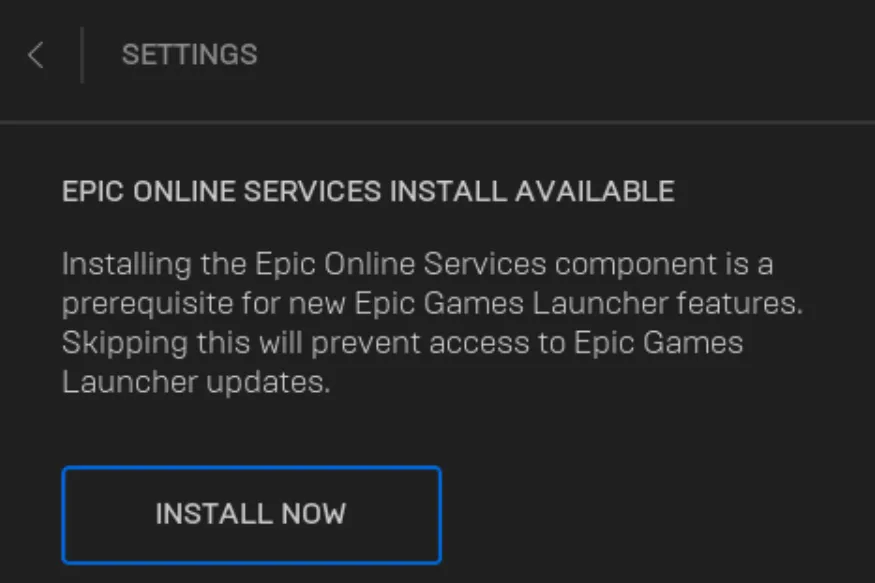
- Après la mise à jour, lancez Fortnite et vérifiez si l’utilisation élevée du processeur persiste.
L’installation des dernières mises à jour pour Epic Games Launcher résoudra les bogues affectant ses jeux et ajoutera de nouvelles fonctionnalités pour améliorer les performances.
Si vous avez d’autres questions ou suggestions, veuillez les déposer dans la section des commentaires.



Laisser un commentaire