Pour votre sécurité, certains paramètres sont gérés par votre administrateur système
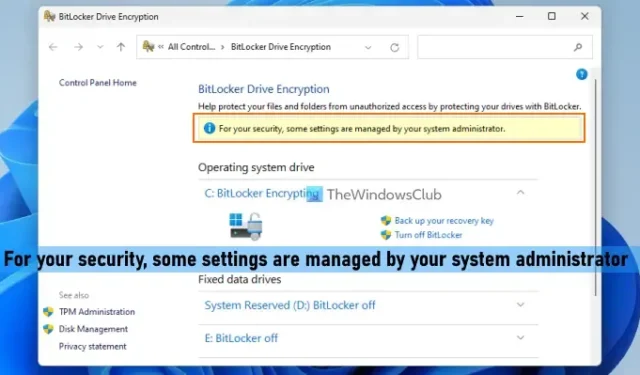
Certains utilisateurs se sont plaints de ce problème : lorsqu’ils accèdent à BitLocker sur leur ordinateur Windows 11/10, ils voient un message Pour votre sécurité, certains paramètres sont gérés par votre administrateur système dans la partie supérieure de la fenêtre BitLocker Drive Encryption. Ce message peut apparaître lorsque vous configurez et utilisez le chiffrement de lecteur BitLocker, chiffrez ou déchiffrez un lecteur, etc. Un tel message peut également être visible lorsque les utilisateurs ouvrent les propriétés Internet et tentent de personnaliser les paramètres de sécurité. Pour les deux situations, nous avons ajouté quelques solutions utiles dans cet article pour résoudre le problème.
Pour votre sécurité, certains paramètres sont gérés par votre administrateur système.
Pour votre sécurité, certains paramètres sont gérés par votre administrateur système
Pour résoudre ce problème, certains paramètres sont gérés par votre administrateur système sur votre ordinateur Windows 11/10, vous pouvez utiliser les solutions décrites ci-dessous :
- Connectez-vous avec un compte administrateur
- Désactiver BitLocker pour un lecteur
- Supprimer un compte professionnel ou scolaire
- Vérifier les paramètres de stratégie de groupe BitLocker Drive Encryption
- Configurer le paramètre des zones de sécurité à l’aide de l’éditeur de stratégie de groupe
- Vérifiez l’entrée de registre des paramètres Internet.
Vérifions toutes ces solutions une par une.
1] Connectez-vous avec un compte administrateur
Si vous souhaitez activer le chiffrement ou modifier la configuration de BitLocker pour les lecteurs de données fixes et/ou les lecteurs de système d’exploitation, votre compte d’utilisateur doit appartenir au groupe Administrateurs local . Un compte d’utilisateur standard ne peut être utilisé que pour configurer BitLocker pour les lecteurs de données amovibles uniquement. Et, si un compte d’utilisateur ne fait pas partie de cette adhésion et que vous utilisez ce compte pour accéder à la fenêtre Chiffrement de lecteur BitLocker, vous pouvez voir ce message d’erreur.
Donc, si vous êtes connecté avec un compte d’utilisateur sans privilèges administratifs, pour résoudre ce problème, vous devez vous connecter en tant qu’administrateur sur le système Windows 11/10, puis réessayer. Vous pouvez utiliser le compte administrateur existant, créer un nouveau compte administrateur local, utiliser un compte administrateur intégré ou modifier un compte standard en compte administrateur, puis accéder à la fenêtre Chiffrement de lecteur BitLocker. Cela devrait résoudre votre problème.
2] Désactiver BitLocker pour un lecteur
C’est l’une des solutions efficaces pour se débarrasser de ce problème. Pour moi, ce message a disparu une fois que j’ai désactivé la protection BitLocker pour mon lecteur de système d’exploitation. Par conséquent, désactivez la protection BitLocker pour un lecteur (lecteur de données fixe, lecteur de système d’exploitation ou lecteur de données amovible) si vous n’avez plus besoin du chiffrement ou pour le moment pour ce lecteur particulier et voyez si cela vous aide. Faire cela:
- Tapez gérer bitlocker dans la zone de recherche de Windows 11/10
- Appuyez sur la touche Entrée pour ouvrir la fenêtre BitLocker Drive Encryption
- Développer une section de lecteur
- Utilisez l’ option Désactiver BitLocker pour le lecteur que vous souhaitez déchiffrer ou supprimer la protection.
3] Supprimer le compte professionnel ou scolaire
Si vous êtes connecté avec un compte professionnel ou un compte scolaire sur votre PC Windows 11/10, votre organisation ou votre école peut contrôler ou restreindre certains paramètres que vous pouvez modifier. Alors, supprimez le compte Work ou School et connectez-vous avec votre propre compte administrateur et voyez si vous pouvez utiliser BitLocker sans aucun problème.
4] Vérifiez les paramètres de stratégie de groupe BitLocker Drive Encryption
Certains paramètres de stratégie de groupe pour BitLocker sont disponibles dans Windows 11/10 qui, s’ils sont configurés, peuvent imposer différentes restrictions à l’utilisation de BitLocker. Par exemple, vous pouvez configurer un paramètre de stratégie de groupe pour appliquer le type de chiffrement de lecteur sur le chiffrement complet ou le chiffrement de l’espace utilisé uniquement sur le ou les lecteurs du système d’exploitation. Si l’un des paramètres de stratégie de groupe disponibles est configuré, vous pouvez voir le message indiquant que certains paramètres sont gérés par votre administrateur système dans la fenêtre BitLocker Drive Encryption. Vous devez donc vérifier si certains paramètres de stratégie de groupe sont configurés pour le chiffrement de lecteur BitLocker. Pour ça:
- Tapez gpedit.msc dans la zone de recherche de Windows 11/10 et appuyez sur la touche Entrée pour ouvrir la fenêtre de l’éditeur de stratégie de groupe
- Accédez au dossier Chiffrement de lecteur BitLocker dans la fenêtre Stratégie de groupe. Pour cela, utilisez le chemin suivant :
Configuration ordinateur > Modèles d’administration > Composants Windows > Chiffrement de lecteur BitLocker
- Dans la section de droite, vous verrez les paramètres principaux des dossiers Chiffrement de lecteur BitLocker et Lecteurs de données fixes , Lecteurs du système d’exploitation et Lecteurs de données amovibles qui contiennent de nombreux autres paramètres. Vérifiez maintenant si l’état de ces paramètres est défini sur Activé ou Désactivé. Si oui, double-cliquez sur un paramètre pour l’ouvrir, sélectionnez l’ option Non configuré pour ce paramètre et appuyez sur le bouton OK.
Répétez ces étapes pour tous les autres paramètres. Redémarrez votre système, puis accédez aux paramètres BitLocker. Votre problème devrait être résolu maintenant.
5] Configurer le paramètre des zones de sécurité à l’aide de l’éditeur de stratégie de groupe
Comme nous l’avons mentionné au début, dans un autre scénario, certains utilisateurs voient ce message Certains paramètres sont gérés par votre administrateur système (comme indiqué dans l’image ci-dessus) lorsqu’ils essaient de modifier les paramètres de sécurité dans la fenêtre Propriétés Internet . Pour cette raison, ils ne peuvent pas modifier le niveau de sécurité dans la catégorie Internet, personnaliser le niveau de sécurité ou utiliser le bouton Niveau personnalisé pour l’intranet local, etc.
Si vous rencontrez également ce problème et voyez ce message, cela peut être dû au fait qu’un paramètre de zones de sécurité est activé dans l’éditeur de stratégie de groupe, ce qui empêche les utilisateurs de modifier le paramètre de niveau de sécurité et d’utiliser le bouton de niveau personnalisé. Vous devez donc configurer ce paramètre de zones de sécurité à l’aide de l’éditeur de stratégie de groupe.
Pour ce faire, procédez comme suit :
- Ouvrir la fenêtre de l’éditeur de stratégie de groupe
- Accédez au dossier Internet Explorer. Le chemin est :
Configuration ordinateur > Modèles d’administration > Composants Windows > Internet Explorer
- Dans la partie droite, double-cliquez sur les zones de sécurité : Ne pas autoriser les utilisateurs à modifier le paramètre des politiques
- Si ce paramètre est défini sur Activé ou Désactivé, modifiez-le sur Non configuré
- Appuyez sur le bouton OK
- Fermez la fenêtre de l’éditeur de stratégie de groupe.
6] Vérifiez l’entrée de registre des paramètres Internet
Une entrée de registre de correspondance pour le même paramètre de stratégie de groupe de zones de sécurité (mentionné ci-dessus) est présente dans l’éditeur de registre si elle est activée. Vous devez donc rechercher et supprimer une telle entrée. Pour cela, vous devez vérifier l’entrée de registre des paramètres Internet. Voici les étapes :
- Tapez regedit dans la zone de recherche et appuyez sur la touche Entrée
- Accédez à la clé de registre des paramètres Internet sous la clé racine principale. Voici le chemin :
HKEY_LOCAL_MACHINE\SOFTWARE\Policies\Microsoft\Windows\CurrentVersion\Internet Settings
- Dans la partie droite, recherchez
Security_HKLM_onlyla valeur DWORD (32 bits) - Faites un clic droit sur cette valeur DWORD et utilisez l’ option Supprimer
- Dans la case Confirmer la suppression de la valeur, cliquez sur le bouton Oui.
Vérifiez maintenant si le message d’erreur a disparu.
Comment réparer la protection contre les virus et les menaces gérée par l’administrateur ?
Si vous voyez un message Votre protection contre les virus et les menaces est gérée par votre organisation dans l’application Sécurité Windows sur votre système Windows 11/10, vous devez supprimer une valeur DWORD DisableAntiSpyware Registry. Cette valeur DWORD, si elle est activée, désactive l’antivirus Microsoft Defender à cause duquel vous pouvez voir ce message d’erreur. Alors, accédez au chemin suivant dans l’Éditeur du Registre et supprimez cette valeur DWORD :
HKEY_LOCAL_MACHINE\SOFTWARE\Policies\Microsoft\Windows Defender
Comment supprimer cette application qui a été bloquée par votre administrateur ?
Si vous essayez d’exécuter un programme ou une application sur votre système Windows 11/10 et que vous recevez
Cette application a été bloquée pour votre protection. Un administrateur vous a empêché d’exécuter cette erreur d’application, puis essayez d’exécuter le programme à partir d’une fenêtre d’invite de commande élevée. Si cela ne fonctionne pas, désactivez temporairement SmartScreen et désactivez UAC, puis exécutez l’application ou le programme.



Laisser un commentaire