For Honor lags, freezes, plantages et chutes de FPS sur PC
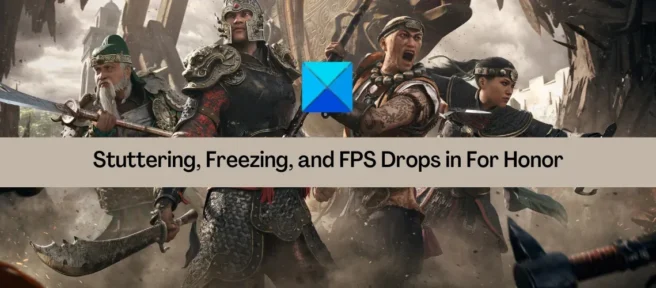
Vous rencontrez des problèmes de bégaiement, de déconnexion, de plantage, de blocage ou de chute de FPS dans For Honor sur un PC Windows ? For Honor est un jeu vidéo d’action populaire développé par Ubisoft. Il est joué par des millions d’utilisateurs. Cependant, de nombreux joueurs se sont plaints de problèmes de performances lors de la lecture de For Honor sur PC. Le jeu continue de bégayer ou de se figer au milieu du jeu. Certains connaissent également des baisses de FPS en jouant.
Désormais, les problèmes de performances dans For Honor peuvent être causés par plusieurs facteurs. Voici quelques raisons possibles :
- Si votre système ne répond pas à la configuration minimale requise pour For Honor, vous rencontrerez des blocages, des blocages et d’autres problèmes de performances. Donc, la première chose à faire est de vous assurer que votre PC répond à la configuration système minimale requise pour jouer à For Honor sans aucun problème.
- Vous pouvez rencontrer un problème si le jeu ne dispose pas des droits d’administrateur nécessaires pour fonctionner correctement.
- Vos paramètres de jeu peuvent également être à l’origine du problème.
- Les pilotes graphiques obsolètes ou corrompus sont l’une des principales causes des problèmes de performances dans des jeux comme For Honor.
- Les applications de superposition peuvent également causer des problèmes.
- Le jeu ne fonctionnera pas correctement s’il contient des fichiers de jeu corrompus ou infectés.
- D’autres causes des mêmes problèmes incluent trop d’applications en arrière-plan, un plan d’alimentation équilibré, l’option Xbox Game Bar activée, des interférences antivirus/pare-feu, etc.
Sur la base des scénarios ci-dessus, nous avons mentionné des correctifs pour vous aider à résoudre les problèmes de performances de For Honor. Allons vérifier.
For Honor lags, freezes, plantages et chutes de FPS sur PC
Voici les méthodes que vous pouvez utiliser pour résoudre des problèmes tels que le bégaiement, le gel et les chutes de FPS dans For Honor :
- Assurez-vous que les exigences minimales sont remplies.
- Run For Honor en tant qu’administrateur.
- Modifiez vos paramètres For Honor en jeu.
- Mettez à jour les graphiques et les autres pilotes de périphérique.
- Définissez la priorité du jeu sur élevée dans le gestionnaire de tâches.
- Définissez des performances graphiques élevées pour For Honor.
- Désactivez la barre de jeu Xbox.
- Vérifiez l’intégrité des fichiers du jeu.
- Mettre fin aux processus d’arrière-plan.
- Modifiez le plan d’alimentation de votre PC.
- Désactivez les applications de superposition.
- Désactivez votre antivirus/pare-feu.
1] Assurez-vous que les exigences minimales sont remplies
Votre ordinateur doit répondre à la configuration minimale requise pour que For Honor fonctionne correctement. Si ce n’est pas le cas, vous risquez de rencontrer des problèmes de bégaiement, de blocage et d’autres problèmes. Ainsi, vous devrez mettre à jour votre ordinateur afin de résoudre les problèmes.
Configuration système minimale requise pour Honor :
- Système d’exploitation : Windows 10 (versions 64 bits uniquement)
- Processeur : AMD FX-4300 à 3,8 GHz, Intel Core i3-4150 à 3,5 GHz ou équivalent
- RAM : 4 Go
- Carte vidéo : AMD Radeon R9 270 (2 Go), NVIDIA GeForce GTX 950 (2 Go) ou mieux
- Carte son : Carte son compatible DirectX 9.0c
- Disque dur : 90 Go d’espace libre
- Version DirectX : 9.0c
Configuration système recommandée pour For Honor :
- Système d’exploitation : Windows 10 (versions 64 bits uniquement)
- Processeur : AMD Ryzen 5 1400 à 3,2 GHz, Intel Core i5-7500 à 3,4 GHz ou équivalent
- RAM : 8 Go
- Carte vidéo : AMD Radeon RX580 (4 Go), NVIDIA GeForce GTX 1060 (3 Go) ou mieux
- Carte son : Carte son compatible DirectX 9.0c
- Disque dur : 90 Go d’espace libre
- Version DirectX : 9.0c
Si vous rencontrez des bégaiements, des blocages, des chutes de FPS, etc. même si la configuration système ci-dessus est remplie, vous pouvez essayer d’autres correctifs pour résoudre les problèmes.
2] Run For Honor en tant qu’administrateur.
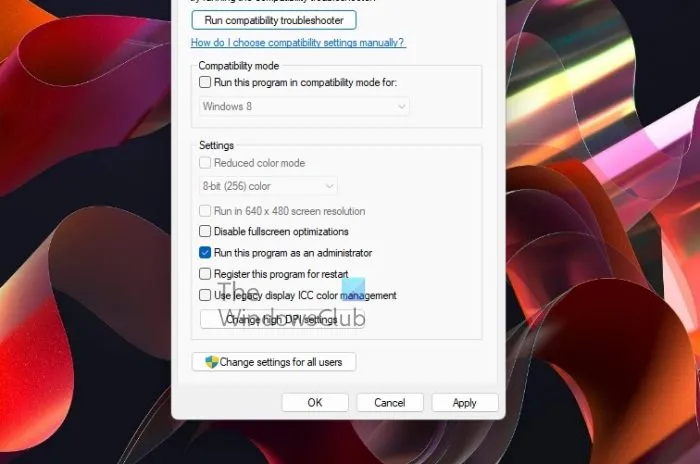
Des problèmes peuvent être causés par le manque de droits d’administrateur nécessaires pour exécuter le jeu. Dans ce cas, vous pouvez exécuter le jeu en tant qu’administrateur pour résoudre le problème. Pour ce faire, faites un clic droit sur le raccourci For Honor sur votre bureau et sélectionnez l’option Exécuter en tant qu’administrateur pour le lancer. Si tout fonctionne bien, vous pouvez être sûr que le problème est dû au manque de droits d’administrateur. Ainsi, vous pouvez essayer de lancer le jeu en tant qu’administrateur, en suivant toujours les étapes suivantes :
- Tout d’abord, ouvrez l’Explorateur de fichiers et accédez au répertoire d’installation de For Honor.
- Maintenant, faites un clic droit sur l’exécutable For Honor et sélectionnez l’ option Propriétés dans le menu contextuel.
- Allez maintenant dans l’ onglet Compatibilité et cochez Exécuter ce programme en tant qu’administrateur.
- Enfin, cliquez sur le bouton Appliquer > OK pour enregistrer les nouveaux paramètres.
Si le problème persiste, essayez la prochaine solution possible.
3] Modifiez les paramètres du jeu For Honor.
Des problèmes peuvent être causés par vos paramètres de jeu dans For Honor. Essayez d’optimiser les paramètres graphiques dans le jeu et voyez si le problème est résolu. Ouvrez simplement For Honor et accédez à son menu/paramètres. Après cela, allez dans l’onglet Affichage et ajustez les paramètres comme indiqué ci-dessous :
- Mode d’affichage : plein écran
- Résolution d’écran : Définissez la résolution native de votre moniteur.
- Taux de rafraîchissement : remplacez-le par le taux de rafraîchissement le plus élevé de votre moniteur.
- Synchronisation verticale : désactivée
Après avoir modifié les paramètres de For Honor dans le jeu, voyez si le problème est résolu ou non. Sinon, vous pouvez essayer le correctif potentiel suivant.
4] Mettez à jour les graphiques et les autres pilotes de périphériques.
Pour obtenir les meilleures performances de jeu vidéo sur votre PC, vous devez installer les derniers pilotes graphiques. Des pilotes de périphérique obsolètes ou défectueux peuvent entraîner des problèmes de performances dans vos jeux et dans d’autres cas. Par conséquent, assurez-vous que la dernière version des pilotes graphiques est installée sur votre système. Parallèlement à cela, mettez à jour votre réseau et les autres pilotes de périphérique.
Pour mettre à jour les pilotes graphiques, le moyen le plus courant consiste à utiliser l’application Paramètres. Ouvrez Paramètres et accédez à Windows Update > Options avancées. Cliquez ensuite sur la fonction « Mises à jour facultatives » pour télécharger et installer les mises à jour en attente du pilote de périphérique. Alternativement, vous pouvez également utiliser l’application standard Device Manager, télécharger la dernière version à partir du site Web officiel du fabricant de l’appareil ou utiliser un outil de mise à jour de pilote tiers gratuit.
Après avoir mis à jour vos pilotes graphiques, vérifiez si For Honor fonctionne sans saccades, décalages ou blocages. Si vous rencontrez toujours des problèmes de performances, il doit y avoir une autre raison qui empêche le jeu de fonctionner correctement. Alors, essayez le prochain correctif potentiel.
5] Définissez la priorité du jeu sur élevée dans le Gestionnaire des tâches.
Pour corriger les blocages et les baisses de FPS de For Honor, essayez de définir la priorité du jeu sur élevée dans le Gestionnaire des tâches. Voici les étapes que vous pouvez utiliser pour ce faire :
- Tout d’abord, appuyez sur la touche de raccourci Ctrl + Maj + Échap pour ouvrir le Gestionnaire des tâches.
- Maintenant dans l’ onglet Processus , faites un clic droit sur le jeu For Honor.
- Cliquez ensuite sur l’option « Aller aux détails » dans le menu contextuel qui s’affiche.
- Après cela, dans l’ onglet Détails , faites un clic droit sur la mission du jeu For Honor et sélectionnez l’ option Définir la priorité > Élevée .
Vérifiez si For Honor fonctionne correctement. Si ce n’est pas le cas, passez au correctif potentiel suivant.
6] Définissez des performances graphiques élevées pour For Honor
Vous pouvez essayer de régler les performances graphiques élevées de For Honor pour résoudre les problèmes que vous rencontrez. Voici les étapes que vous pouvez suivre pour y parvenir :
- Tout d’abord, appuyez sur Win + I pour ouvrir l’application Paramètres et accédez à l’option Système > Affichage > Graphiques .
- Maintenant, cliquez sur le bouton Parcourir, parcourez et sélectionnez l’exécutable For Honor.
- Une fois que vous avez ajouté le jeu à votre liste d’applications, sélectionnez le jeu et cliquez sur Options .
- Sélectionnez ensuite l’ option Hautes performances et cliquez sur Enregistrer .
- Enfin, ouvrez à nouveau le jeu et vérifiez s’il fonctionne correctement ou non.
7] Désactiver la barre de jeu Xbox
Si vous avez activé l’option Xbox Game Bar, essayez de la désactiver et voyez si le problème est résolu. Il s’agit d’une fonctionnalité générale utile qui corrige votre gameplay sur Windows 11/10. Cependant, il consomme beaucoup de ressources système et peut provoquer des problèmes de bégaiement, de blocage et d’autres problèmes de performances. En tant que tel, vous pouvez désactiver la barre de jeu Xbox en ouvrant Paramètres et en accédant à Jeux> Barre de jeu Xbox.
8] Vérifier l’intégrité des fichiers du jeu
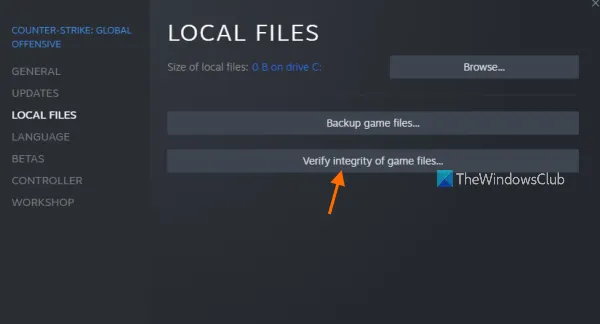
Il est possible que les fichiers du jeu For Honor soient corrompus et infectés, provoquant un mauvais fonctionnement du jeu. Donc, dans ce cas, vous pouvez essayer de vérifier l’intégrité des fichiers du jeu For Honor et vérifier si le problème est résolu. Steam a une fonctionnalité spéciale pour cela. Vous pouvez essayer les étapes suivantes pour y parvenir :
- Allez d’abord sur Steam et ouvrez sa section LIBRARY .
- Maintenant, faites un clic droit sur le nom du jeu For Honor et sélectionnez l’option Propriétés dans le menu contextuel qui apparaît.
- Allez ensuite dans l’onglet FICHIERS LOCAUX et cliquez sur le bouton VÉRIFIER L’INTÉGRITÉ DES FICHIERS DU JEU.
- Steam lancera une analyse pour vérifier les fichiers du jeu et réparer les mauvais. Le processus peut prendre quelques minutes.
- Une fois le processus terminé, ouvrez à nouveau For Honor pour vérifier si le problème est résolu.
Si le problème persiste, essayez la prochaine solution possible.
9] Mettre fin aux processus d’arrière-plan
Si vous avez trop d’applications exécutées en arrière-plan sur votre PC, vous pouvez rencontrer des problèmes de performances avec vos jeux. Par conséquent, essayez de fermer tous les programmes inutiles à l’aide du Gestionnaire des tâches et voyez si le problème est résolu.
10] Modifiez le plan d’alimentation de votre PC.
Vous n’obtiendrez pas les meilleures performances de jeu si vous réglez le plan d’alimentation de votre PC sur le mode d’alimentation équilibrée. Par conséquent, si le scénario est applicable, modifiez le plan d’alimentation de votre PC sur « Performances maximales » et voyez si cela aide à résoudre les bégaiements, les blocages et d’autres problèmes dans votre jeu. Voici comment changer le plan d’alimentation dans Windows 11/10 :
- Tout d’abord, ouvrez l’application Paramètres à l’aide du raccourci clavier Windows + I.
- Allez maintenant dans Système> Alimentation et batterie.
- Après cela, cliquez sur le bouton déroulant à côté de l’option Mode d’alimentation.
- Sélectionnez ensuite l’option « Meilleures performances ».
- Enfin, ouvrez For Honor et voyez s’il y a des améliorations à ses performances.
11] Désactiver les applications de superposition
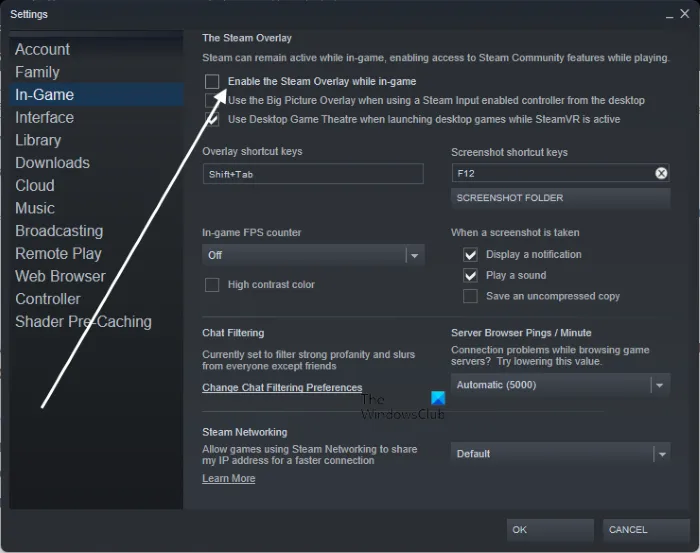
Si vous avez des applications de superposition en cours d’exécution sur votre PC, cela peut provoquer des blocages, des blocages et d’autres problèmes dans For Honor. Alors, fermez les applications de superposition comme Xbox, Discord, etc. et voyez si le problème a disparu.
Si vous avez activé la fonctionnalité de superposition en jeu sur Steam, suivez ces étapes :
- Tout d’abord, ouvrez l’application Steam et accédez à son option Steam > Paramètres .
- Allez maintenant dans l’ onglet In-Game et décochez » Enable Steam Overlay While Playing « .
- Ensuite, ouvrez à nouveau le jeu et voyez si le problème est résolu ou non.
Si les performances de For Honor ne se sont pas améliorées, essayez la prochaine solution possible.
12] Désactivez votre antivirus/pare-feu.
Si les problèmes persistent, essayez de désactiver votre antivirus ou votre pare-feu et voyez si cela aide. Votre suite de sécurité surprotectrice peut empêcher votre jeu de fonctionner correctement. Par conséquent, la désactivation de votre antivirus ou de votre pare-feu devrait résoudre le problème. Si oui, vous pouvez essayer d’autoriser le jeu à travers le pare-feu. Ou ajoutez le jeu à votre liste d’exclusions/exclusions antivirus.
Comment réparer le gel aléatoire dans les jeux ?
Pour résoudre les problèmes de bégaiement dans les jeux, assurez-vous que vos pilotes Windows et graphiques sont à jour. En outre, réduisez les paramètres graphiques du jeu, fermez les programmes d’arrière-plan inutiles, exécutez le jeu en tant qu’administrateur, vérifiez et réparez les fichiers du jeu, désactivez les applications de superposition, etc.
Pourquoi mon FPS continue-t-il de chuter de manière aléatoire ?
La baisse des FPS dans les jeux est causée par plusieurs raisons. Cela peut être dû à des pilotes graphiques obsolètes installés sur votre système. De plus, les logiciels malveillants, les problèmes matériels, les fichiers de jeu infectés, trop d’applications en arrière-plan, etc. peuvent également entraîner des baisses de FPS.
Pourquoi For Honor continue-t-il de geler ?
For Honor peut se bloquer à mi-parcours si votre PC ne répond pas à la configuration minimale requise. En outre, il peut se bloquer en raison de pilotes graphiques obsolètes et défectueux. Il existe de nombreux autres facteurs tels que des fichiers de jeu corrompus, un manque de droits d’administrateur, des interférences antivirus, etc.
Source : Le Club Windows



Laisser un commentaire