Les noms de dossier et de fichier ne s’affichent pas dans Windows 11/10

L’explorateur de fichiers est un utilitaire de gestion de fichiers dans le système d’exploitation Windows. Vous pouvez utiliser l’explorateur de fichiers à différentes fins, comme afficher vos fichiers, modifier les noms de vos fichiers, supprimer vos fichiers, etc. Vous pouvez également lui faire afficher les extensions de nom de fichier. Que se passe-t-il si l’Explorateur de fichiers cesse d’afficher les noms des fichiers et des dossiers ? Certains utilisateurs de Windows ont rencontré ce problème sur leurs systèmes. Si les noms de dossier et de fichier ne s’affichent pas sur votre ordinateur Windows 11/10 , les solutions expliquées dans cet article vous aideront à résoudre le problème.
Il existe plusieurs raisons pour lesquelles vos noms de fichiers ne s’affichent pas, comme des fichiers d’image système corrompus, des services tiers ou des applications de démarrage en conflit, etc. Le problème peut également être associé au pilote de votre carte graphique. Dans ce cas, la mise à jour ou la réinstallation du pilote de la carte graphique aide.
Les noms de dossier et de fichier ne s’affichent pas dans Windows 11/10
Si les noms d’icônes de dossier et de fichier ne s’affichent pas, si aucun texte n’est affiché ou si les noms d’icônes de bureau sont manquants sur votre PC Windows 11/10, utilisez les solutions fournies dans cet article pour résoudre le problème :
- Suggestions de base
- Réparez vos fichiers système
- Redémarrez le pilote de votre carte graphique
- Désinstallez et réinstallez votre pilote de carte graphique par défaut
- Résoudre les problèmes dans un état de démarrage minimal
- Effectuer une réparation de démarrage automatique
- Effectuez une mise à niveau sur place.
Voyons tous ces correctifs en détail.
Aucun texte affiché ; Texte des icônes du bureau manquant
1] Suggestions de base
- Ouvrez le Gestionnaire des tâches et redémarrez l’Explorateur Windows.
- Si le redémarrage de l’Explorateur Windows ne vous aide pas, redémarrez votre ordinateur.
- Ouvrez les paramètres Windows et vérifiez manuellement la mise à jour Windows.
2] Réparez vos fichiers système
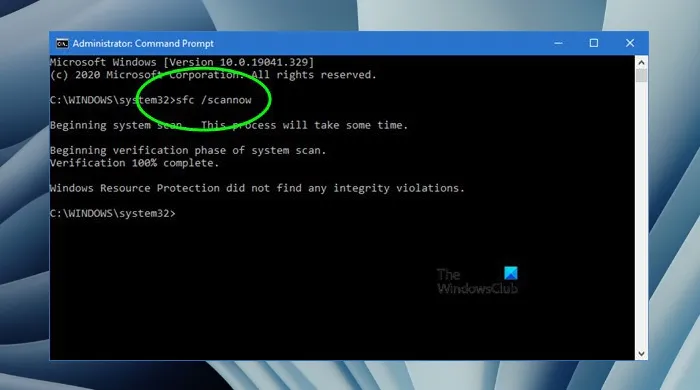
Les fichiers système corrompus sont parmi les causes les plus courantes de ce problème. Nous vous suggérons d’exécuter les analyses suivantes et de voir si le problème est résolu.
- Balayage SFC
- Balayage DISM
Exécutez les scans mentionnés ci-dessus un par un. N’interrompez pas le processus. Une fois les deux analyses ci-dessus terminées, redémarrez votre ordinateur et voyez si le problème persiste.
3] Redémarrez le pilote de votre carte graphique
Sous Windows 11/10, la combinaison de touches Ctrl + Maj + Win + B redémarre le pilote de la carte graphique. Cette combinaison de touches est utile pour résoudre les problèmes liés au pilote de la carte graphique. Utilisez cette combinaison de touches et voyez si cela vous aide.
4] Désinstallez et réinstallez votre pilote de carte graphique par défaut
Windows n’affiche pas les noms des fichiers et des dossiers. Par conséquent, le problème peut être associé à la carte graphique. L’une des causes des problèmes de carte graphique est le pilote corrompu. Nous vous suggérons de désinstaller et de réinstaller le pilote de votre carte graphique. Suivez les étapes écrites ci-dessous :
- Ouvrez le Gestionnaire de périphériques.
- Développez la branche Adaptateurs d’affichage .
- Faites un clic droit dessus et sélectionnez Désinstaller l’appareil .
- Redémarrez votre ordinateur.
Windows installera automatiquement les pilotes manquants au démarrage du système.
Si cela ne fonctionne pas, téléchargez la dernière version du pilote de votre carte graphique sur le site Web du fabricant et installez-la manuellement.
5] Dépanner dans un état de démarrage minimal
Dans Clean Boot, Windows charge uniquement les services et pilotes nécessaires. Tous les services, pilotes et applications de démarrage tiers restent désactivés dans cet état. Le problème est peut-être dû à une application d’arrière-plan ou à un service tiers en conflit. Effectuez un démarrage minimal et voyez si le problème persiste dans l’état de démarrage minimal ou non.
Si le problème ne persiste pas dans l’état Clean Boot, vous devez identifier l’application de démarrage problématique et le service tiers. Pour ce faire, ouvrez le Gestionnaire des tâches, activez toutes les applications de démarrage et redémarrez votre ordinateur. Si le problème réapparaît après le redémarrage de l’ordinateur, l’une des applications de démarrage est à l’origine du problème. Maintenant, procédez comme suit :
- Ouvrez le Gestionnaire des tâches.
- Désactivez l’une des applications de démarrage.
- Redémarrez votre ordinateur.
- Voir si le problème persiste.
Répétez les étapes ci-dessus jusqu’à ce que vous trouviez l’application de démarrage problématique. Suivez les mêmes étapes pour identifier le service tiers problématique. Mais cette fois, vous devez utiliser MSConfig au lieu du gestionnaire de tâches.
6] Effectuer une réparation de démarrage automatique
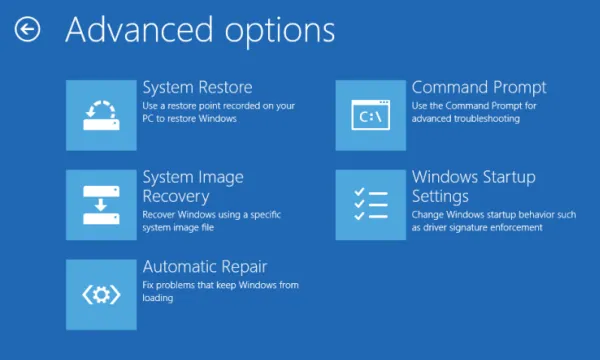
Startup Repair est un utilitaire du système d’exploitation Microsoft Windows qui répare les fichiers corrompus dans le système d’exploitation Windows et résout le problème. Si le problème persiste, Startup Repair vous aidera. Pour effectuer une réparation de démarrage automatique, vous devez démarrer dans l’environnement de récupération Windows.
7] Effectuer une mise à niveau sur place
La mise à niveau sur place installe le système d’exploitation Windows sur le système d’exploitation Windows actuellement installé sans le désinstaller. La mise à niveau sur place répare également le système d’exploitation Windows. Par conséquent, vous pouvez utiliser cette méthode si vous rencontrez des problèmes avec votre ordinateur. Cette action ne supprime pas les données. Cependant, d’un point de vue de la sécurité, il est toujours préférable de faire une sauvegarde des données avant de continuer.
J’espère que ça aide.
Pourquoi certains dossiers sont invisibles ?
Sous Windows 11/10, certains dossiers sont masqués par défaut. Ces dossiers contiennent des fichiers que vous ne devez ni modifier ni supprimer. La modification ou la suppression des fichiers à l’intérieur de ces dossiers peut avoir un impact sur votre système. C’est pourquoi certains dossiers et fichiers sont masqués par défaut dans le système d’exploitation Microsoft Windows. Mais si vous le souhaitez, vous pouvez afficher ces fichiers et dossiers cachés.



Laisser un commentaire