Correction du code d’erreur de délai d’attente Xbox Eractrl CS 0x00000356

Le code d’erreur XBOX_ERACTRL_CS_TIMEOUT 0x00000356 est principalement un problème de développement, mais peut également affecter les utilisateurs standard. Si vous rencontrez cette erreur, les étapes de dépannage suivantes peuvent vous aider à la résoudre.
Comment résoudre XBOX_ERACTRL_CS_TIMEOUT ?
1. Mettez à jour votre Windows
- Lancez l’ application Paramètres et accédez à Windows Update .
- Cliquez sur l’ option Rechercher les mises à jour .
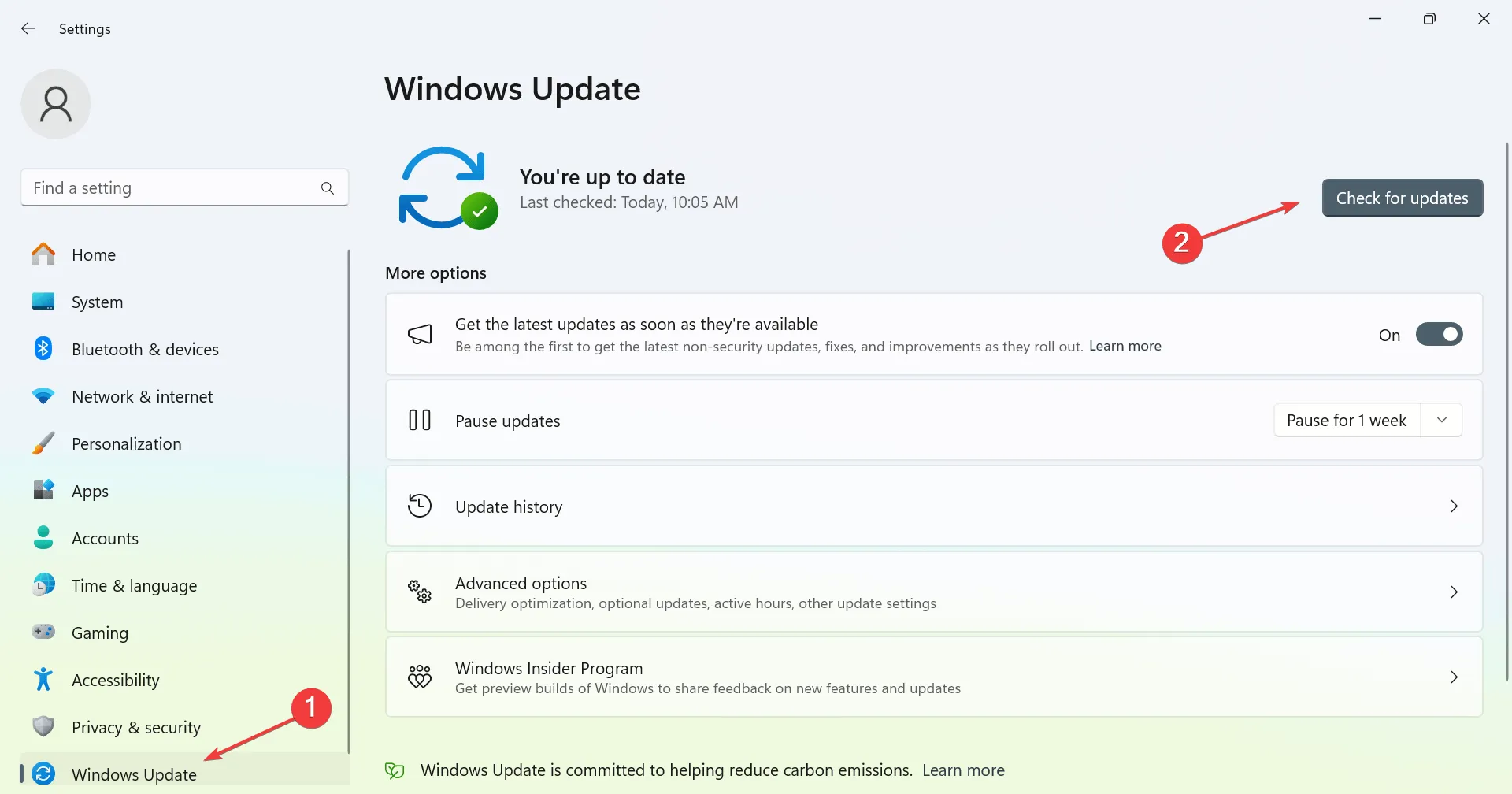
- Si des mises à jour sont disponibles, Windows les installera automatiquement en arrière-plan.
Une fois votre appareil entièrement mis à jour, vérifiez si le problème a été résolu.
2. Réinstallez l’application Xbox
- Appuyez sur Ctrl+ Shift+ Escpour ouvrir le Gestionnaire des tâches .
- Recherchez l’ application Xbox ou les services de jeux dans la liste.
- Sélectionnez la ou les applications et cliquez sur Fin de tâche .

Une fois cette opération effectuée, relancez l’application et vérifiez si l’erreur persiste.
3. Vérifiez les services Xbox
- Appuyez sur la Windows touche + R pour ouvrir la boîte de dialogue d’exécution, puis entrez services.msc .
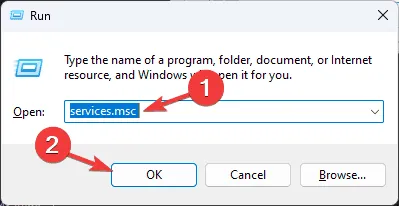
- Lorsque la fenêtre des services apparaît, recherchez Xbox Live Auth Manager .
- Double-cliquez sur ce service.
- Si ce n’est pas le cas, cliquez sur Démarrer . Définissez également son type de démarrage sur Automatique .
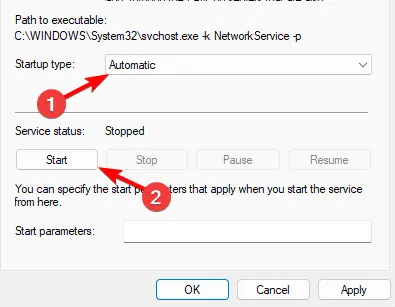
- Cliquez sur Appliquer et OK .
- Répétez ce processus pour le service réseau Xbox Live et les services de jeu .
4. Réinitialisez l’application Xbox
- Accédez au menu Paramètres .
- Accédez à Applications et sélectionnez Applications installées .

- Recherchez l’application Xbox et cliquez sur Avancé .
- Choisissez Réinitialiser et confirmez l’action.
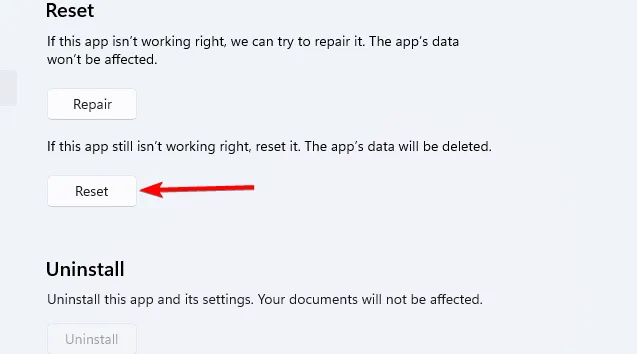
5. Réinstaller les services de jeu
- Ouvrez le menu Démarrer, tapez powershell et sélectionnez Exécuter en tant qu’administrateur .
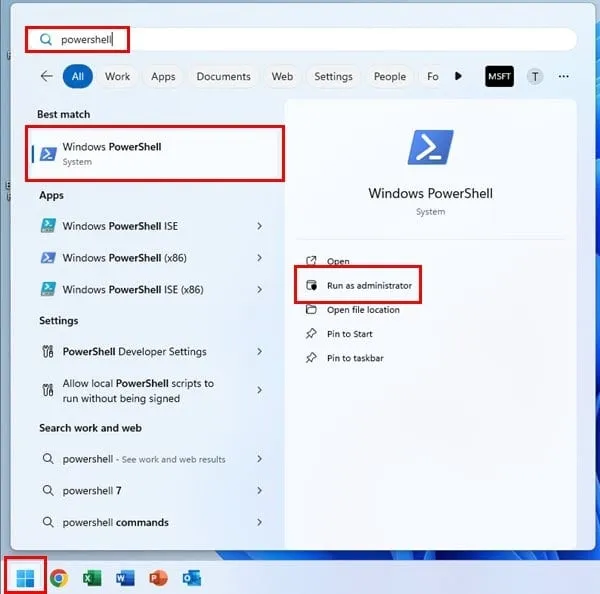
- Exécutez les commandes suivantes :
get-appxpackage Microsoft.GamingServices | remove-AppxPackage -allusersstart ms-windows-store://pdp/?productid=9MWPM2CQNLHN - Après avoir exécuté les deux commandes, vérifiez si le problème a été résolu.
Ce problème est principalement lié à l’application Xbox, donc si vous rencontrez cette erreur, assurez-vous de mettre en œuvre les solutions suggérées.



Laisser un commentaire