Résolution des problèmes d’installation de Windows en raison du chiffrement de lecteur BitLocker activé
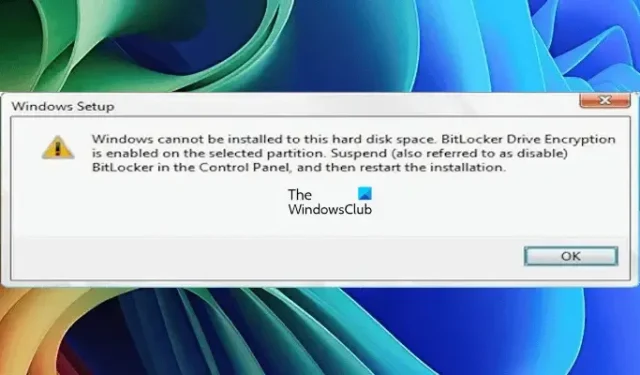
Lors de l’installation de Windows, vous pouvez rencontrer le message d’erreur « Windows ne peut pas être installé. Le chiffrement de lecteur BitLocker est activé ». Ce problème survient lorsque le chiffrement BitLocker est activé sur la partition de disque dur choisie, ce qui empêche l’installation de Windows jusqu’à ce que la partition soit déverrouillée et que BitLocker soit désactivé. Dans ce guide, nous allons découvrir comment résoudre ce problème et installer Windows avec succès.
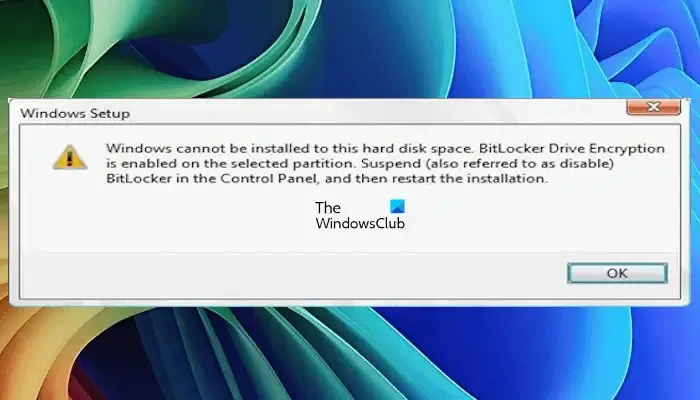
Le message d’erreur complet est le suivant :
Installation de Windows : Windows ne peut pas être installé sur cet espace disque dur car le chiffrement de lecteur BitLocker est actif sur la partition sélectionnée. Suspendez (ou désactivez) BitLocker à partir du Panneau de configuration, puis redémarrez le processus d’installation.
Résolution de l’erreur « Windows ne peut pas être installé, le chiffrement du lecteur BitLocker est activé »
Pour résoudre le problème « Impossible d’installer Windows. Le chiffrement de lecteur BitLocker est activé », envisagez les solutions suivantes :
- Déverrouiller la partition chiffrée BitLocker
- Supprimer la partition chiffrée BitLocker
- Utilisez l’invite de commande pour nettoyer la partition chiffrée BitLocker
Chacune de ces méthodes est détaillée ci-dessous.
1] Déverrouiller la partition chiffrée BitLocker
Si vous possédez la clé de récupération BitLocker, vous pouvez déverrouiller la partition chiffrée via le Panneau de configuration. Dans les cas où votre système d’exploitation Windows n’est pas opérationnel et que vous ne parvenez pas à démarrer, utilisez plutôt l’invite de commande.
Sur l’écran d’installation de Windows, appuyez sur Maj + F10 pour ouvrir l’invite de commande. Saisissez la commande ci-dessous et appuyez sur Entrée :
manage-bde -status
Cette commande affiche l’état de BitLocker sur toutes les partitions du disque dur, indiquant si elles sont verrouillées ou déverrouillées. Pour déverrouiller votre partition chiffrée, utilisez cette commande dans l’invite de commande :
manage-bde -unlock <partition letter>: -rp <BitLocker Recovery Key>
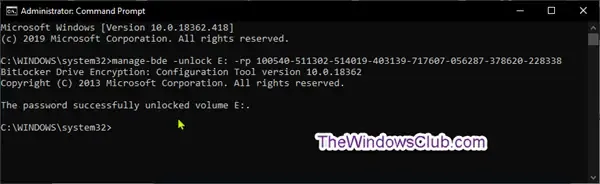
Assurez-vous de remplacer l’espace réservé par la lettre de lecteur réelle et votre clé de récupération BitLocker. Par exemple, pour déverrouiller la partition D, vous utiliseriez ce qui suit :
manage-bde -unlock D: -rp <BitLocker Recovery Key>
Ensuite, vous devez désactiver BitLocker sur cette partition. Cela peut être fait avec la commande suivante :
manage-bde -protectors -disable <hard drive partition letter>:
Là encore, remplacez simplement la lettre de partition correcte. Par exemple, pour la partition D, la commande sera :
manage-bde -protectors -disable D:
Une fois cette opération terminée, vous devriez pouvoir procéder à l’installation de Windows.
2] Supprimez la partition chiffrée BitLocker
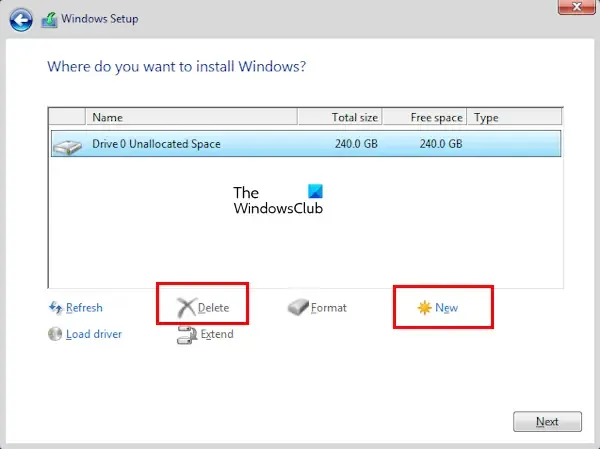
Si vous ne disposez pas de la clé de récupération BitLocker, la seule option restante peut être de supprimer la partition du disque dur affectée à des fins d’installation.
Pour ce faire, sélectionnez la partition sur l’écran d’installation de Windows et cliquez sur Supprimer . Confirmez votre sélection en cliquant sur OK . Vous verrez alors Espace non alloué où se trouvait cette partition. À partir de là, choisissez l’option Espace non alloué et cliquez sur Nouveau pour créer une nouvelle partition. Cliquez ensuite sur Suivant et suivez les instructions à l’écran pour finaliser l’installation de Windows.
3] Nettoyez la partition chiffrée BitLocker via l’invite de commande
Si les solutions précédentes échouent, une alternative consiste à nettoyer la partition protégée par BitLocker via l’invite de commande pendant le processus d’installation de Windows. Voici comment procéder :

Accédez à l’invite de commande en appuyant sur Maj + F10 sur l’écran d’installation de Windows. Ensuite, exécutez les commandes répertoriées ci-dessous de manière séquentielle, en appuyant sur Entrée après chacune d’elles :
diskpart
list disk
select disk #
clean
create partition primary
active
format fs=ntfs quick
exit
Après avoir terminé ces étapes, vous devriez pouvoir installer Windows sur la partition nouvellement formatée.
J’espère que ces instructions vous aideront à résoudre votre problème.
Comment déverrouiller un lecteur crypté BitLocker sous Windows ?
Le seul moyen de déverrouiller un lecteur chiffré BitLocker sous Windows consiste à utiliser la clé de chiffrement BitLocker. Lorsque vous chiffrez un lecteur avec BitLocker, il est primordial d’enregistrer la clé sur votre compte Microsoft ou de l’imprimer pour la conserver en lieu sûr. Le stockage dans votre compte Microsoft est généralement le choix le plus sûr.
Comment puis-je récupérer une clé BitLocker perdue ?
Il est conseillé de conserver votre clé BitLocker dans un endroit sûr pour pouvoir la récupérer facilement en cas de besoin. L’option la plus sûre consiste à stocker la clé sur votre compte Microsoft. Cependant, si vous ne l’avez pas enregistrée là-bas et que vous avez égaré la copie imprimée, la récupération de la clé de chiffrement BitLocker peut s’avérer très difficile.



Laisser un commentaire