Résolution du problème de réparation infructueuse du volume ReFS dans Windows 11

Le système de fichiers résilient, communément appelé ReFS, est le dernier système de fichiers développé par Microsoft pour les versions autonomes et serveur de Windows. Cependant, si vous rencontrez l’erreur La réparation du volume ReFS n’a pas réussi sous Windows 10 ou Windows 11, ce guide fournit des étapes pour résoudre le problème.
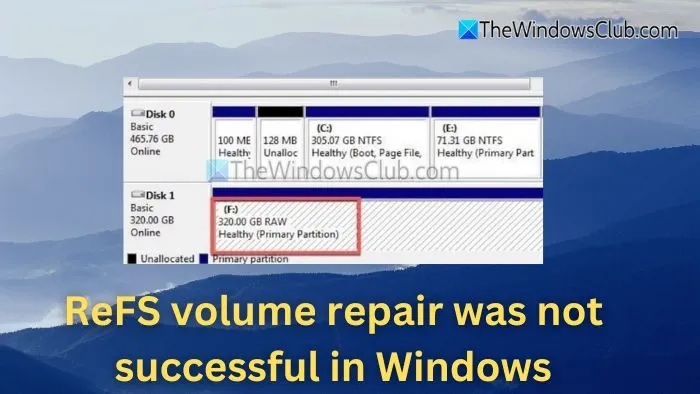
Conséquences d’une réparation infructueuse du volume ReFS
ReFS utilise un système d’empreintes digitales ou de somme de contrôle pour stocker les données et leurs métadonnées correspondantes, garantissant ainsi la fiabilité et la sécurité des informations stockées. Par défaut, la fonction de flux d’intégrité est désactivée au niveau du volume de disque.
Visibilité des volumes ReFS au format RAW
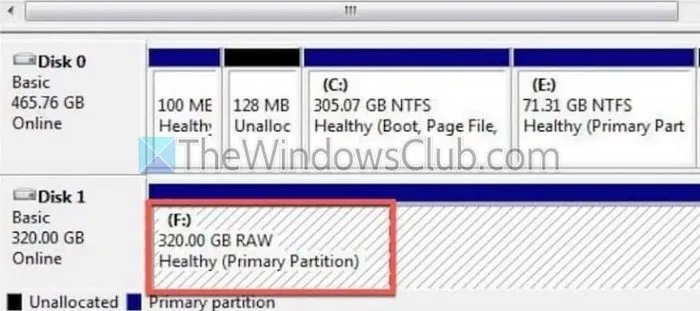
Lorsqu’un volume ReFS ne parvient pas à se réparer correctement, un indicateur courant est la partition qui apparaît comme RAW dans l’ utilitaire de gestion des disques Windows . Dans de tels scénarios, les étapes suivantes peuvent être suivies pour récupérer des données sur un périphérique externe :
- Connectez le périphérique de stockage externe à votre ordinateur via USB et ouvrez la boîte de dialogue Exécuter en appuyant simultanément sur les touches Windows + R.
- Tapez cmd et appuyez sur Entrée pour ouvrir le terminal Windows .
- À l’invite de commande, saisissez :
refcp D:\Data F:\Backup /status
Dans cette commande, F:\Backup correspond à la lettre du lecteur externe, l’emplacement désigné où les données de D:\Data (la source) seront sauvegardées. L’option /status peut être incluse pour surveiller la progression du transfert en temps réel.
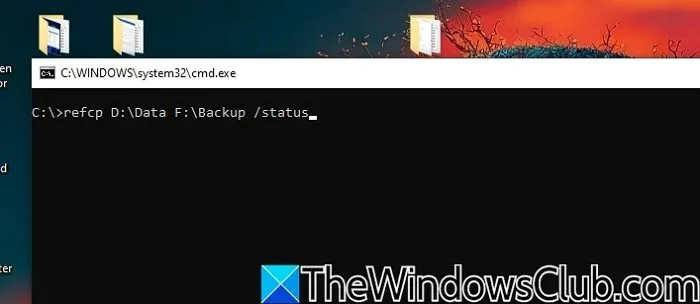
Une fois la sauvegarde des données terminée, l’étape suivante consiste à reformater le volume en ReFS pour une utilisation ultérieure.
Problèmes de montage de volumes ReFS ou lecteur qui ne s’affiche pas
Le montage fait référence au processus consistant à rendre les disques de stockage internes ou externes accessibles au système d’exploitation une fois qu’ils sont physiquement connectés. Lors du montage, le système d’exploitation attribue dynamiquement une lettre de lecteur (D:, E:, F:, etc.). Si le volume ReFS reste défectueux après les tentatives de réparation, il peut ne pas être reconnu, ce qui peut entraîner des difficultés de montage. Pour résoudre ce problème, envisagez les solutions suivantes :
Exécutez l’ utilitaire chkdsk pour vérifier le volume à la recherche d’erreurs via le terminal Windows en entrant :
chkdsk /f /r D:
Ici, D: désigne le volume ReFS , où /f résout tous les problèmes structurels détectés et /r identifie et récupère les données des sections corrompues.
Vous pouvez également monter de force le lecteur à l’aide d’applets de commande dans le terminal Windows en saisissant :
mount D: /f
Dans cette commande, D: indique le lecteur ReFS et /f force le système à monter le lecteur même s’il est partiellement corrompu. Si le montage réussit, vous pouvez accéder aux données et reformater le lecteur en ReFS .
Gestion des réparations de volumes ReFS infructueuses dans Windows 11
Si la réparation d’un volume ReFS échoue, tenez compte des étapes suivantes :
- Utiliser les commandes Windows PowerShell
- Activer les flux d’intégrité des fichiers
- Utiliser ReFSutil
1] Utiliser les commandes Windows PowerShell
Si vous ne disposez pas d’une sauvegarde pour un volume de disque ReFS nécessitant des réparations, vous pouvez recourir aux applets de commande Windows PowerShell comme solution alternative. Pour résoudre les problèmes de volumes corrompus :
- Lancez Windows PowerShell en le tapant dans la barre de recherche du bureau et en sélectionnant le premier résultat.
- À l’invite PowerShell, entrez :
Repair-Volume -DriveLetter E -OfflineScanAndFix
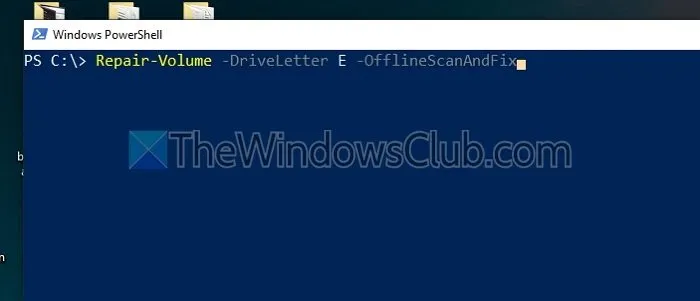
Cette commande cible le volume du lecteur E: hors ligne et tente de corriger les erreurs existantes avec l’ option OfflineScanAndFix . Une fois l’opération terminée, le volume sera automatiquement remis en ligne. Vous pouvez également réparer plusieurs volumes lors de la même exécution en spécifiant leurs lettres de lecteur comme suit :
Repair-Volume -DriveLetter GHI -Scan -SpotFix
Outre l’utilisation de OfflineScanAndFix , les options -Scan et -SpotFix permettent de détecter et de corriger les erreurs dans les volumes ReFS spécifiés. Dans ce cas, les volumes (G:, H: et I:) seront analysés pour détecter les problèmes, et tous les problèmes détectés seront enregistrés dans un fichier système, que -SpotFix analysera ensuite pour réparation.
2] Activer les flux d’intégrité des fichiers
Bien que ReFS utilise un nettoyeur d’intégrité pour identifier et corriger automatiquement la corruption des données, il peut parfois ne pas détecter les problèmes. Si la réparation du volume ReFS échoue en raison d’une corruption des données ou d’erreurs du système de fichiers, l’activation des flux d’intégrité des fichiers peut améliorer le succès de la réparation et minimiser le risque de perte de données. Pour l’activer à l’aide de Windows PowerShell :
- Démarrez Windows PowerShell en le recherchant dans la barre de recherche du bureau .
- À l’invite, tapez :
C:\> Set-FileIntegrity H:\ -Enable $True
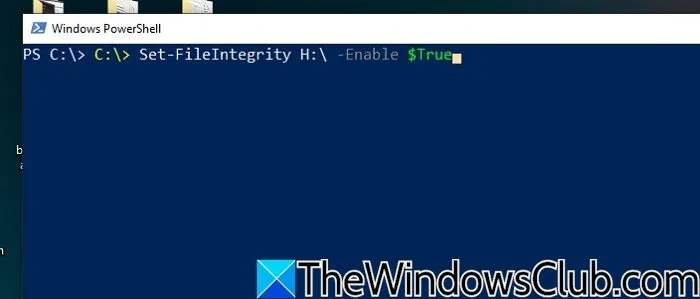
Dans cette commande, H:\ désigne le volume de disque pour lequel l’intégrité des fichiers est activée.
3] Utiliser ReFSutil
ReFSutil est un utilitaire de ligne de commande sous Windows qui identifie les problèmes au sein des volumes ReFS, reconnaît les fichiers intacts et les transfère vers d’autres volumes. Il fonctionne avec une fonction de récupération qui se déroule en deux phases principales : l’analyse et la copie. Celles-ci peuvent être exécutées en séquence en exécutant les commandes suivantes :
refsutil salvage -QA D: C:\Temp C:\Recovery
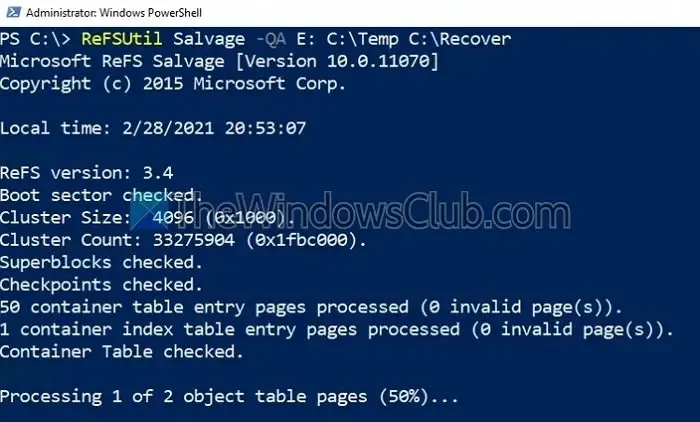
Une analyse rapide (QA) est effectuée sur le volume désigné (D:), avec C:\Temp servant de répertoire de travail et C:\Recovery servant de répertoire cible pour les fichiers récupérés. Le répertoire de travail est l’endroit où les journaux de l’utilitaire et les fichiers temporaires sont stockés pendant le processus d’extraction, tandis que le répertoire cible est l’endroit où les fichiers sont enregistrés.
Chkdsk peut-il être utilisé sur ReFS ?
Contrairement aux systèmes de fichiers classiques tels que NTFS, ReFS intègre des fonctionnalités d’auto-réparation. Il peut identifier et corriger de manière autonome les erreurs à l’aide de sommes de contrôle, ce qui rend inutile la réalisation d’analyses CHKDSK.
Quelle est la configuration mémoire requise pour ReFS ?
Pour optimiser les performances de ReFS, il est généralement recommandé d’allouer 0,5 Go de RAM pour chaque téraoctet de stockage ReFS. Cependant, cette mise à l’échelle n’est pas linéaire ; pour les volumes ReFS inférieurs à 200 To, 128 Go de RAM sont généralement suffisants pour répondre aux exigences combinées du système d’exploitation et de ReFS.



Laisser un commentaire