Correction de l’erreur « La mémoire n’a pas pu être écrite » dans Windows 11
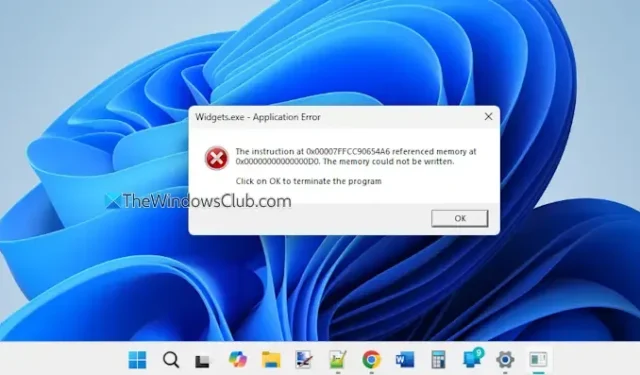
Cet article vous guidera dans la résolution de l’ erreur Impossible d’écrire la mémoire dans Windows 11/10 . Ce problème peut se produire lorsque le système rencontre une pénurie de ressources mémoire ou lorsque d’autres applications consomment de la mémoire disponible. Par conséquent, si une nouvelle application est lancée ou si une application qui demande plus de mémoire est active, le système peut ne pas allouer les ressources nécessaires, ce qui entraîne ce message d’erreur. Divers programmes, tels que Flight Simulator, VirtualBox, Widgets et File Explorer, peuvent rencontrer cette erreur. Voici un exemple de notification d’erreur qui est apparue sur l’écran de mon ordinateur portable :
Widgets.exe – Erreur d’application
L’instruction 0x00007FFCC90654A6 fait référence à la mémoire 0x00000000000000D0. La mémoire n’a pas pu être écrite. Cliquez sur OK pour terminer le programme.
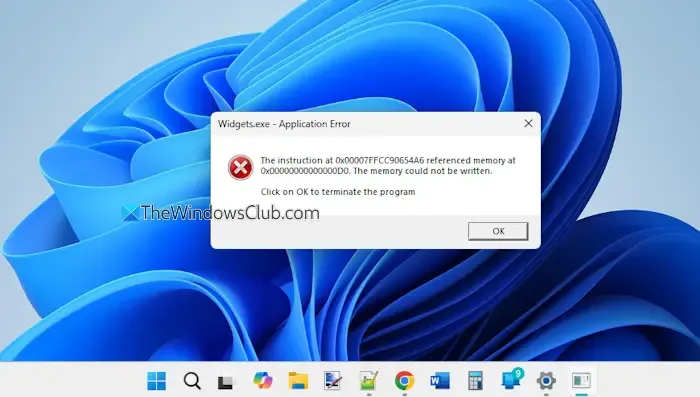
Cette erreur peut survenir lors de diverses activités telles que les jeux, l’utilisation d’applications gourmandes en ressources ou même lors de l’arrêt de l’ordinateur alors que d’autres programmes sont toujours en cours d’exécution. Si vous avez rencontré cette erreur sur votre appareil Windows 11, suivez les solutions détaillées dans cet article pour corriger le problème.
Résolution de l’erreur « La mémoire n’a pas pu être écrite » dans Windows 11
Voici quelques solutions efficaces pour résoudre l’erreur « La mémoire n’a pas pu être écrite » sur votre ordinateur Windows 11/10 :
- Réparer ou réinstaller le programme concerné
- Utilisez l’utilitaire CHKDSK
- Exécutez l’outil de diagnostic de la mémoire Windows
- Ajuster les paramètres de la mémoire virtuelle
- Effectuer une restauration du système.
1] Réparer ou réinstaller le programme
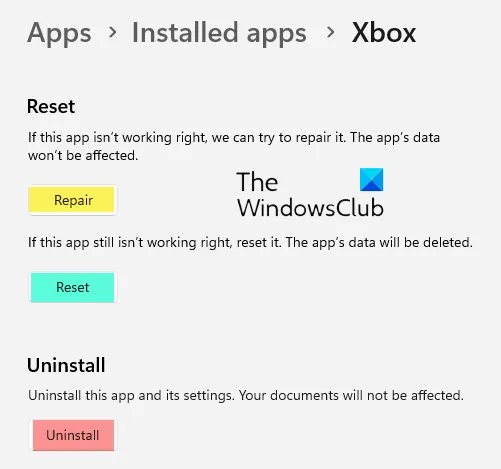
Cette approche est souvent l’une des méthodes les plus efficaces pour résoudre l’erreur. En règle générale, lorsque l’erreur de mémoire se produit en relation avec une application spécifique, le nom de cette application apparaît dans la barre de titre de la notification d’erreur, ce qui vous permet d’identifier le logiciel problématique. Si le problème persiste, essayez de réparer l’application , car cela ne compromettra pas les données qui lui sont associées. Voici comment procéder :
- Appuyez sur Win+I pour lancer l’application Paramètres
- Accédez à Applications > Applications installées
- Localisez le programme et cliquez sur l’icône Plus d’options (trois points horizontaux)
- Choisissez les options avancées
- Appuyez sur le bouton Réparer dans la section Réinitialiser et attendez que le processus soit terminé
- Redémarrez votre ordinateur.
Si le problème persiste, envisagez de désinstaller le logiciel, d’effacer tous les fichiers résiduels, de redémarrer votre PC et de réinstaller l’application.
2] Utilisez l’utilitaire CHKDSK
CHKDSK est un utilitaire intégré à Windows qui examine le système de fichiers d’un lecteur à la fois pour détecter les erreurs logiques (en raison d’une corruption, d’un arrêt incorrect, etc.) et physiques. Il peut également corriger les erreurs de disque, identifier les secteurs défectueux et récupérer les données lisibles. Si votre problème est lié à des erreurs de système de fichiers ou à des secteurs défectueux, l’exécution de CHKDSK peut être bénéfique.
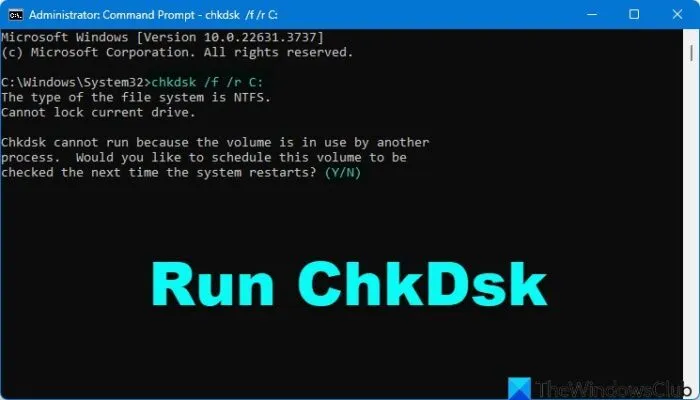
Pour exécuter CHKDSK via la ligne de commande , saisissez la commande suivante et appuyez sur Entrée :
chkdsk /f /r
- ChkDsk /f recherche et répare les erreurs du système de fichiers.
- ChkDsk /r s’ajoute à /f en analysant l’intégralité du disque à la recherche de défauts physiques et en essayant de les corriger.
Si vous y êtes invité, redémarrez votre ordinateur pour permettre à l’outil de s’exécuter pendant le démarrage.
3] Utilisez l’outil de diagnostic de la mémoire Windows
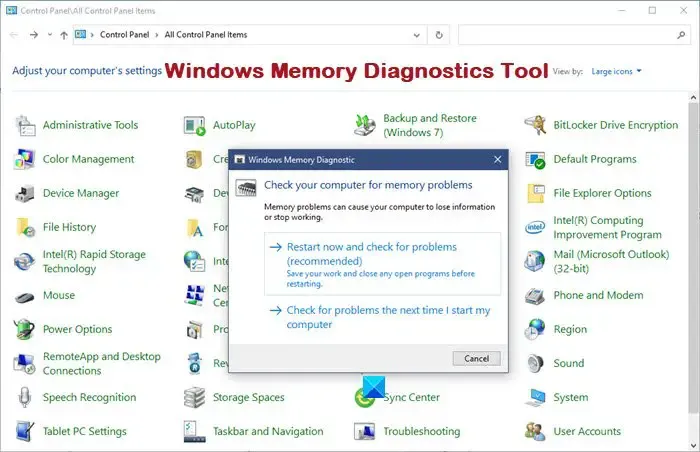
Si l’erreur « Impossible d’écrire la mémoire » est souvent liée à votre mémoire physique (RAM), il est conseillé d’utiliser l’outil de diagnostic de la mémoire Windows. Cet utilitaire intégré teste votre RAM pour détecter d’éventuels problèmes.
Vous pouvez accéder à l’outil de diagnostic de la mémoire Windows et l’exécuter via la zone de recherche, l’interface Exécuter la commande ou d’autres méthodes disponibles sur votre PC Windows. Assurez-vous d’enregistrer votre travail et de fermer toutes les applications en cours d’exécution avant de lancer le test, car un redémarrage du système sera nécessaire.
Cet utilitaire effectue un examen approfondi de votre RAM et une fois terminé, vous recevrez une notification concernant les problèmes détectés. Si des erreurs sont signalées, envisagez de consulter un professionnel ou de vous rendre dans un centre de service officiel pour obtenir de l’aide.
4] Modifier la taille de la mémoire virtuelle

Une erreur d’application peut se produire lorsque la mémoire est insuffisante ou lorsque toute la mémoire physique disponible est consommée par des applications en cours d’exécution. Dans de tels scénarios, la mémoire virtuelle peut s’avérer pratique.
La mémoire virtuelle permet au système de libérer de la mémoire RAM en déplaçant temporairement certaines données vers l’espace du disque dur lorsque la mémoire RAM est pleine. Bien que la taille de la mémoire physique soit fixe, la mémoire virtuelle peut être ajustée. Pour corriger l’erreur résultant d’une mémoire virtuelle limitée, il est possible d’augmenter ou de modifier sa taille.
Pour ce faire, saisissez « Afficher les paramètres système avancés » dans la zone de recherche de Windows 11 et appuyez sur Entrée pour ouvrir la boîte de dialogue Propriétés système. Dans cette fenêtre, accédez à l’onglet Avancé, puis cliquez sur le bouton Paramètres dans la section Performances. Cela fera apparaître la boîte de dialogue Options de performances . De là, accédez à l’onglet Avancé et cliquez sur le bouton Modifier dans la section Mémoire virtuelle. Décochez l’option Gérer automatiquement la taille du fichier d’échange pour tous les lecteurs, ce qui vous permettra de modifier la taille de la mémoire virtuelle pour chaque volume disponible.
5] Exécuter une restauration du système
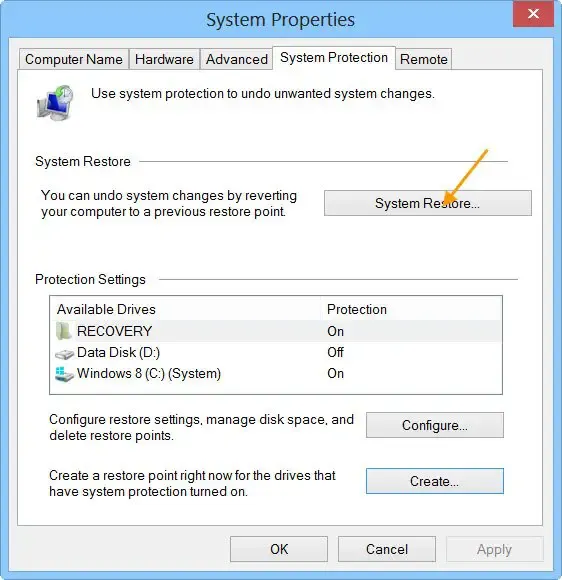
Si ce problème est apparu récemment, une restauration du système peut s’avérer utile. Si vous avez déjà défini des points de restauration, sélectionnez-en un datant de l’époque où votre système fonctionnait correctement et poursuivez le processus de restauration.
J’espère que ces solutions vous seront utiles.
Comment puis-je corriger l’erreur « La mémoire n’a pas pu être lue » dans Windows 11 ?
Si vous rencontrez l’erreur « Impossible de lire la mémoire » liée à igfxem.exe ou IgfxEM (Intel Graphics Executable Main Module), mettez à jour ou réinstallez votre pilote graphique. Si l’erreur persiste, il est judicieux d’exécuter l’outil Vérificateur des fichiers système, de mettre à jour Microsoft . NET Framework et d’envisager d’augmenter la taille du fichier d’échange comme solutions potentielles.
Comment résoudre les erreurs de mémoire dans Windows 11 ?
Lorsque vous utilisez votre PC Windows 11, vous pouvez recevoir une notification indiquant que votre ordinateur manque de mémoire. Ce problème peut être déclenché par des applications d’arrière-plan inutiles, des pilotes obsolètes ou une RAM défectueuse. Pour résoudre cette erreur de mémoire, identifiez et arrêtez les processus qui consomment trop de mémoire. De plus, recherchez les applications d’arrière-plan qui peuvent s’exécuter sans raison et fermez-les. L’exécution de tests de mémoire ou la mise à niveau de votre RAM peuvent également être des solutions efficaces.



Laisser un commentaire