Correction de l’erreur d’écran bleu de la mort (BSoD) LOCKED_PAGES_TRACKER_CORRUPTION
Le LOCKED_PAGES_TRACKER_CORRUPTION est un type de BSoD qui peut ou non être accompagné du code d’arrêt 0x000000D9.
Les erreurs BSoD peuvent être déclenchées par une défaillance matérielle ou des conflits logiciels, mais dans ce cas, il s’agit d’une corruption des pages verrouillées. Les pages verrouillées sont essentielles dans la gestion de la mémoire, en particulier dans les scénarios où des données critiques sont impliquées, et garantissent que ces informations restent verrouillées dans la mémoire physique.
De plus, en restant enfermés dans la mémoire physique, ils assurent un accès rapide et efficace aux données et évitent les ralentissements du système. Si ces fichiers sont corrompus, vous risquez de rencontrer ce BSoD. Un autre déclencheur pourrait être un changement matériel récent incompatible avec votre système.
Comment corriger l’erreur LOCKED_PAGES_TRACKER_CORRUPTION ?
1. Exécutez la réparation de démarrage
- Entrez votre PC en mode sans échec, accédez à l’option Avancé à partir de l’écran bleu et appuyez sur la Entertouche.
- Appuyez sur le bouton Dépannage .
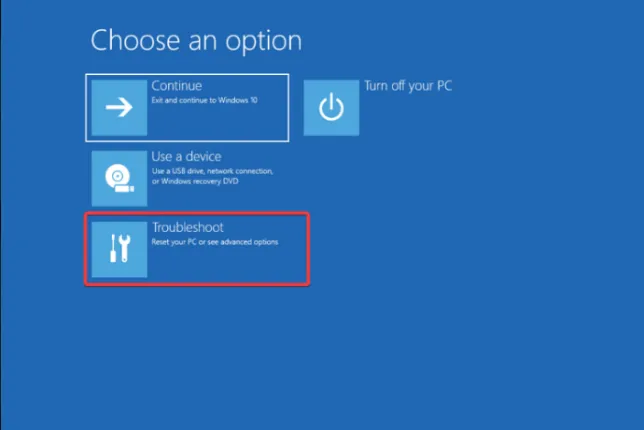
- Sélectionnez Options avancées.
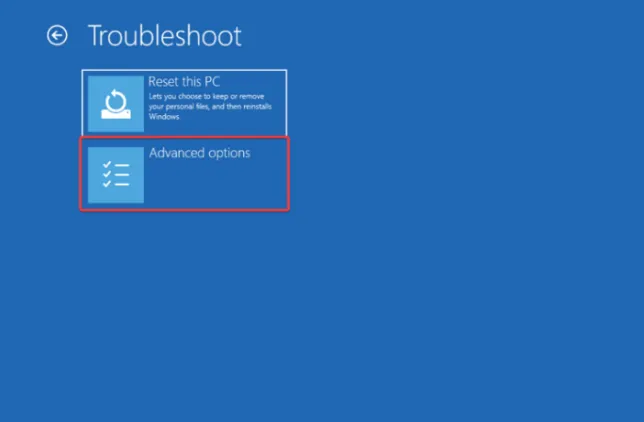
- Choisissez l’ option Réparation de démarrage .
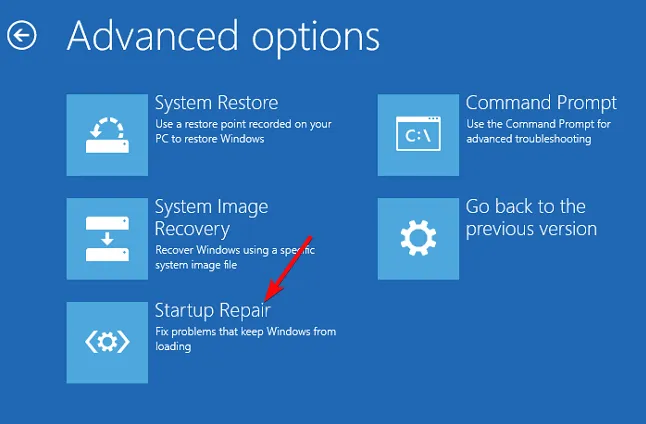
2. Exécutez la commande Chkdsk
- Redémarrez votre PC et appuyez plusieurs fois F8 avant que le logo Windows n’apparaisse.
- Ensuite, sélectionnez Dépannage.
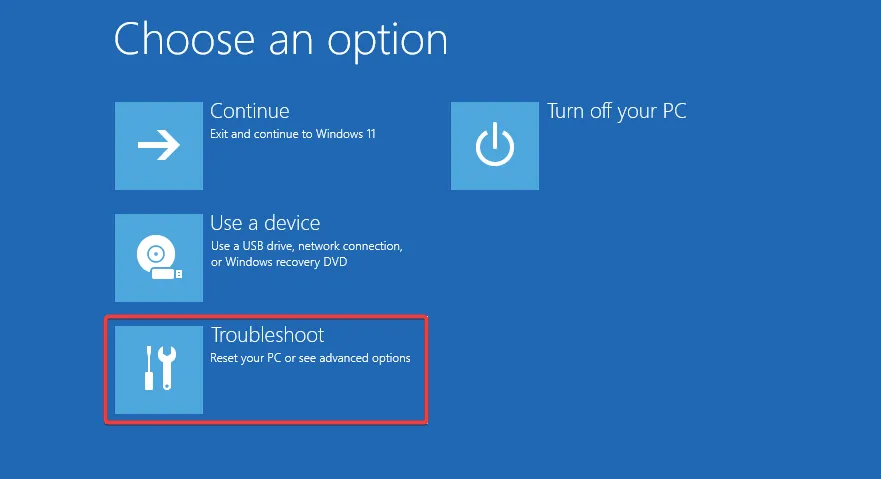
- Cliquez sur Options avancées.
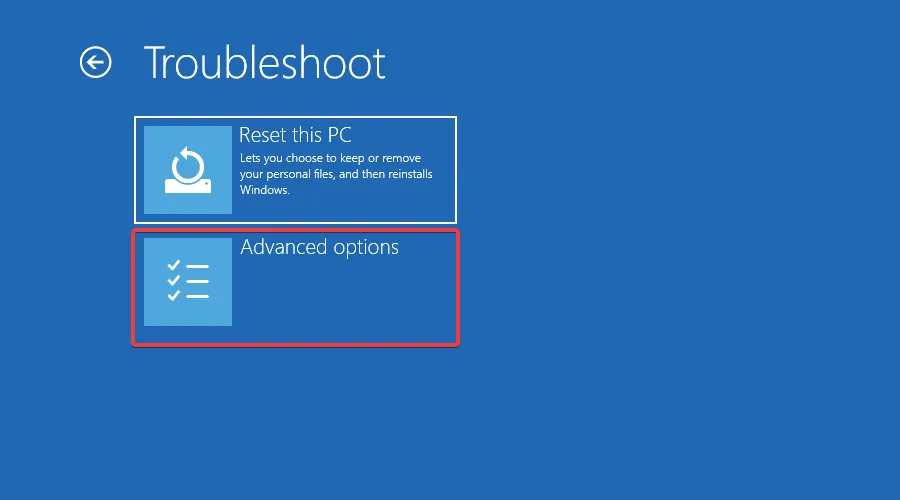
- Lancez l’invite de commande sur le système.
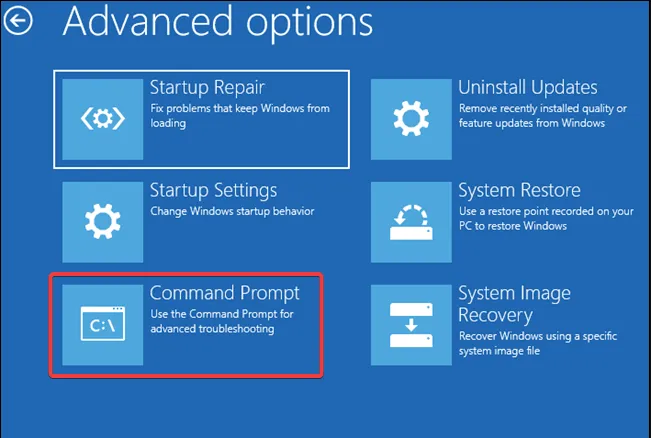
- Tapez la commande suivante puis appuyez sur Enter:
chkdsk:/f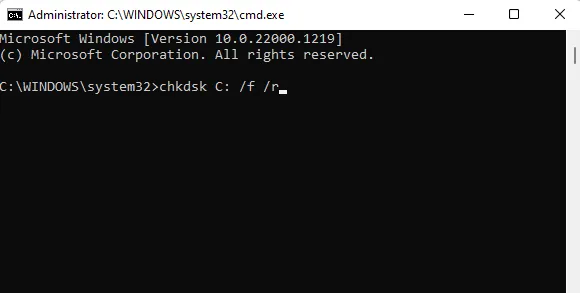
3. Rechercher des virus
- Appuyez sur la Windows touche, recherchez Sécurité Windows et cliquez sur Ouvrir .
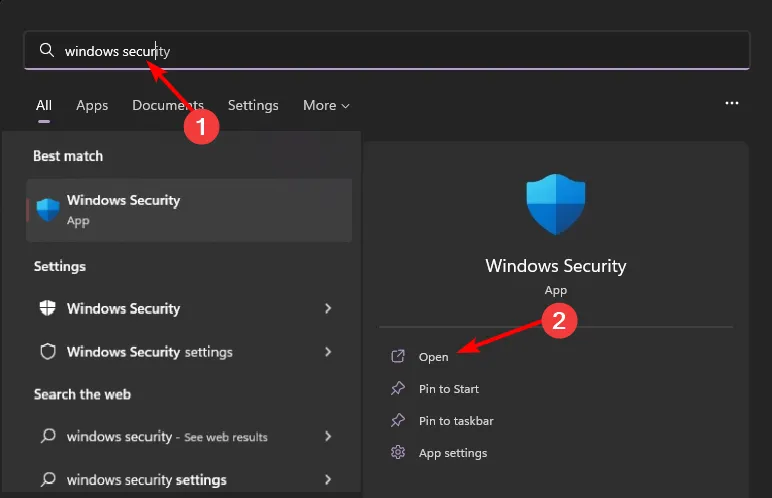
- Sélectionnez Protection contre les virus et les menaces.
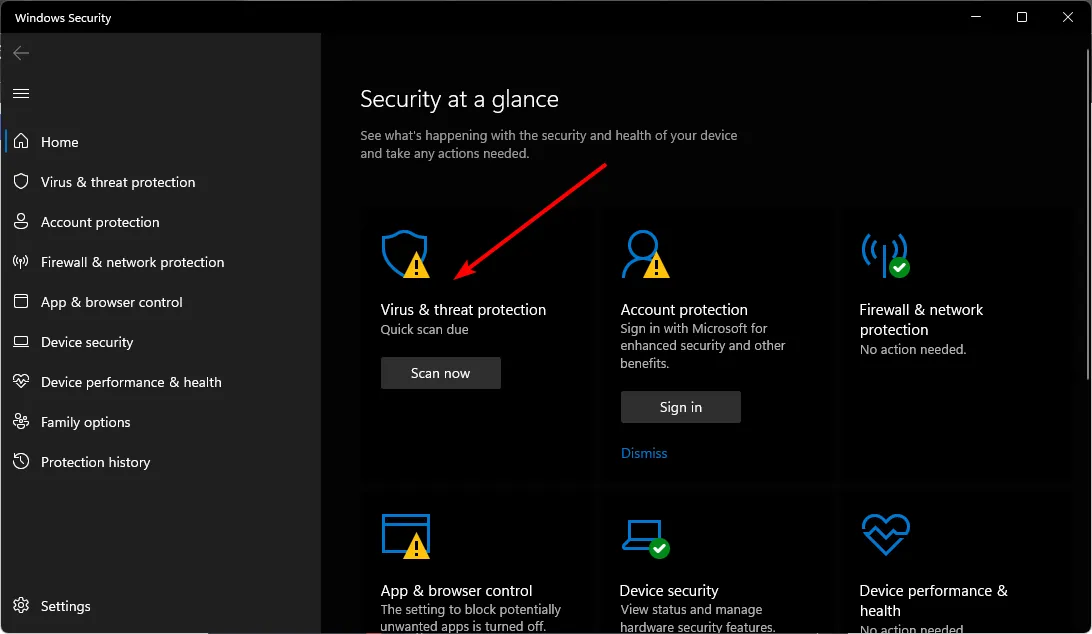
- Ensuite, appuyez sur Analyse rapide sous Menaces actuelles.
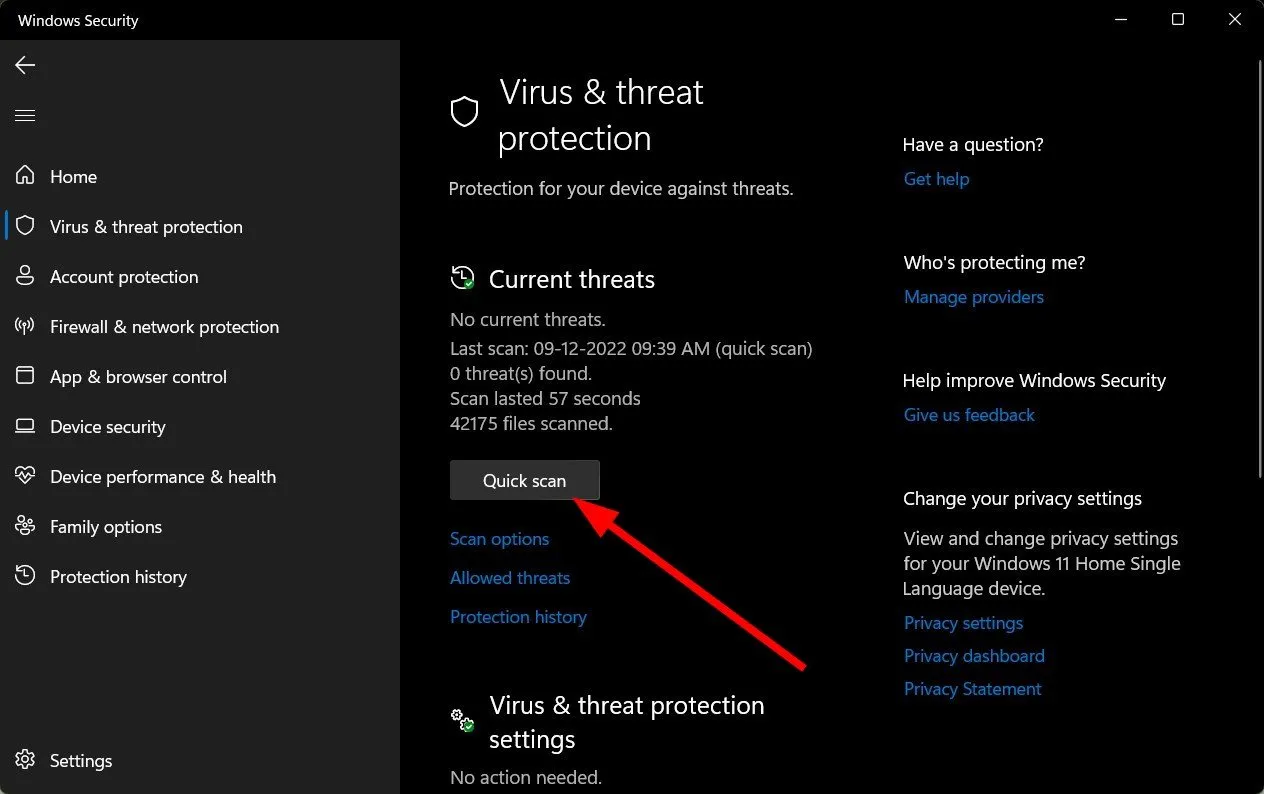
- Si vous ne trouvez aucune menace, procédez à une analyse complète en cliquant sur Options d’analyse juste en dessous de Analyse rapide.
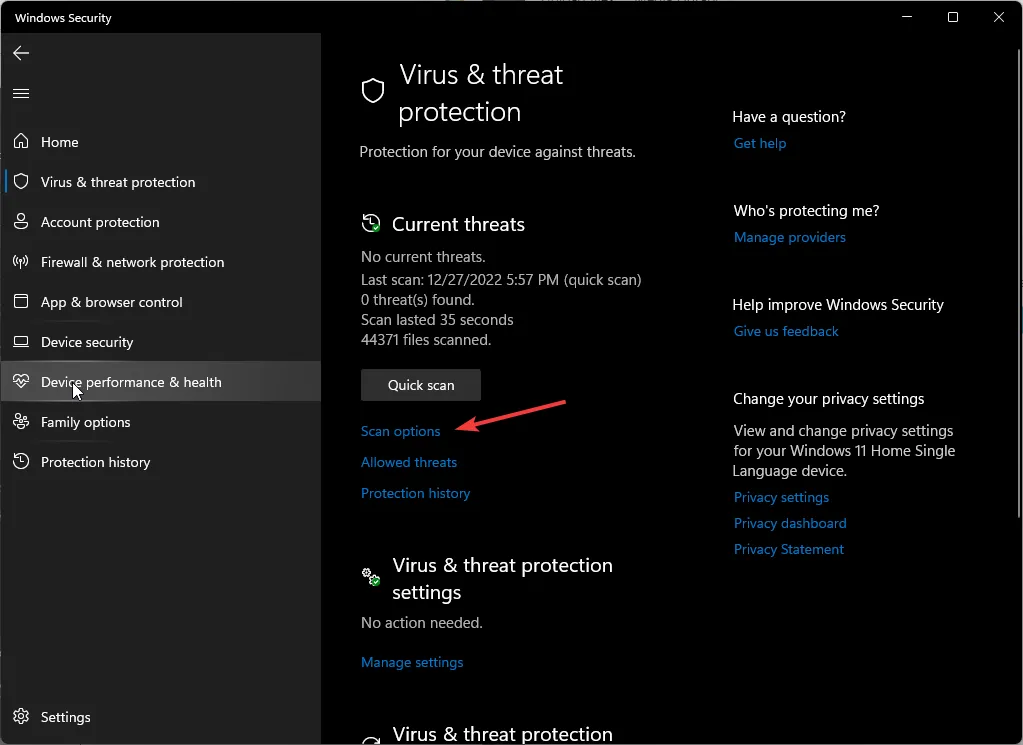
- Cliquez sur Analyse complète, puis sur Analyser maintenant pour effectuer une analyse approfondie de votre PC.
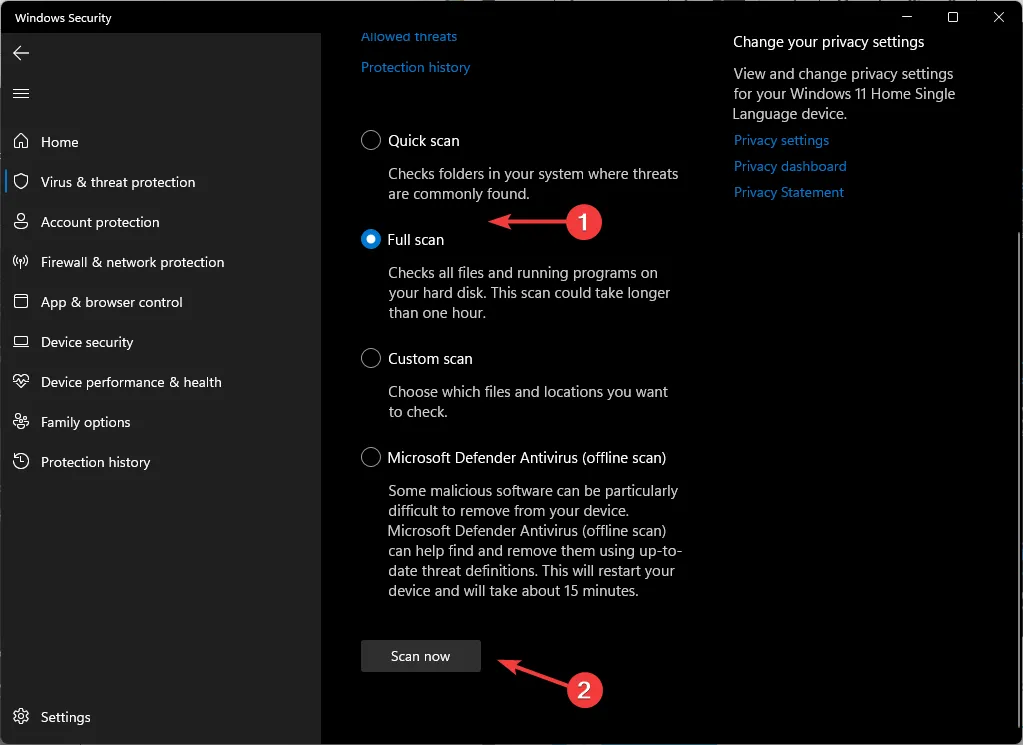
- Attendez que le processus soit terminé et redémarrez votre système.
4. Désinstaller la mise à jour récente de Windows
- Appuyez simultanément sur les touches Windows + I pour ouvrir les Paramètres.
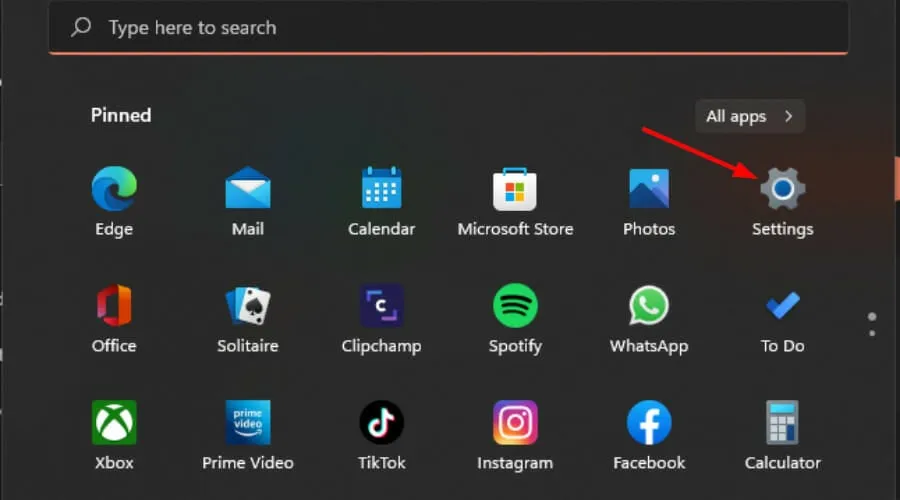
- Accédez à Windows Update, puis accédez à Historique des mises à jour.
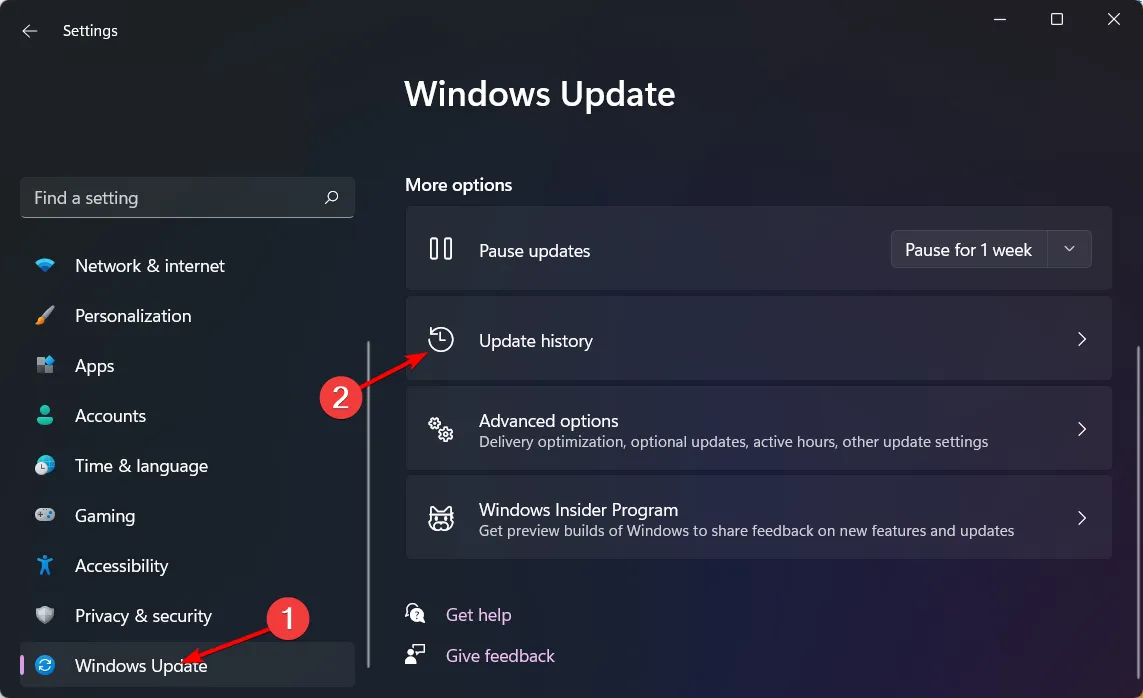
- Cliquez sur Désinstaller les mises à jour.
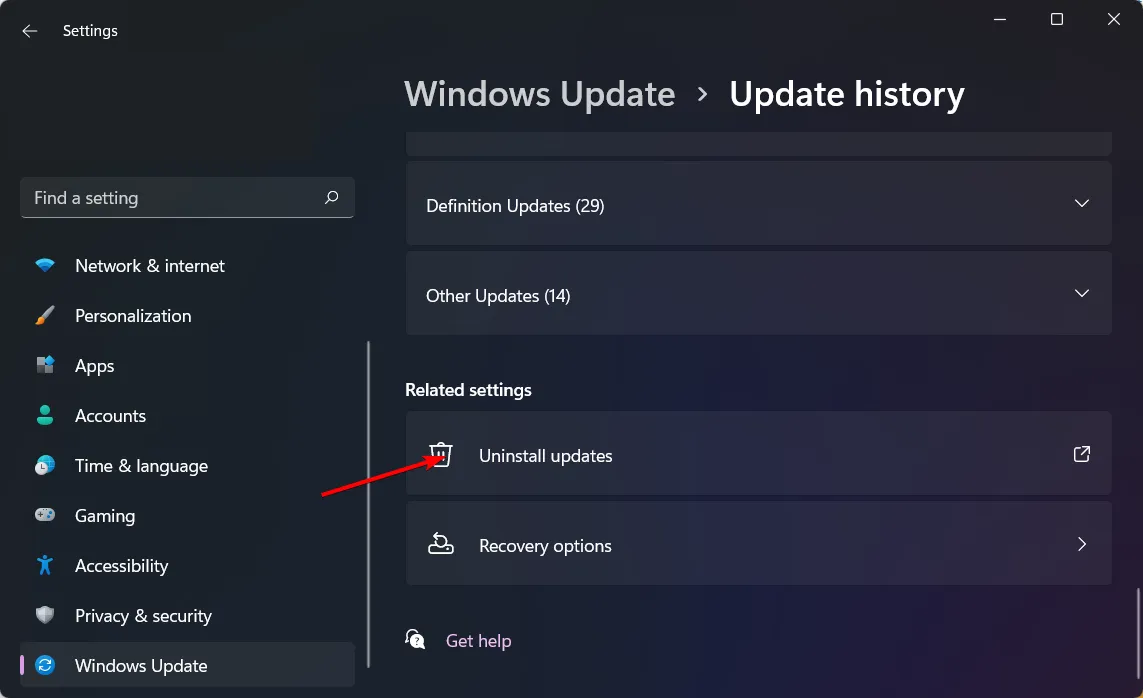
- Sélectionnez la mise à jour la plus récente, puis cliquez sur Désinstaller.
5. Désactiver le démarrage rapide
- Appuyez sur la Windows touche, tapez Panneau de configuration dans la barre de recherche et cliquez sur Ouvrir.
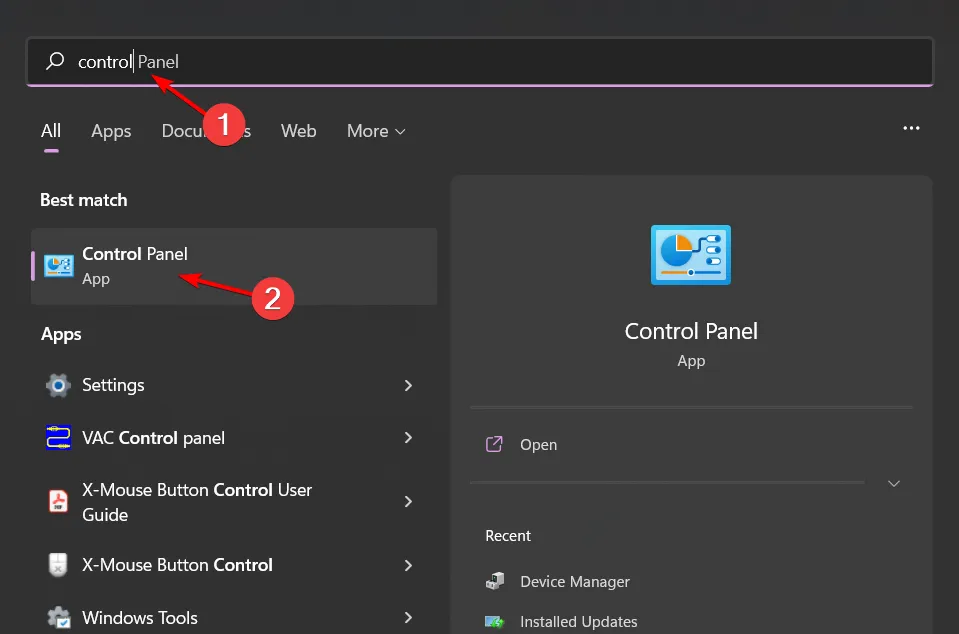
- Cliquez sur Système et Sécurité .
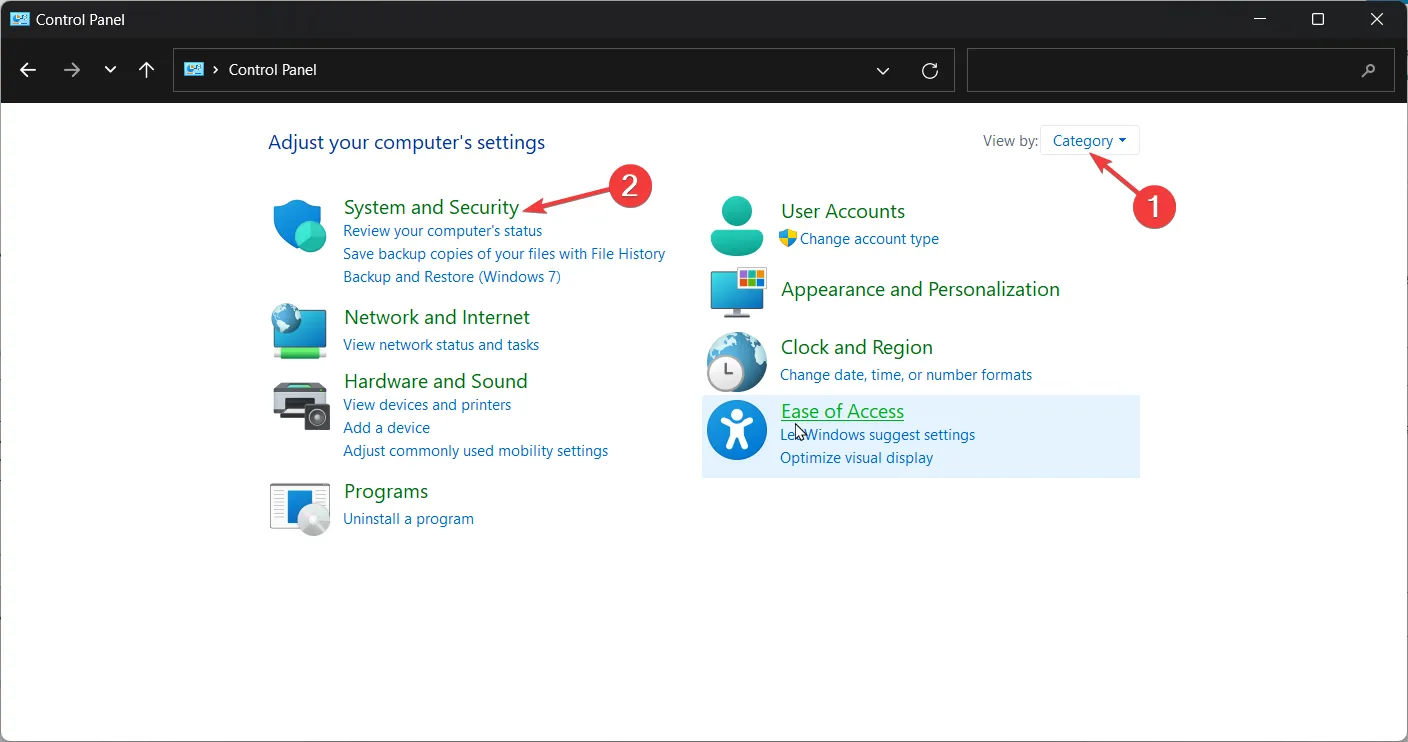
- Ensuite, sélectionnez Options d’alimentation.
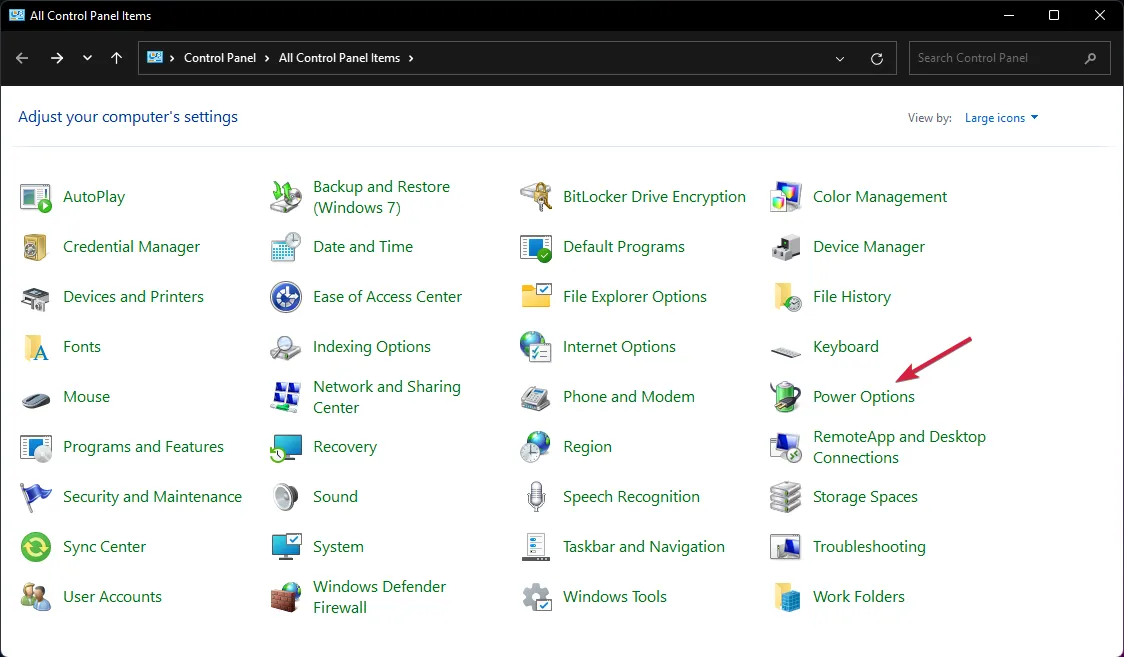
- Cliquez sur Choisir l’action des boutons d’alimentation dans la liste d’options sur la gauche.
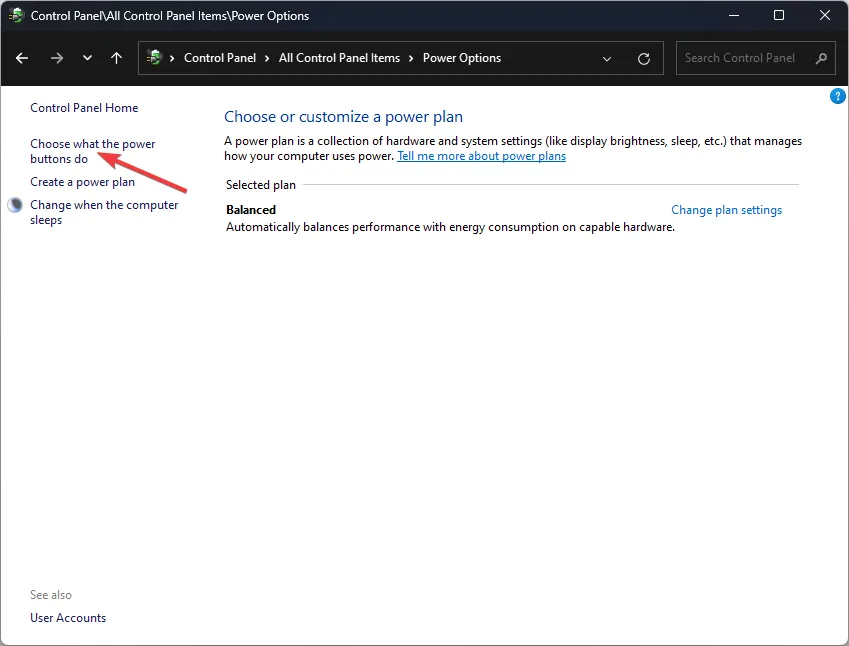
- Sélectionnez Modifier les paramètres actuellement indisponibles.
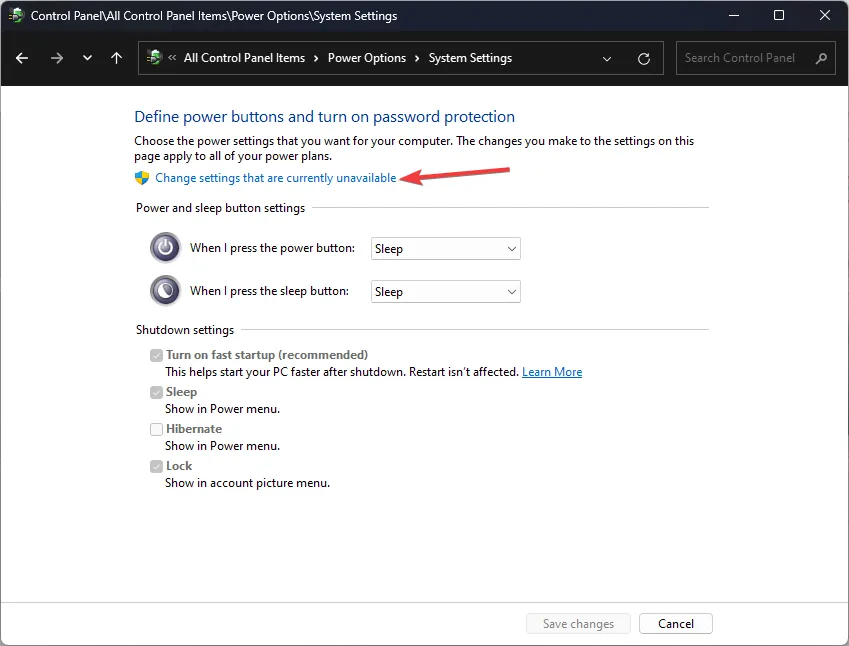
- Maintenant, décochez la case Activer le démarrage rapide , puis cliquez sur Enregistrer les modifications.
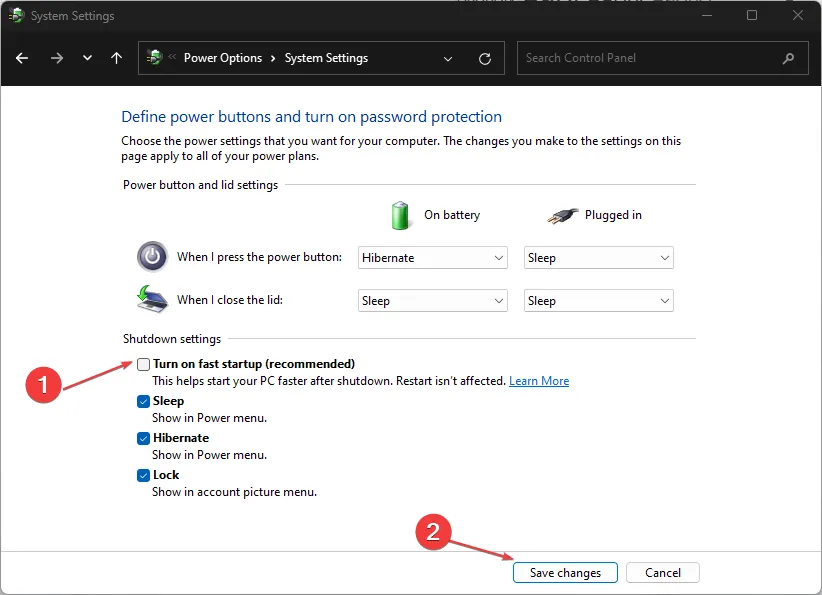
La désactivation du démarrage rapide force le système à effectuer une réinitialisation complète. Si la mémoire du tracker de chargement des pages était corrompue, elle sera reconfigurée à partir de zéro et les éventuelles incohérences seront résolues.
6. Effectuez une restauration du système
- Appuyez sur la Windows touche, tapez Panneau de configuration et cliquez sur Ouvrir.
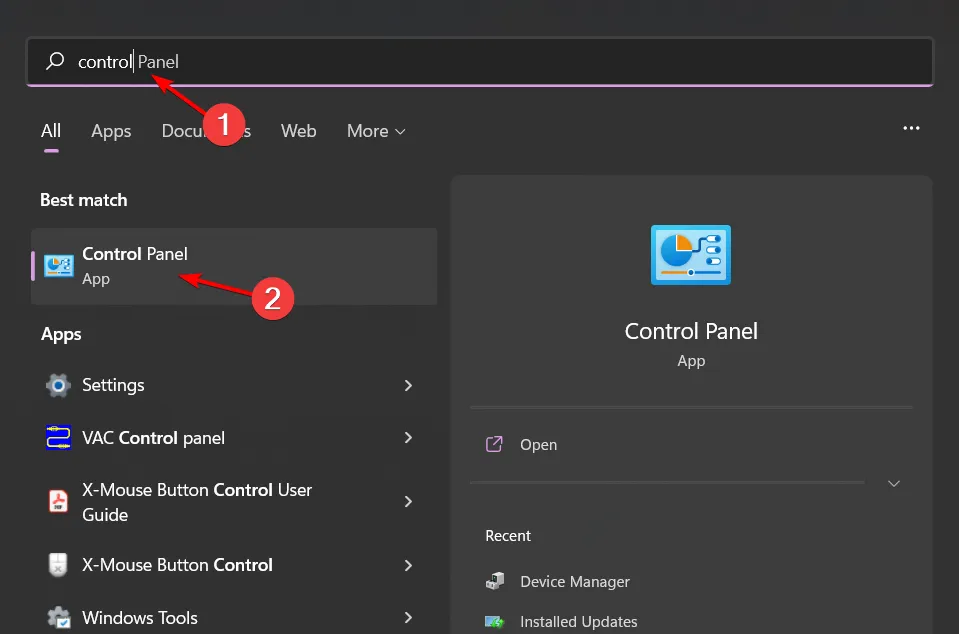
- Sélectionnez Grandes icônes comme Afficher par et cliquez sur Récupération .
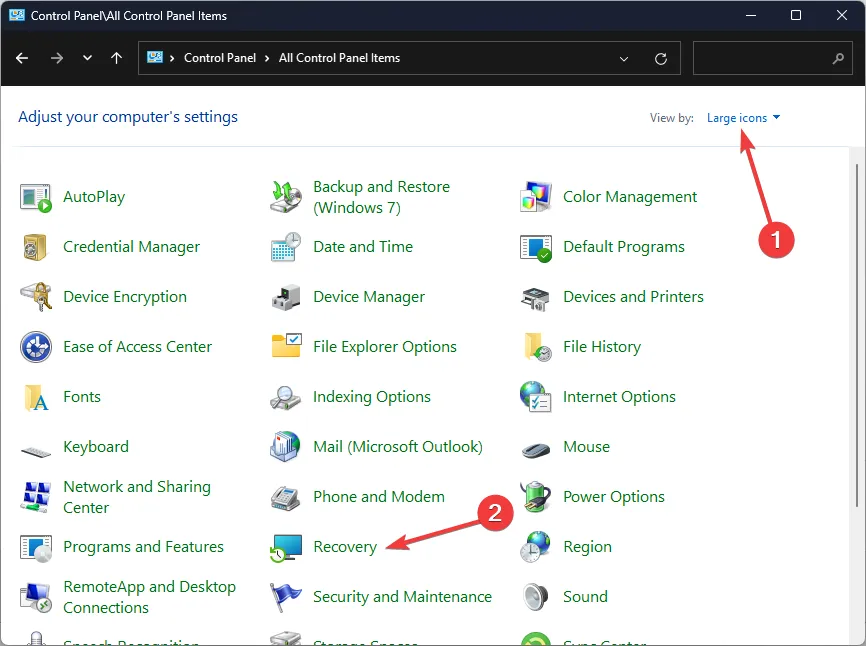
- Cliquez sur Ouvrir la restauration du système.
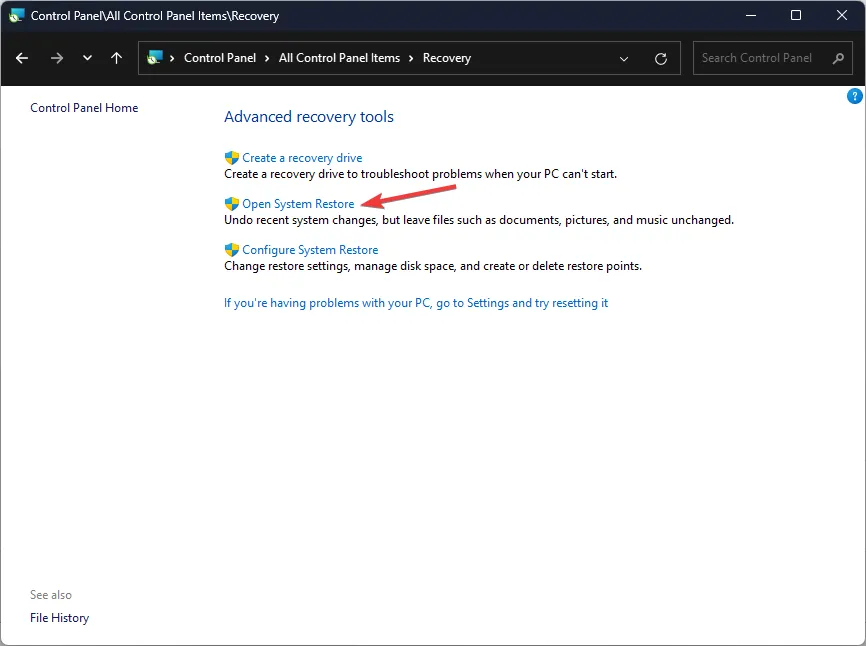
- Sélectionnez Choisir un autre point de restauration et cliquez sur Suivant.
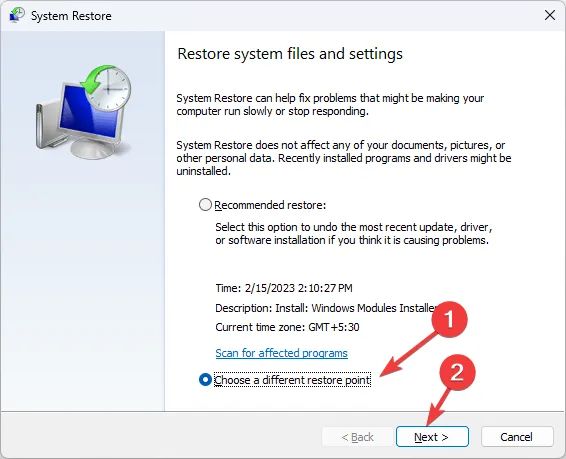
- Sélectionnez maintenant le point de restauration et cliquez sur Suivant .
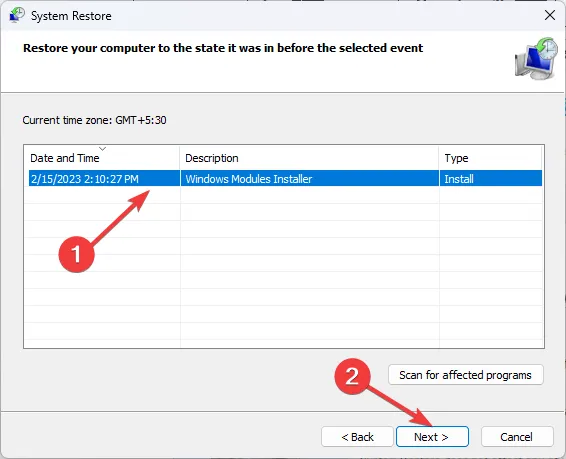
- Cliquez sur Terminer pour restaurer les paramètres précédents et Windows redémarrera.
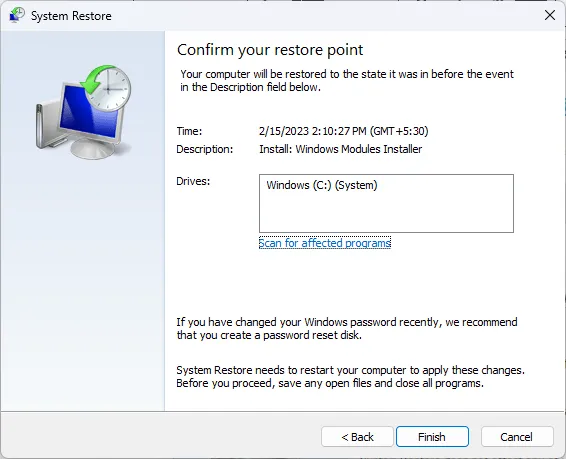
Si l’erreur LOCKED_PAGES_TRACKER_CORRUPTION persiste, vous devrez peut-être effectuer une mise à niveau sur place. Cela peut réparer les fichiers système corrompus et résoudre le problème tout en préservant l’intégrité de tous vos fichiers et applications.
Pour minimiser l’apparition de telles erreurs à l’avenir, maintenez votre logiciel à jour. Effectuez également des contrôles et des programmes de maintenance réguliers du matériel pour garantir sa fiabilité.
D’autres erreurs similaires telles que INVALID_HIBERNATED_STATE pourraient également utiliser les mêmes correctifs et vous sortir d’une boucle continue d’erreurs BSoD.
C’est tout pour nous, mais n’hésitez pas à partager avec nous toutes suggestions ou commentaires supplémentaires concernant ce sujet.
Laisser un commentaire