Correction de l’erreur : « Libvorbisfile.dll introuvable »
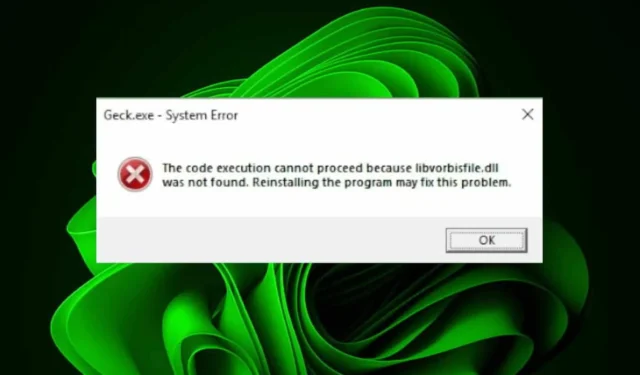
Le fichier libvorbisfile.dll est une erreur qui peut se produire lorsque vous essayez d’installer un jeu. Il peut également vous empêcher de lancer le jeu spécifique car les fichiers du jeu sont corrompus et vous rencontrerez des plantages du jeu au démarrage.
Comment corriger l’erreur libvorbisfile.dll ?
1. Utilisez un outil de réparation DLL tiers
Le fichier libvorbisfile.dll étant un fichier non système, il sera très probablement déclenché par une incompatibilité dans les fichiers qui provoque des erreurs de compatibilité.
Dans la plupart des cas, le fichier DLL est incompatible avec votre système. Assurez-vous donc toujours, lors du téléchargement, en particulier à partir de sites tiers, de vérifier s’il s’agit de la version 32 bits ou 64 bits.
Malheureusement, vous devrez analyser vos fichiers de jeu et localiser le fichier DLL manquant. Comme cette opération peut prendre du temps, nous vous recommandons d’utiliser un outil de réparation de DLL. Ils ont la capacité d’analyser et de localiser les fichiers problématiques et de s’assurer que les fichiers sont synchronisés.
2. Vérifiez les fichiers du jeu et videz le cache, exécutez le jeu en tant qu’administrateur
- Lancez Steam sur votre PC.
- Cliquez sur Bibliothèque dans Steam.
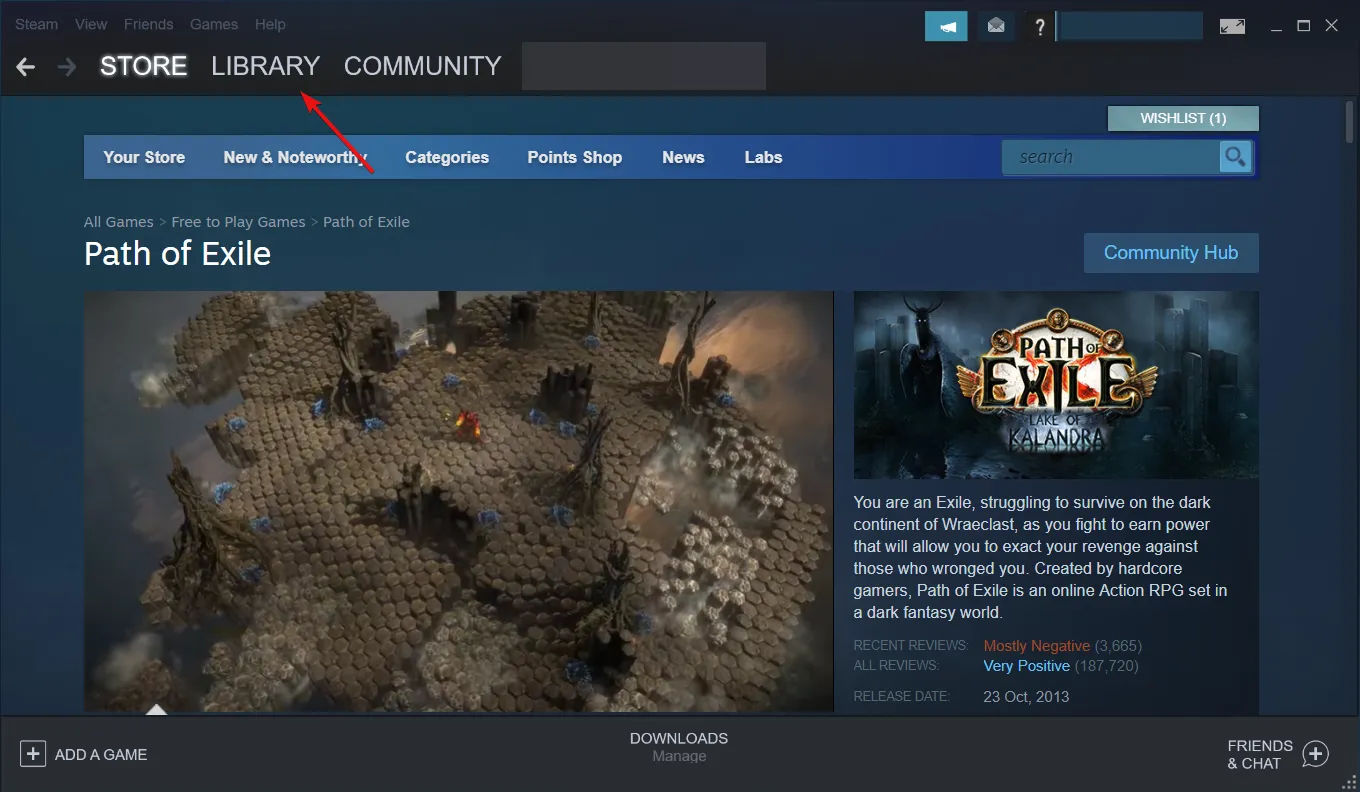
- Faites un clic droit sur le jeu problématique, puis sélectionnez Propriétés.
- Sélectionnez l’ onglet Fichiers locaux puis cliquez sur Vérifier l’intégrité des fichiers du jeu.
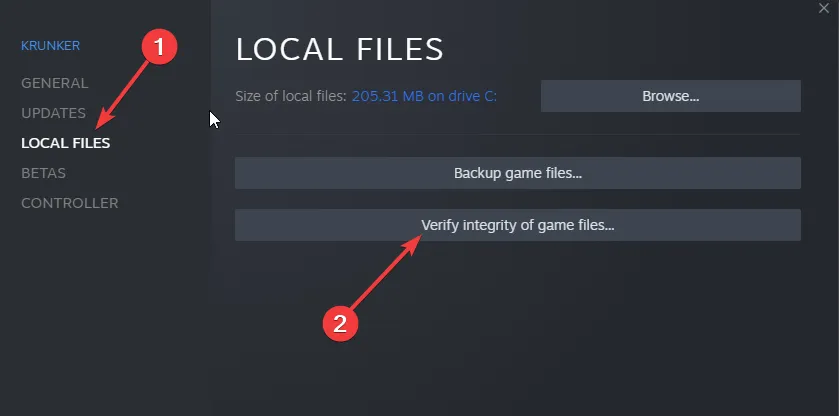
- Redémarrez Steam.
- Appuyez sur le Windows+ Rpour ouvrir la boîte de dialogue Exécuter . Tapez %ProgramData%/ dans le champ de texte et accédez au dossier de jeu spécifique.
- Ensuite, dans le répertoire ouvert, supprimez tous les dossiers à l’exception du dossier LocalContent .
- Ensuite, ouvrez à nouveau la boîte de dialogue Exécuter la commande. Tapez %AppData% dans le champ de texte et effacez le dossier du jeu.
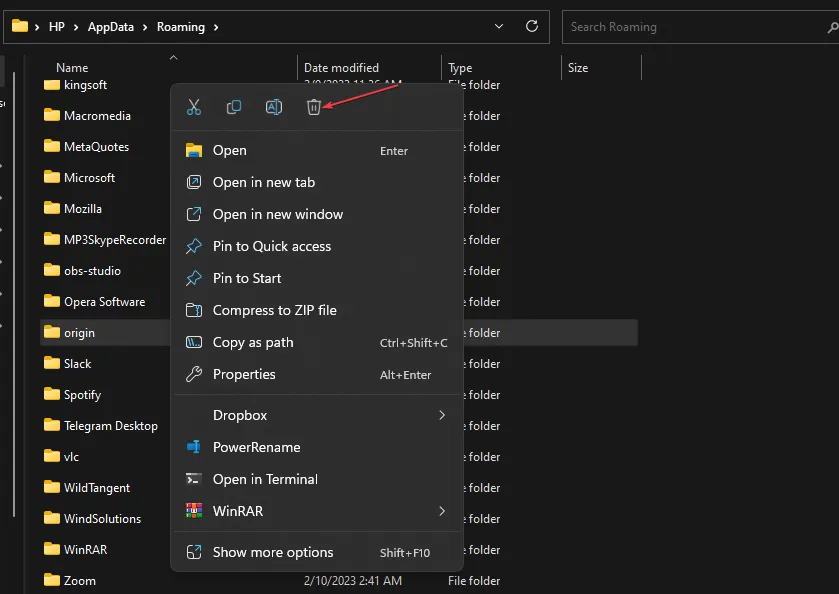
- Vous pouvez également ouvrir à nouveau la boîte de dialogue Exécuter la commande et saisir %userprofile% dans la zone.
- Ouvrez le dossier AppData , accédez au dossier local et supprimez le dossier du jeu.
- Redémarrez votre PC.
3. Réenregistrez le fichier DLL et exécutez le jeu en tant qu’administrateur
- Appuyez sur la Windows touche, tapez Invite de commandes, faites un clic droit dessus et sélectionnez Exécuter en tant qu’administrateur.
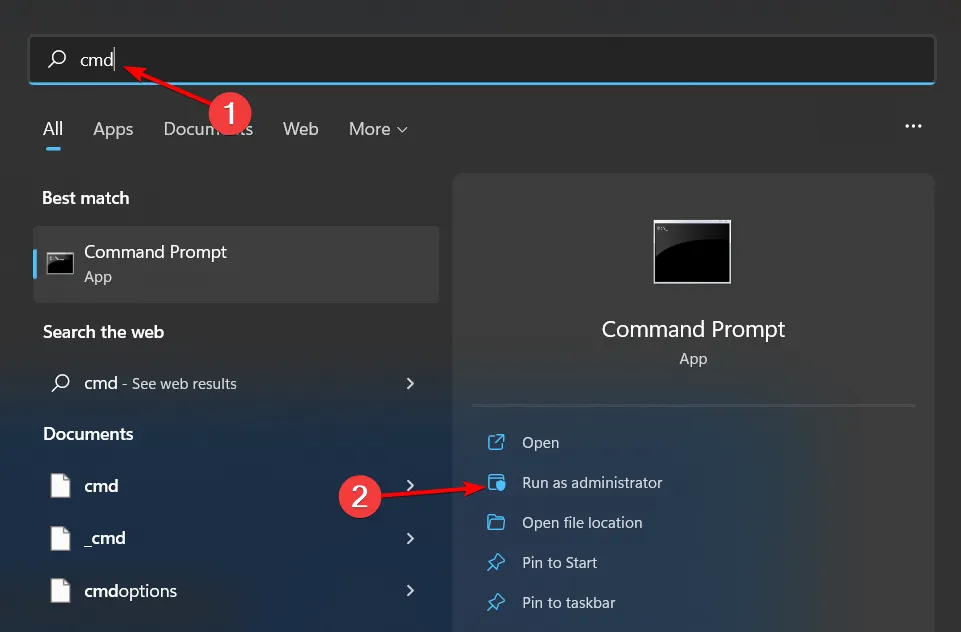
- Tapez la commande suivante et appuyez sur Enter:
regsvr32 libvorbisfile.dll - Cette commande enregistre le fichier DLL manquant. Cependant, si plusieurs fichiers DLL ne sont pas enregistrés, vous pouvez utiliser la commande suivante :
for %1 in (*.dll) do regsvr32 /s %1 - Appuyez sur le raccourci clavier Windows key+ Spour ouvrir l’outil de recherche. Recherchez le jeu problématique dans la zone de recherche, faites un clic droit dessus et sélectionnez Ouvrir l’emplacement du fichier.
- Ensuite, faites un clic droit sur le fichier EXE du jeu pour sélectionner Propriétés.
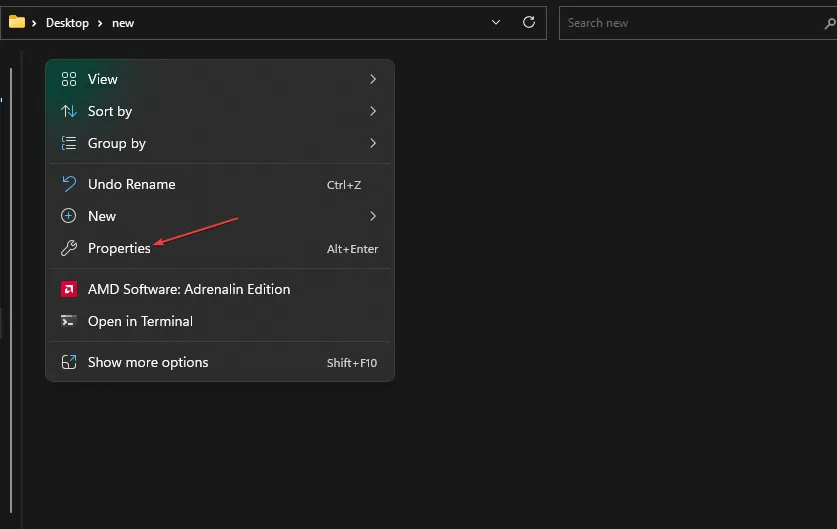
- Cliquez sur l’onglet Compatibilité, puis sélectionnez le paramètre Exécuter ce programme en tant qu’administrateur et sélectionnez l’option Désactiver les optimisations plein écran.
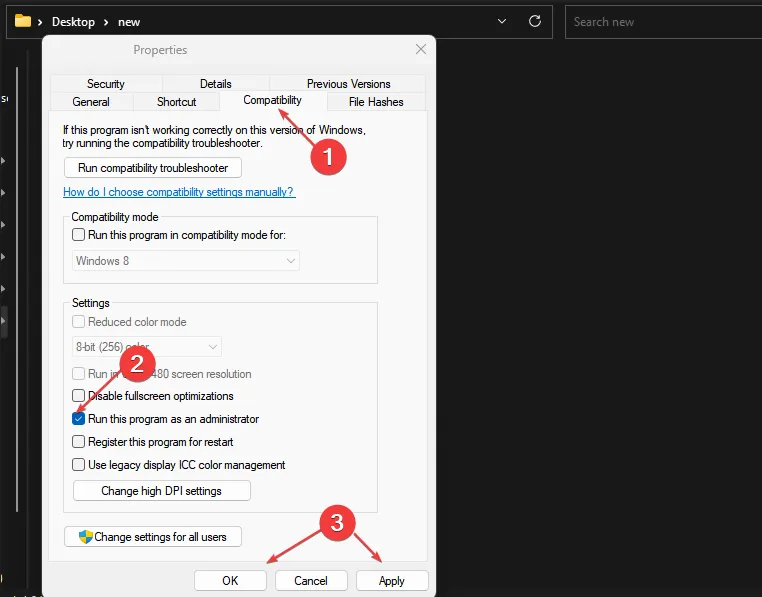
- Cliquez sur l’ option Appliquer et appuyez sur OK pour quitter la fenêtre.
4. Désactiver temporairement l’antivirus
- Appuyez sur le Windows bouton, tapez Sécurité Windows dans la barre de recherche et cliquez sur Ouvrir .
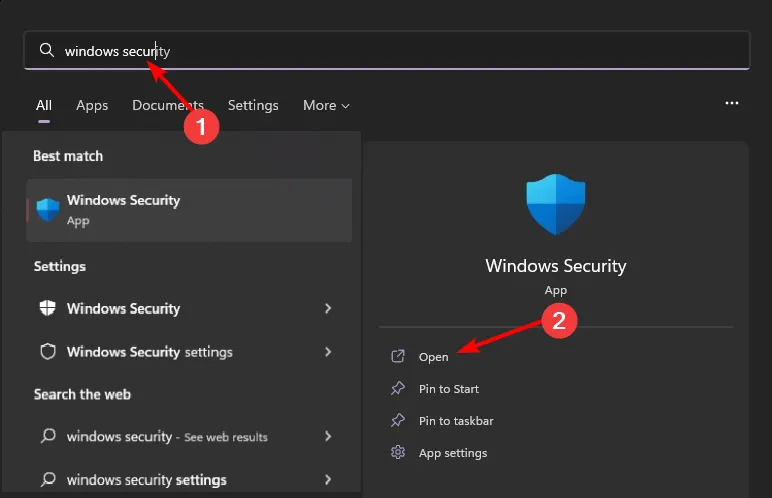
- Cliquez sur Pare-feu et protection réseau puis sélectionnez Réseau public .
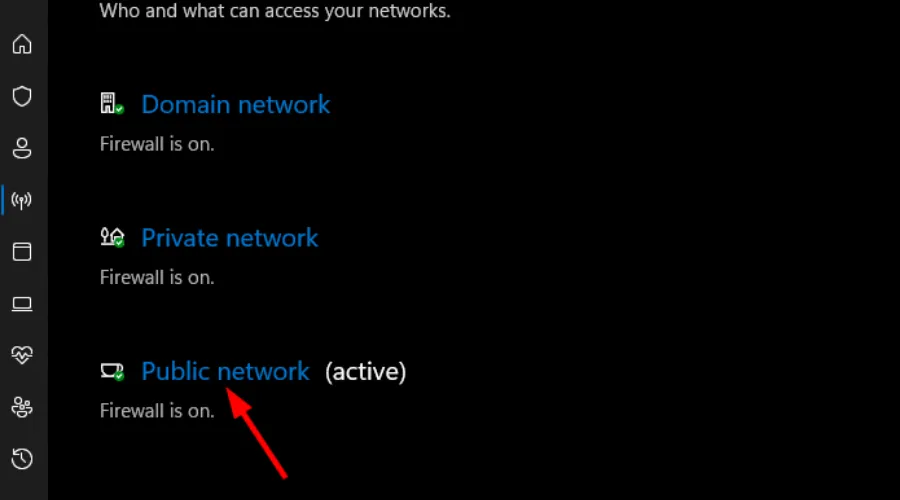
- Localisez le pare-feu Microsoft Defender et activez le bouton Désactiver.

Un antivirus trop zélé peut mettre en quarantaine les fichiers d’installation du jeu et interférer avec le processus. La désactivation temporaire de votre antivirus permettra une installation sans problème.
5. Rechercher des virus
- Appuyez sur la Windows touche, recherchez Sécurité Windows et cliquez sur Ouvrir.
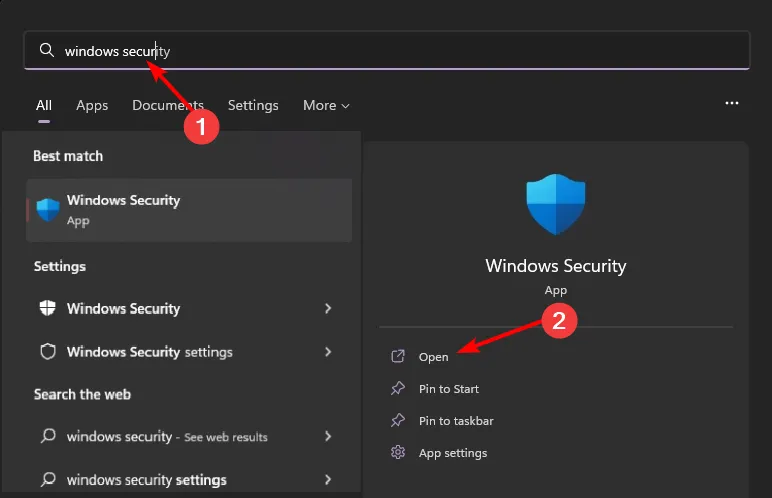
- Sélectionnez Protection contre les virus et les menaces.
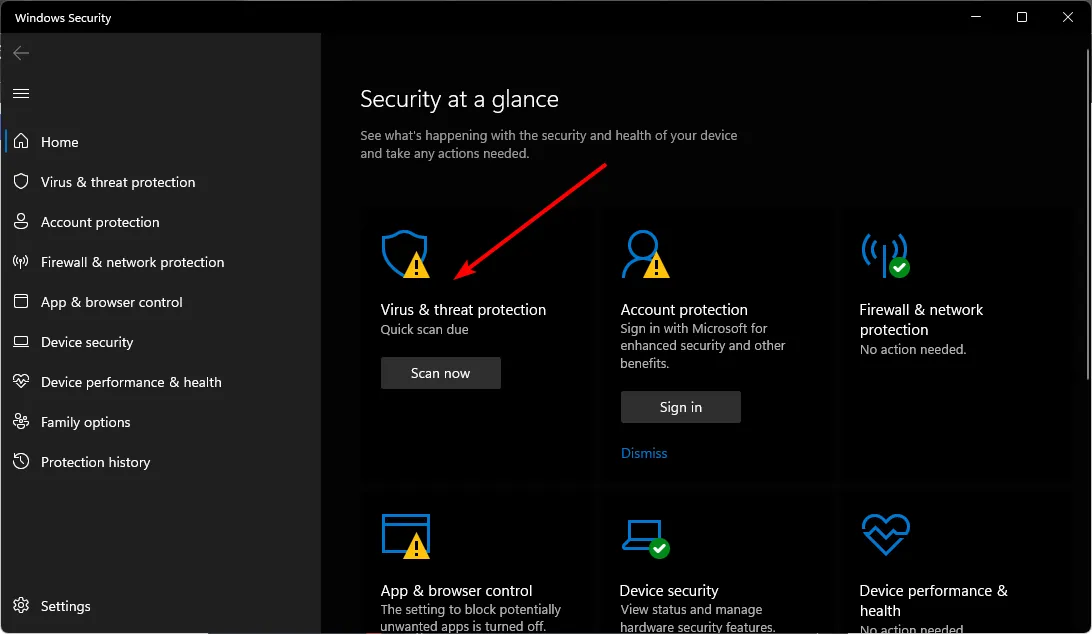
- Ensuite, appuyez sur Analyse rapide sous Menaces actuelles.

- Si vous ne trouvez aucune menace, effectuez une analyse complète en cliquant sur Options d’analyse juste en dessous de Analyse rapide.
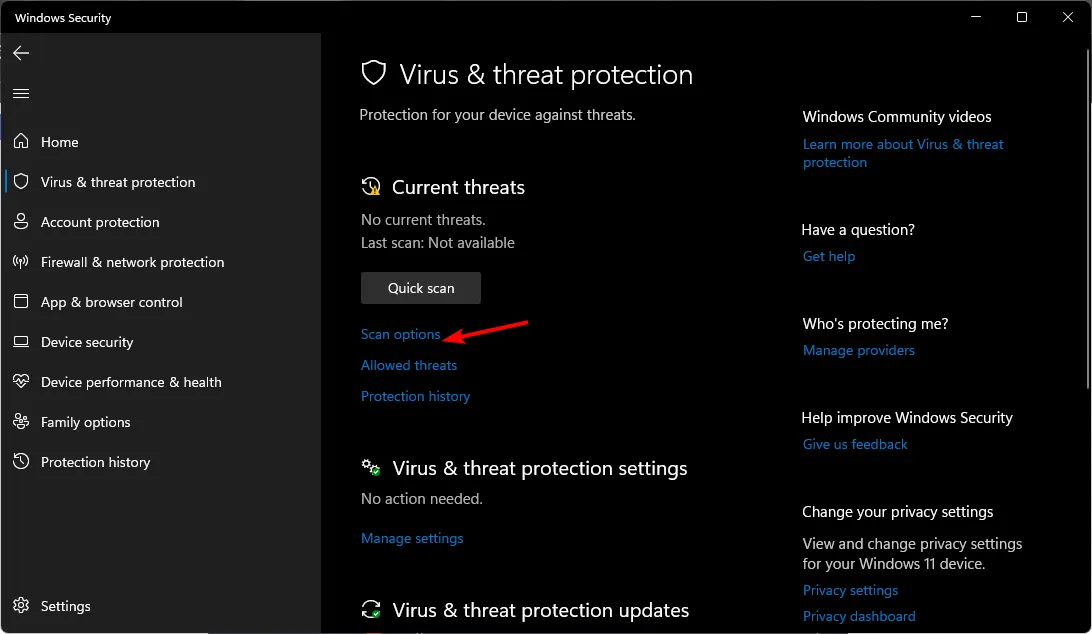
- Cliquez sur Analyse complète pour effectuer une analyse approfondie de votre PC.
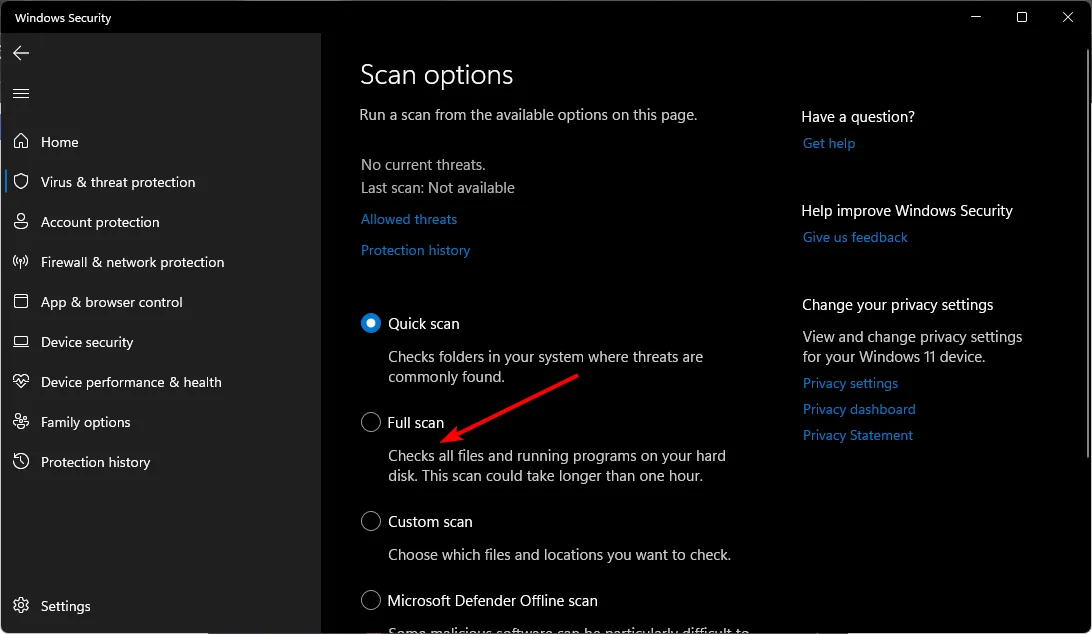
- Attendez que le processus soit terminé et redémarrez votre système.
6. Déplacez le dossier Steam
- Ouvrez le client Steam et accédez à Paramètres sous le menu Affichage.
- Cliquez sur Téléchargements sous la fenêtre Paramètres.
- Sélectionnez les dossiers de la bibliothèque Steam et cliquez sur Ajouter un dossier de bibliothèque.
- Choisissez un nouveau dossier de destination ou un autre lecteur pour vos jeux Steam.
- Cliquez avec le bouton droit sur n’importe quel jeu installé et ouvrez Propriétés dans le menu contextuel.
- Sous la fenêtre Propriétés, passez à l’onglet Fichiers locaux et cliquez sur l’option Nouveau dossier d’installation.
- Sélectionnez l’emplacement de la bibliothèque Steam que vous avez précédemment défini comme dossier de destination pour vos jeux et cliquez sur le bouton Déplacer le dossier.
Si tout le reste échoue, essayez de réinstaller votre jeu. Il se peut que des problèmes soient survenus lors de l’installation précédente, qui ont corrompu les fichiers d’installation et provoqué l’erreur libvorbisfile.dll. Par ailleurs, par mesure de précaution, limitez vos mods au minimum, surtout s’ils proviennent d’une source non vérifiée.
Cependant, si tout va bien mais que vos jeux continuent de planter ou que l’installation de votre jeu prend une éternité, vous devrez trouver la cause première et la résoudre. Alternativement, c’est le moment idéal pour jouer à des jeux hors ligne. Ils ne nécessitent pas d’Internet pour jouer et rencontrent rarement de tels problèmes.
C’est tout pour nous, mais si vous avez des solutions supplémentaires, laissez-les dans la section commentaires ci-dessous.



Laisser un commentaire