Correction de l’erreur de facteur d’échelle personnalisé dans Windows 11 et Windows 10
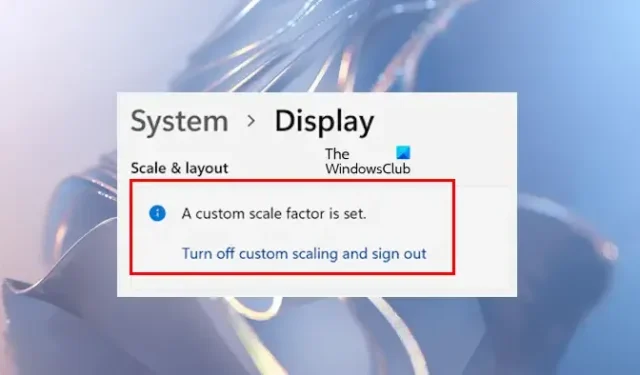
Vous pouvez ajuster les paramètres de résolution et de mise à l’échelle de l’affichage dans Windows 11 et Windows 10. Cependant, certains utilisateurs rencontrent des problèmes lorsqu’ils tentent de modifier la mise à l’échelle de l’affichage, car l’option apparaît grisée en raison de l’erreur « Un facteur d’échelle personnalisé est défini ». Si vous rencontrez cette erreur dans vos paramètres Windows 11 ou Windows 10 et que vous ne parvenez pas à modifier la mise à l’échelle de votre affichage, cet article fournit plusieurs correctifs qui peuvent vous aider.

Résolution de l’erreur « Un facteur d’échelle personnalisé est défini » dans Windows 11/10
Si vous rencontrez l’erreur « Un facteur d’échelle personnalisé est défini » lorsque vous essayez de modifier les paramètres de mise à l’échelle de l’affichage sur votre appareil Windows 11/10, envisagez les solutions suivantes :
- Désactiver la mise à l’échelle personnalisée
- Redémarrez votre moniteur et installez son dernier firmware
- Enquêter sur le problème en mode Clean Boot
- Effectuez une nouvelle installation du pilote de votre carte graphique
- Réparez vos fichiers image système
- Restaurez votre système ou réinitialisez votre PC
Les détails de chaque solution sont fournis ci-dessous :
1] Désactiver la mise à l’échelle personnalisée
L’activation de la mise à l’échelle personnalisée sur votre écran désactive l’option d’échelle et affiche le message « Un facteur d’échelle personnalisé est défini ». Pour résoudre ce problème et réactiver l’option d’échelle, vous devez désactiver la mise à l’échelle personnalisée. Essayez cette méthode pour voir si elle résout le problème.
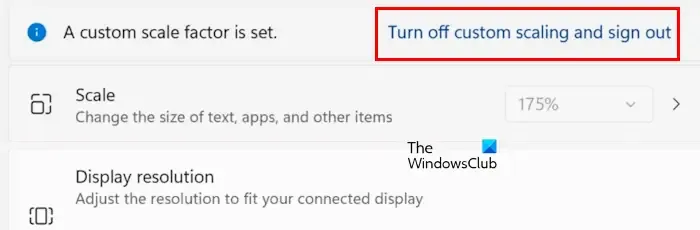
Si vous voyez le message avec un lien indiquant « Désactiver la mise à l’échelle personnalisée et vous déconnecter », cliquez dessus et déconnectez-vous de votre système. Après vous être reconnecté, vérifiez si vous pouvez désormais modifier la mise à l’échelle de l’affichage ou si l’erreur persiste.
Cette solution devrait généralement fonctionner, mais certains utilisateurs ont signalé que le problème persistait même après avoir suivi cette étape. Si vous faites partie de ce groupe, veuillez essayer les solutions supplémentaires répertoriées.
2] Redémarrez votre moniteur et mettez à jour son micrologiciel

Parfois, le problème vient de votre moniteur lui-même. Pour diagnostiquer ce problème, essayez de redémarrer votre moniteur. Si le problème persiste après le redémarrage, veuillez vérifier les mises à jour du micrologiciel. Visitez le site Web officiel du fabricant de votre moniteur pour obtenir la dernière version du micrologiciel et des instructions d’installation détaillées.
3] Vérifiez le problème dans l’état de démarrage propre
Ensuite, vérifiez si vous pouvez modifier la mise à l’échelle de l’affichage en mode de démarrage minimal. Démarrez votre ordinateur en mode de démarrage minimal, puis accédez aux paramètres d’affichage pour voir si l’option de mise à l’échelle de l’affichage est désormais accessible. Si c’est le cas, vous pouvez procéder aux réglages.
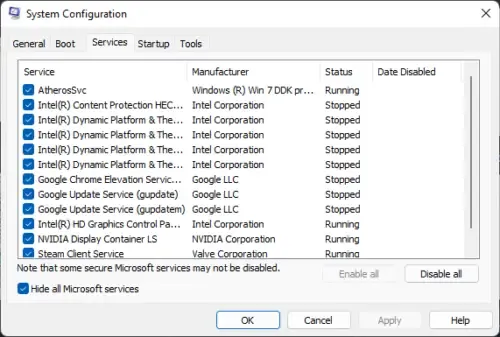
Si le problème se résout en mode de démarrage minimal, pensez qu’une application ou un service tiers peut interférer. Avez-vous installé un logiciel destiné à modifier la résolution ou la mise à l’échelle de l’affichage ? Si tel est le cas, désinstallez ce logiciel pour résoudre le problème.
4] Installez proprement le pilote de votre carte graphique

Cette erreur peut être liée au pilote de votre carte graphique. Il est conseillé de mettre à jour votre pilote graphique. Visitez le site officiel du fabricant de votre ordinateur et téléchargez la dernière version du pilote de la carte graphique. Ensuite, exécutez le fichier d’installation. Vous pouvez également utiliser des outils spécialisés du fabricant pour les mises à jour des pilotes, comme AMD Software ou Intel Driver & Support Assistant.
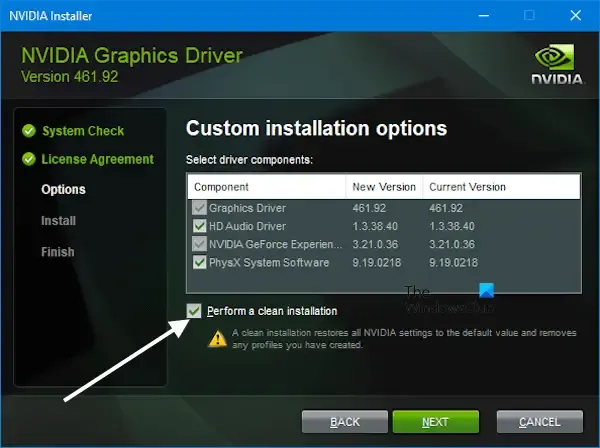
Si la mise à jour ne résout pas le problème, effectuez une nouvelle installation du pilote de la carte graphique. Pour cela, utilisez un outil tiers appelé Display Driver Uninstaller (DDU). Téléchargez et installez DDU, démarrez en mode sans échec et exécutez-le pour supprimer complètement le pilote graphique existant. Ensuite, réinstallez le nouveau pilote graphique. Si vous disposez d’un GPU NVIDIA, vous pouvez exécuter directement une nouvelle installation à partir de l’application GeForce Experience.
5] Réparez vos fichiers image système
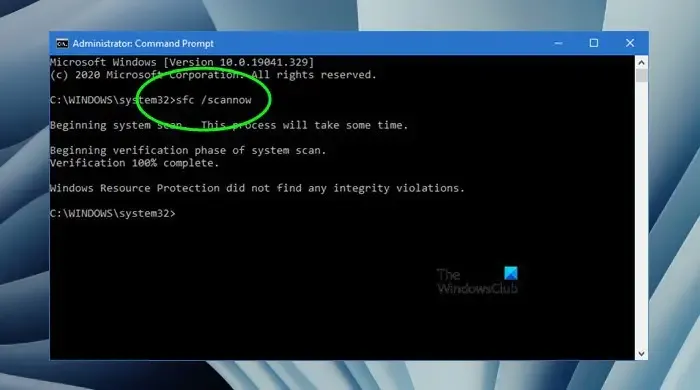
Des fichiers d’image système corrompus peuvent également être à l’origine de ce problème. Vous pouvez réparer vos fichiers système à l’aide des outils Vérificateur des fichiers système (SFC) et DISM. Exécutez les deux outils séparément. Une fois les analyses terminées, vérifiez si le problème est résolu.
6] Restaurez votre système ou réinitialisez votre PC
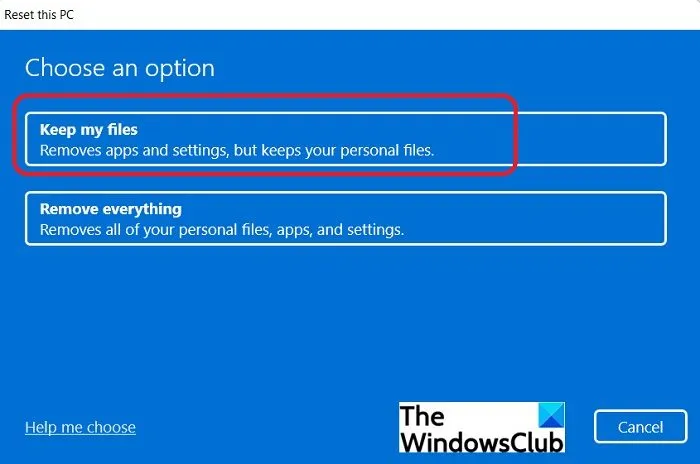
Vous pouvez également restaurer votre système à un point de restauration antérieur si celui-ci est disponible. Vous pouvez également choisir de réinitialiser votre PC à ses paramètres d’usine par défaut sans perte de données. Néanmoins, créez une sauvegarde de vos données avant de procéder à une réinitialisation.
Nous espérons que ce guide vous aidera à résoudre ce problème.
Qu’est-ce qu’un facteur d’échelle personnalisé ?
Un facteur d’échelle personnalisé vous permet de définir une mise à l’échelle unique pour votre écran. Si vous souhaitez choisir un facteur d’échelle autre que les options de mise à l’échelle standard présentes dans Windows 11 et Windows 10, cette fonctionnalité vous permet de le faire. Accédez à Système > Affichage > Échelle dans les paramètres de Windows 11 pour saisir une valeur comprise entre 100 % et 500 % en fonction de la taille de votre écran.
Une mise à l’échelle personnalisée inférieure à 100 % est-elle possible dans Windows 10 ?
La fonction de mise à l’échelle personnalisée permet aux utilisateurs de définir un facteur de mise à l’échelle compris entre 100 % et 500 %. Par conséquent, la définition d’un facteur de mise à l’échelle personnalisé inférieur à 100 % n’est pas autorisée pour votre écran.



Laisser un commentaire