Résolution du problème d’absence de son après le mode veille ou la mise en veille prolongée dans Windows 11

Plusieurs utilisateurs ont signalé un manque de son sur leurs ordinateurs Windows 11/10 après la sortie du mode veille ou veille prolongée. Ce problème peut provenir de problèmes tels qu’un pilote audio défectueux ou des plantages aléatoires du pilote. Si vous rencontrez des problèmes de son lors de la sortie de veille de votre appareil, ce guide vous proposera des solutions pratiques.
Résolution des problèmes de son après le mode veille ou la mise en veille prolongée sous Windows 11/10
Si vous n’entendez pas de son après la sortie de votre système du mode veille ou veille prolongée, procédez comme suit :
- Rechercher les mises à jour Windows
- Utiliser l’utilitaire de résolution des problèmes audio
- Restaurer le pilote audio
- Réinstaller le pilote audio
- Vérifier le fonctionnement des services nécessaires
- Mettre à jour le pilote du chipset
- Restaurer ou réinitialiser votre PC
Chacune de ces solutions est décrite en détail ci-dessous.
1] Vérifiez les mises à jour Windows
Votre première étape doit être de vérifier s’il existe des mises à jour Windows en attente, car ces mises à jour peuvent contenir des correctifs pour des bogues ou des problèmes affectant la fonctionnalité sonore.
2] Utilisez l’utilitaire de résolution des problèmes audio
L’utilitaire de résolution des problèmes audio est un utilitaire intégré à Windows 11/10 qui effectue des diagnostics pour identifier et résoudre automatiquement les problèmes de son. Vous pouvez y accéder via l’application Obtenir de l’aide dans Windows 11.
3] Restaurez le pilote audio
Tenter de rétablir la version antérieure de votre pilote audio peut également résoudre le problème de son. Voici comment procéder :
- Lancez le Gestionnaire de périphériques.
- Développez la section Contrôleurs son, vidéo et jeu .
- Faites un clic droit sur votre périphérique audio et choisissez Propriétés .
- Accédez à l’ onglet Pilote .
- Sélectionnez Restaurer le pilote et suivez les instructions affichées.
Si Windows n’a pas conservé la version précédente de votre pilote audio, l’option Restaurer le pilote sera désactivée et vous devrez recourir à d’autres méthodes pour obtenir la version précédente.
4] Réinstaller le pilote audio
Une autre option consiste à désinstaller puis à réinstaller le pilote audio. Accédez au Gestionnaire de périphériques pour supprimer le pilote audio, puis visitez le site Web du fabricant pour télécharger la version la plus récente du pilote et l’installer.
5] Vérifier le statut des services essentiels
Il arrive parfois que les services audio cessent de fonctionner lorsque vous sortez du mode veille ou de veille prolongée. Vérifiez l’état des services essentiels suivants dans le gestionnaire de services :
- Audio Windows
- Générateur de points de terminaison audio Windows
- Branchez et jouez
Assurez-vous que ces services sont en cours d’exécution. Si l’un d’entre eux est arrêté, démarrez-le. S’ils sont déjà actifs, vous pouvez envisager de les redémarrer.
De plus, ces services doivent être définis sur Automatique dans le type de démarrage. S’ils sont définis sur Manuel ou Désactivé, modifiez ce paramètre en conséquence. Voici comment procéder :
- Double-cliquez sur le service concerné pour accéder à ses propriétés.
- Sélectionnez Automatique dans la liste déroulante Type de démarrage sous l’ onglet Général .
- Si le service est inactif, cliquez sur Démarrer .
- Appuyez sur Appliquer puis sur OK .
6] Mettre à jour le pilote du chipset
Des pilotes de chipset obsolètes peuvent également contribuer à des problèmes de son. Assurez-vous de télécharger et d’installer les derniers pilotes de chipset disponibles sur le site officiel de votre fabricant.
7] Restaurez ou réinitialisez votre PC
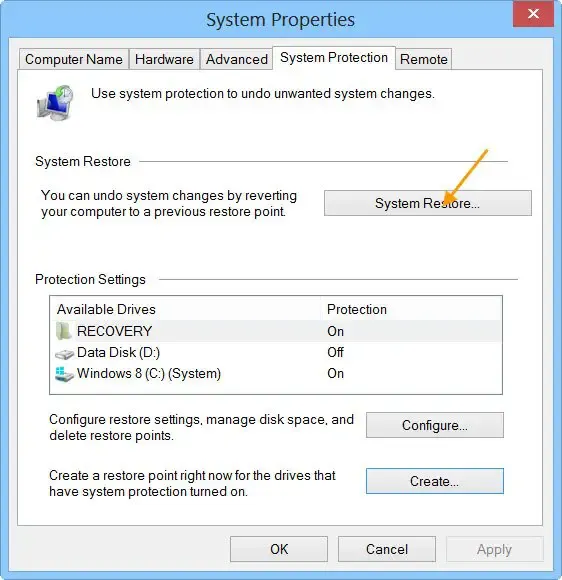
La fonction de restauration du système vous permet de rétablir un état de fonctionnement antérieur de votre système, ce qui peut résoudre vos problèmes de son, à condition que des points de restauration soient disponibles. Lors de la restauration, sélectionnez un point créé avant l’apparition du problème.
Si aucun point de restauration n’est disponible, pensez à réinitialiser votre PC aux paramètres d’usine. Choisissez l’option Conserver mes fichiers , ce qui garantit que vos fichiers personnels restent intacts. Cependant, il est judicieux de sauvegarder les fichiers essentiels avant de continuer.
Nous espérons que ces étapes vous aideront à résoudre vos problèmes de son.
Pourquoi mon ordinateur ne sort-il pas du mode veille ou hibernation ?
La cause la plus fréquente de l’échec de sortie d’un ordinateur du mode veille ou veille prolongée est due à des paramètres de gestion de l’alimentation incorrects pour votre clavier et votre souris. Assurez-vous que vos périphériques d’entrée sont configurés pour sortir le système du mode veille, ce que vous pouvez vérifier dans le Gestionnaire de périphériques.
Comment puis-je restaurer la lecture audio ?
Les pilotes audio corrompus sont une cause fréquente de problèmes de son sur les appareils Windows. La désinstallation et la réinstallation du pilote audio corrigent souvent le problème. De plus, si le problème de son est lié à une application spécifique, examinez ses paramètres et vérifiez le mixeur de volume.



Laisser un commentaire