Correction du code d’erreur Microsoft Store 0x80244022 dans Windows
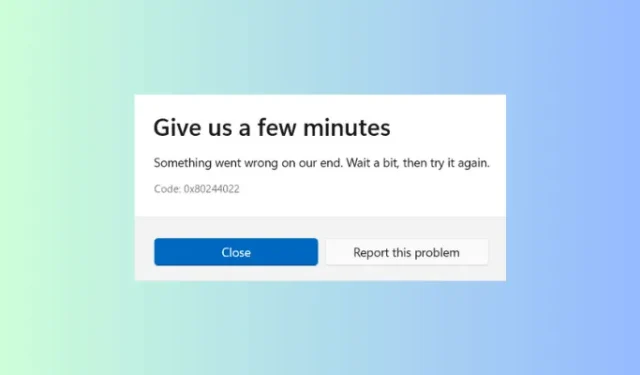
Plusieurs utilisateurs ont signalé avoir rencontré un code d’erreur 0x80244022 lorsqu’ils ouvraient Microsoft Store sur leur PC. Quelques autres ont signalé avoir reçu ce code d’erreur lorsqu’ils essayaient d’installer ou de mettre à jour certaines applications via l’application Store. Puisque vous êtes ici, vous devez également rencontrer ce code d’erreur et rechercher des moyens de le réparer sur votre PC.
Dans cet article, nous avons discuté de ce qui aurait pu causer ce problème ainsi que trois solutions de travail pour cela. Le même code d’erreur peut également apparaître lorsque vous mettez à jour Windows. Si vous recevez cette erreur pendant le processus de mise à jour, suivez plutôt cet article .
Façons de corriger le code d’erreur Microsoft Store 0x80244022
Si vous rencontrez un code d’erreur 0x80244022 lors de l’ouverture de Microsoft Store, suivez les suggestions ci-dessous l’une après l’autre.
1] Dépanner les applications du Windows Store
Le dépannage des applications du Windows Store est le moyen le plus efficace de résoudre une erreur qui s’y produit. Suivez les étapes ci-dessous pour effectuer cette tâche sous Windows –
- Appuyez sur Windows + I pour lancer les paramètres.
- Accédez ensuite à Système> Dépannage> Autres dépanneurs.
- Lorsque cela se développe, faites défiler jusqu’aux applications du Windows Store et cliquez sur le bouton Exécuter disponible à côté.
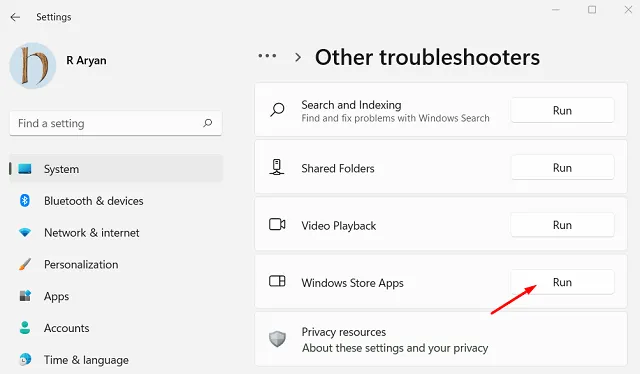
- Attendez que le dépanneur se lance et suivez les instructions à l’écran.
- Cet outil exécutera et diagnostiquera les causes sous-jacentes de votre système. Si cela détecte des problèmes avec votre application Store, la même chose sera résolue automatiquement.
Une fois cette opération terminée, redémarrez votre PC et vérifiez si l’erreur 0x80244022 se résout par la suite. Si l’erreur persiste même après cela, essayez les correctifs fournis ci-dessous.
2] Réparer et réinitialiser Microsoft Store
Une autre méthode efficace pour résoudre un code d’erreur dans le Microsoft Store consiste à réparer ou à réinitialiser cette application système. Suivez les instructions ci-dessous sur la façon d’effectuer ce processus –
- Appuyez sur Windows + X et sélectionnez » Applications installées » dans le menu d’alimentation. Si vous utilisez des versions plus anciennes de Windows 10, vous pouvez sélectionner » pps & Features dans le menu Power à la place.
- Le système vous redirigera vers la
Apps > Installed apps / Apps & featuressection. - Faites défiler vers le bas et localisez Microsoft Store. Une fois trouvé, cliquez sur les trois points disponibles à son extrémité droite et sélectionnez » Options avancées « .
- Sur l’écran suivant, faites défiler à nouveau jusqu’à la section Réinitialiser et appuyez sur le bouton Réparer . La réparation de Microsoft Store supprimera les conflits internes ou les problèmes au sein de l’application. Attendez quelques secondes, puis vérifiez si vous pouvez lancer l’application Store normalement maintenant.
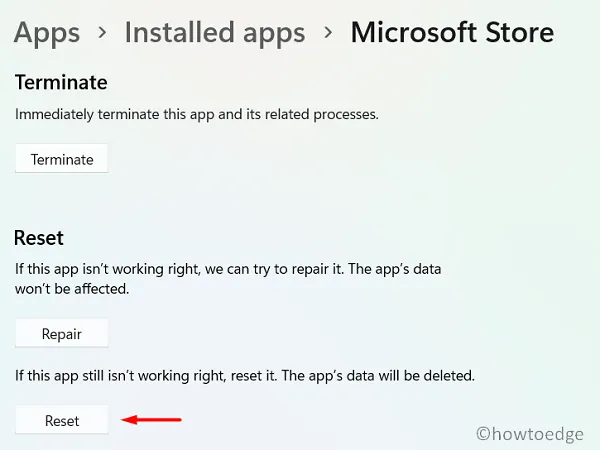
- Si ce n’est pas le cas, visitez à nouveau la section Réinitialiser et, cette fois, appuyez sur le bouton Réinitialiser . Notez que la réinitialisation du Microsoft Store supprimera toutes les données associées à l’application installée. Par conséquent, vous devez vous reconnecter à votre compte officiel sur Microsoft Store.
- Redémarrez votre PC et vérifiez si l’erreur Store 0x80244022 se résout de cette façon.
Si vous trouvez le code ci-dessus fastidieux, vous pouvez ouvrir PowerShell en tant qu’administrateur et exécuter les codes suivants dessus –
WSReset.exe
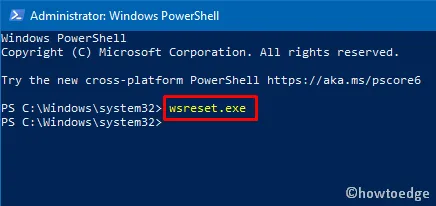
Cet outil réinitialisera Microsoft Store à son état par défaut. Une fois cette opération terminée, Windows Store se chargera automatiquement.
3] Réinstallez Microsoft Store à l’aide de PowerShell
Si aucun des correctifs ci-dessus ne permet de résoudre ce code d’erreur 0x80244022 sous Windows, vous devez réinstaller Microsoft Store. Comme il n’existe aucun moyen direct de désinstaller une application système sous Windows, vous pouvez utiliser PowerShell. Suivez les instructions ci-dessous pour réinstaller l’application Store à partir de votre PC Windows –
- Appuyez sur Windows + X et sélectionnez Terminal (Admin).
- La fenêtre UAC vous demandera ensuite si vous voulez vraiment autoriser l’ouverture du terminal en tant qu’administrateur. Cliquez sur le bouton Oui et le terminal se lance dans Windows PowerShell.
- Dans la fenêtre PowerShell, copiez et collez la commande suivante et appuyez sur Entrée pour désinstaller le Microsoft Store :
Get-AppxPackage -allusers Microsoft.WindowsStore | Remove-AppxPackage
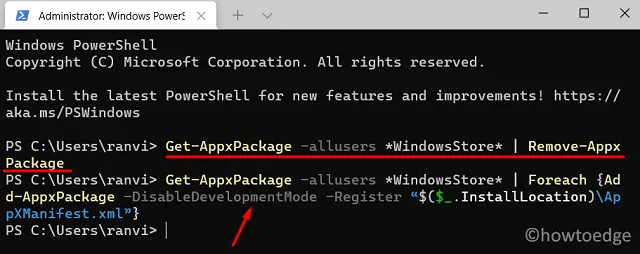
- Attendez que la désinstallation soit terminée et une fois celle-ci terminée, vous pouvez réinstaller Microsoft Store en exécutant la commande ci-dessous à la même invite –
Get-AppxPackage -allusers Microsoft.WindowsStore | Foreach {Add-AppxPackage -DisableDevelopmentMode -Register "$($_.InstallLocation)\AppXManifest.xml"}
- Une fois cette commande exécutée avec succès, l’application Store se lancera automatiquement.
Vous pouvez maintenant essayer d’installer de nouvelles applications ou de mettre à jour celles existantes via Microsoft Store. Espérons que cette application système fonctionne parfaitement bien maintenant.



Laisser un commentaire