Correction de IMPERSONATING_WORKER_THREAD : 5 solutions fiables
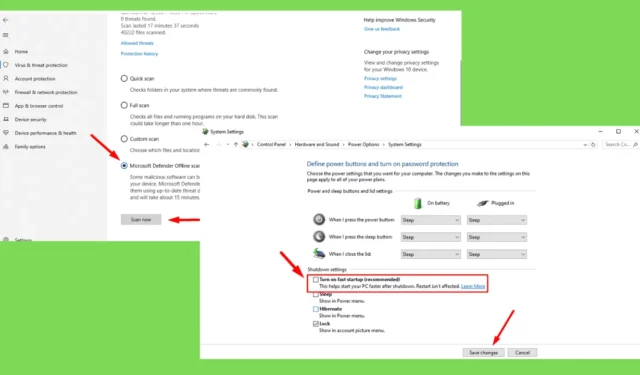
L’erreur 0x000000DF IMPERSONATING_WORKER_THREAD se produit lorsqu’un thread de travail ne parvient pas à arrêter correctement l’usurpation d’identité d’un autre processus avant d’avoir terminé sa tâche. Ce problème peut provenir de conflits de pilotes, de logiciels malveillants ou de mauvaises configurations dans les paramètres Windows.
Heureusement, je vais vous montrer comment restaurer la stabilité de votre système. Mais avant de commencer, essayez les solutions rapides ci-dessous :
- Débranchez tout le matériel externe, puis redémarrez votre PC.
- Vérifiez et mettez à jour Windows. Appuyez sur Windows + I > Windows Update > Rechercher les mises à jour > Télécharger et installer.
Si le problème persiste, ne paniquez pas. Il existe des solutions plus détaillées.
5 façons de corriger IMPERSONATING_WORKER_THREAD
Voici ce que vous pouvez faire :
Désactiver le démarrage rapide
Le démarrage rapide est une fonctionnalité Windows qui permet à votre système de démarrer plus rapidement en mettant votre ordinateur en état de veille prolongée lorsque vous l’éteignez. Cependant, cela peut parfois provoquer des erreurs système telles que IMPERSONATING_WORKER_THREAD. Voici comment le désactiver :
- Appuyez sur l’ icône Windows + X , puis sélectionnez Options d’alimentation .

- Appuyez sur Paramètres d’alimentation supplémentaires en haut à droite .

- Dans le panneau de gauche, cliquez sur Choisir l’action des boutons d’alimentation .
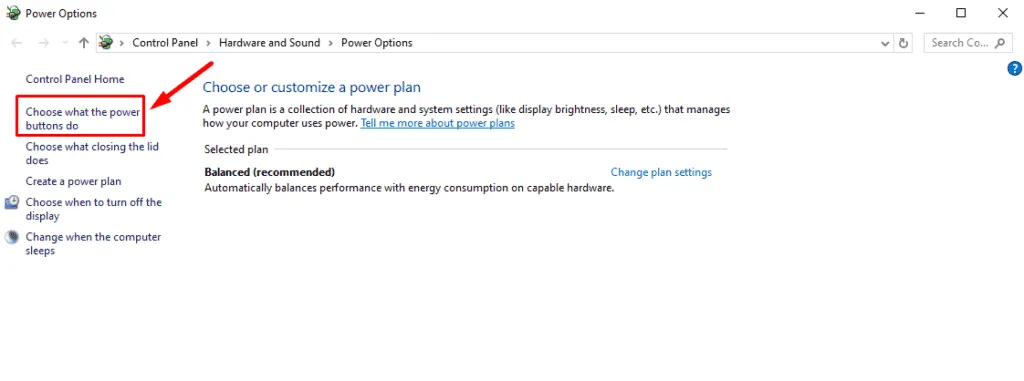
- Cliquez sur Modifier les paramètres actuellement indisponibles .
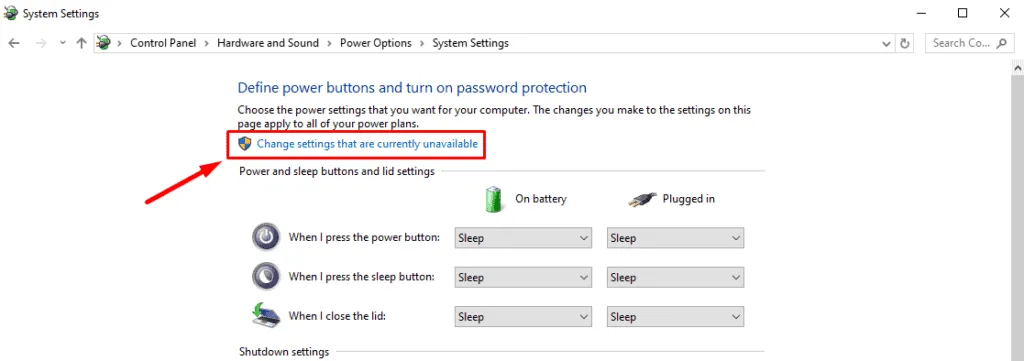
- Dans la section Paramètres d’arrêt , décochez la case en regard de Activer le démarrage rapide . Cliquez ensuite sur Enregistrer les modifications et redémarrez votre ordinateur.
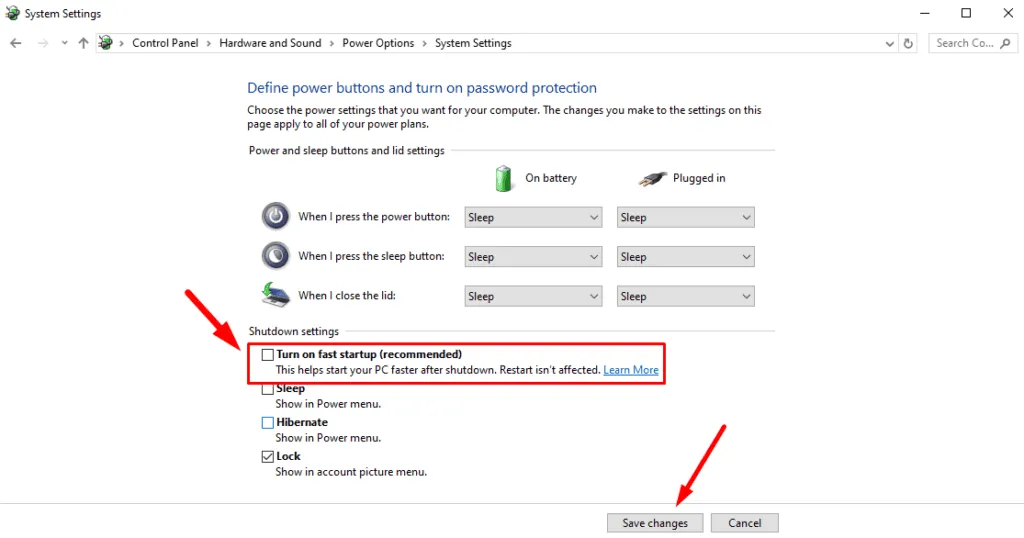
Analyser les performances et l’état de l’appareil
Windows dispose d’outils de diagnostic intégrés pour évaluer l’état général de votre système. Une analyse des performances et de l’état du périphérique peut aider à détecter et à résoudre les problèmes sous-jacents contribuant à l’erreur IMPERSONATING_WORKER_THREAD. Voici les étapes à suivre :
- Appuyez sur Windows + I pour ouvrir les paramètres. Cliquez sur Mise à jour et sécurité .
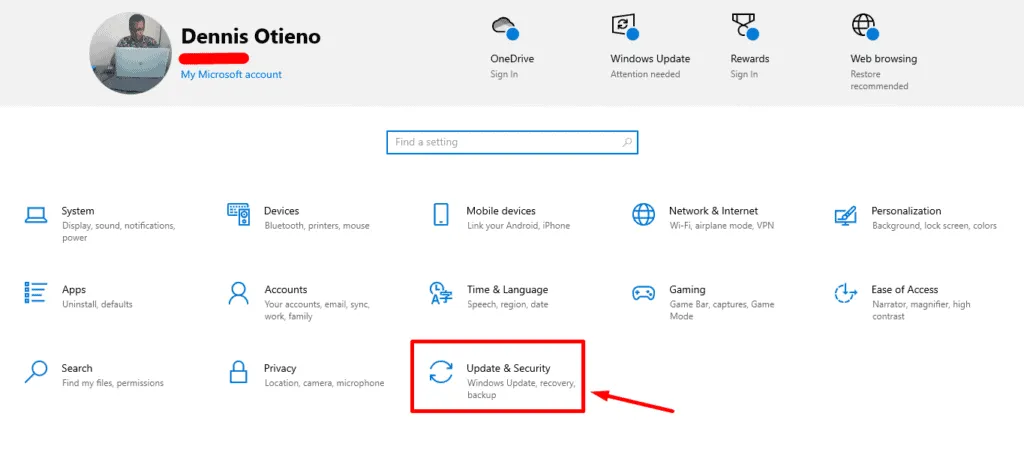
- Sélectionnez Sécurité Windows dans le volet de gauche. Dans le panneau de droite, cliquez sur Performances et intégrité de l’appareil .
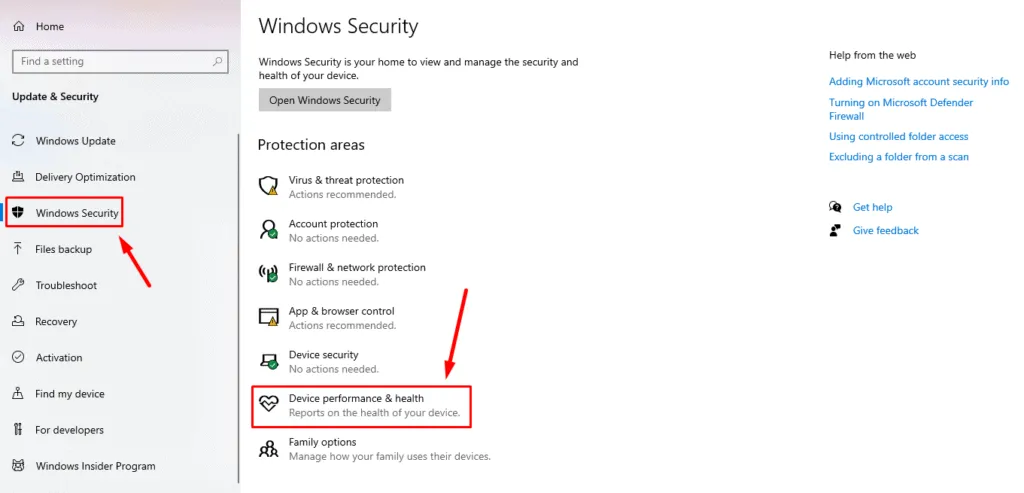
- Vérifiez votre rapport de santé. Si des problèmes sont détectés, suivez les actions recommandées pour les résoudre.
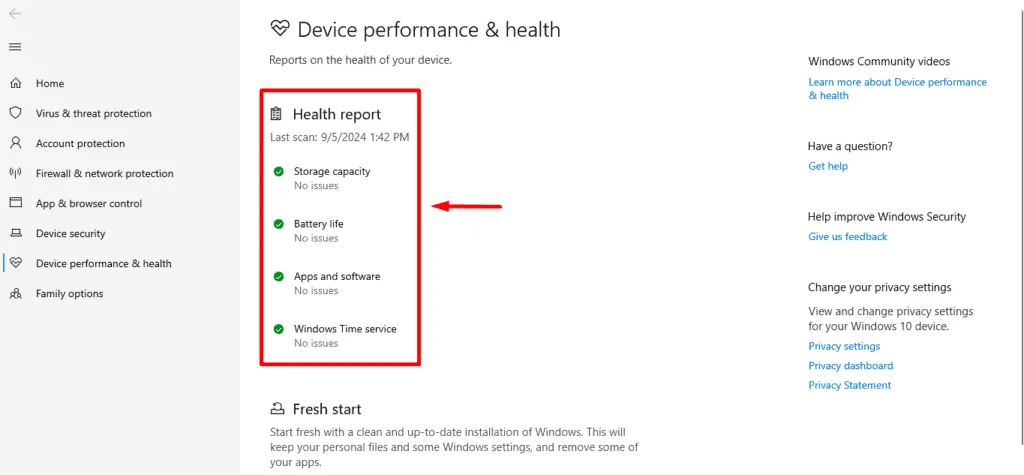
Exécuter Windows Defender hors ligne
Les infections par des logiciels malveillants peuvent parfois interférer avec les threads de travail, ce qui entraîne des erreurs telles que IMPERSONATING_WORKER_THREAD. Vous pouvez exécuter une analyse hors ligne de Windows Defender pour identifier et supprimer les logiciels malveillants persistants. Suivez les étapes ci-dessous :
- Appuyez sur Windows + I pour ouvrir Paramètres et cliquez sur Mise à jour et sécurité .
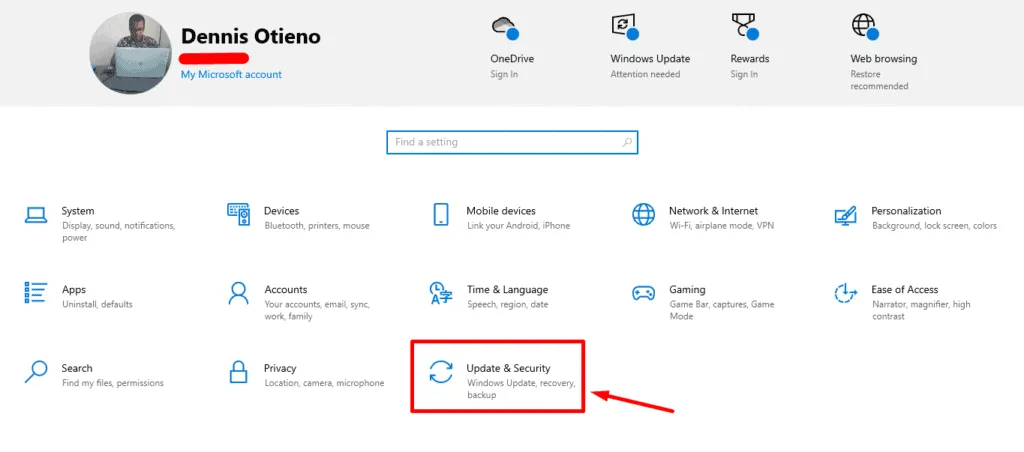
- Choisissez Sécurité Windows dans le panneau de gauche, puis appuyez sur Protection contre les virus et les menaces .
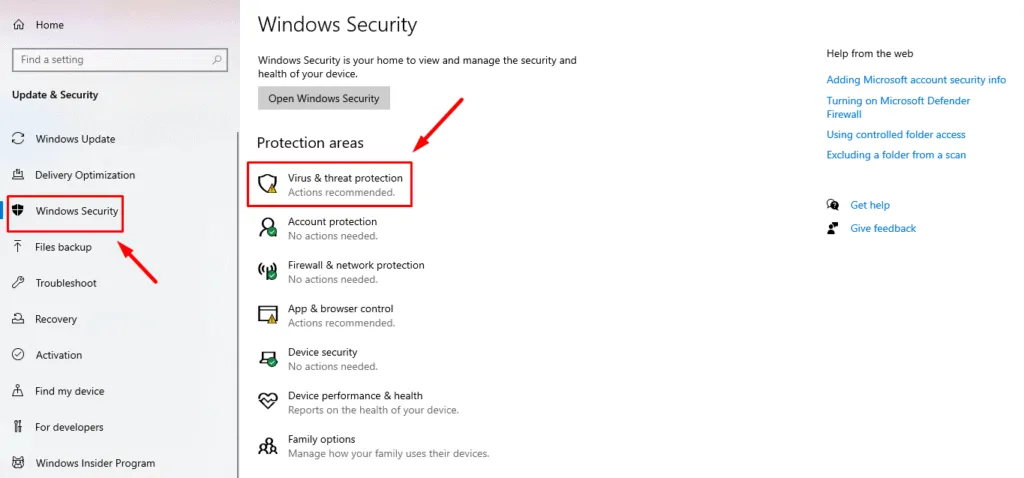
- Cliquez sur Options de numérisation .
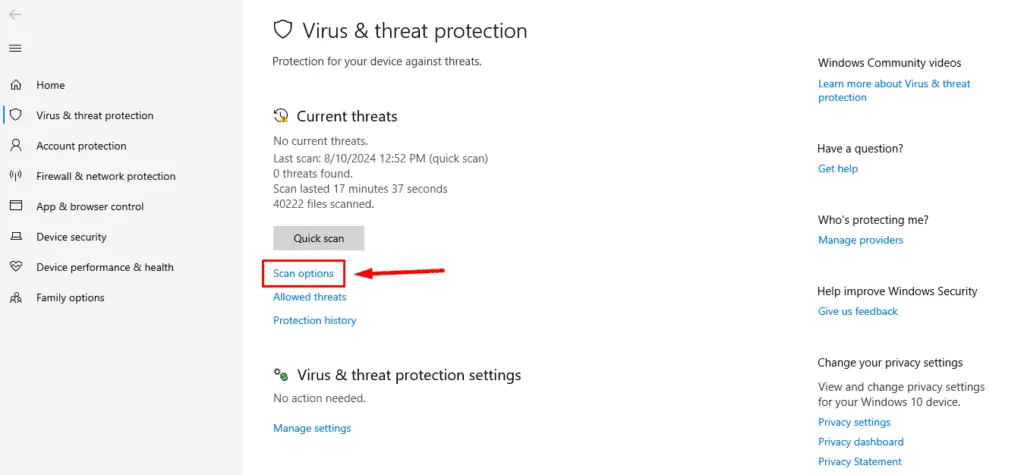
- Faites défiler vers le bas et sélectionnez Analyse hors ligne Microsoft Defender, puis appuyez sur Analyser maintenant .
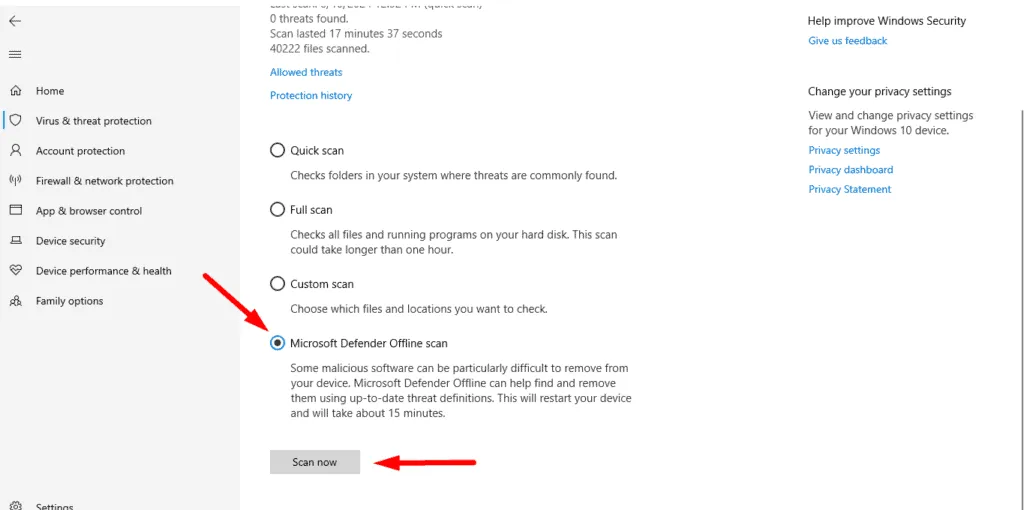
Votre PC redémarrera et Windows Defender exécutera une analyse approfondie à la recherche de logiciels malveillants avant de démarrer.
Désinstaller les logiciels récemment installés
Si l’erreur IMPERSONATING_WORKER_THREAD s’est produite après l’installation d’un nouveau logiciel ou de nouveaux pilotes, cela peut en être la cause. La désinstallation peut restaurer la stabilité du système.
- Appuyez sur Windows + X , puis sélectionnez Applications et fonctionnalités .
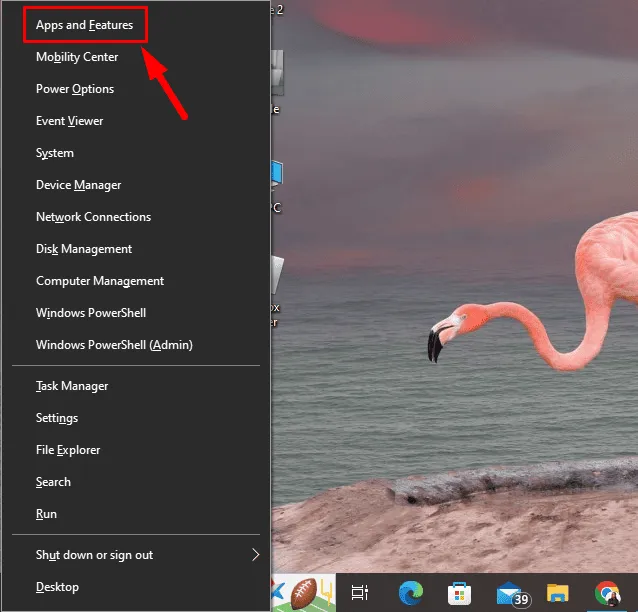
- Faites défiler vers le bas et recherchez le programme récemment installé. Cliquez dessus et choisissez Désinstaller .
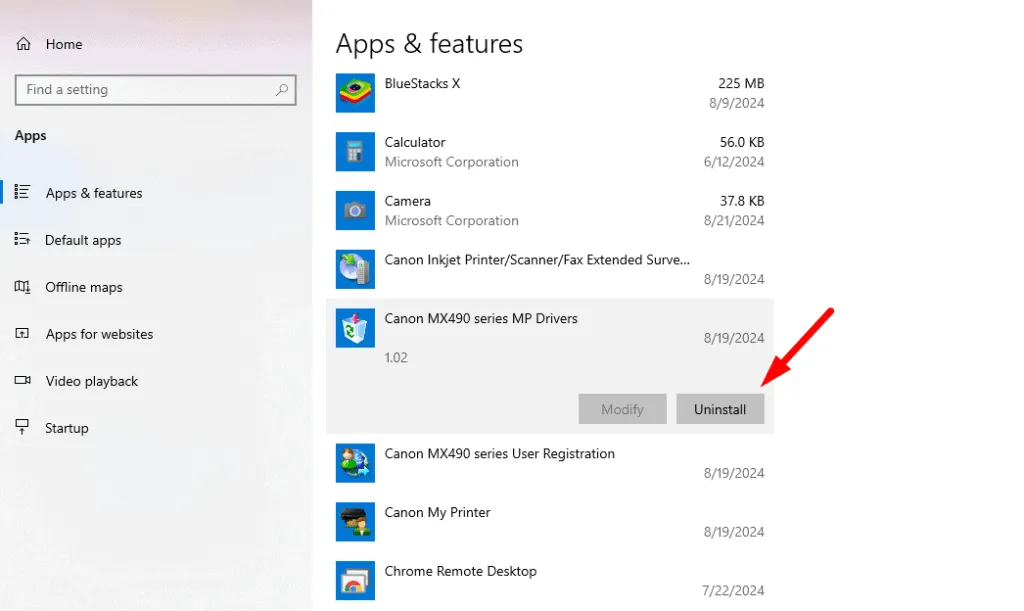
Après la désinstallation, redémarrez votre système pour voir si l’erreur a été résolue.
Exécuter la restauration du système
Si aucune des étapes ci-dessus ne fonctionne, essayez d’utiliser la restauration du système pour restaurer votre système à un point antérieur à l’erreur. Cela peut annuler les modifications récentes apportées aux fichiers système, aux pilotes et aux paramètres. Voici comment procéder :
- Appuyez sur Windows + S , tapez Restauration du système et appuyez sur Ouvrir .
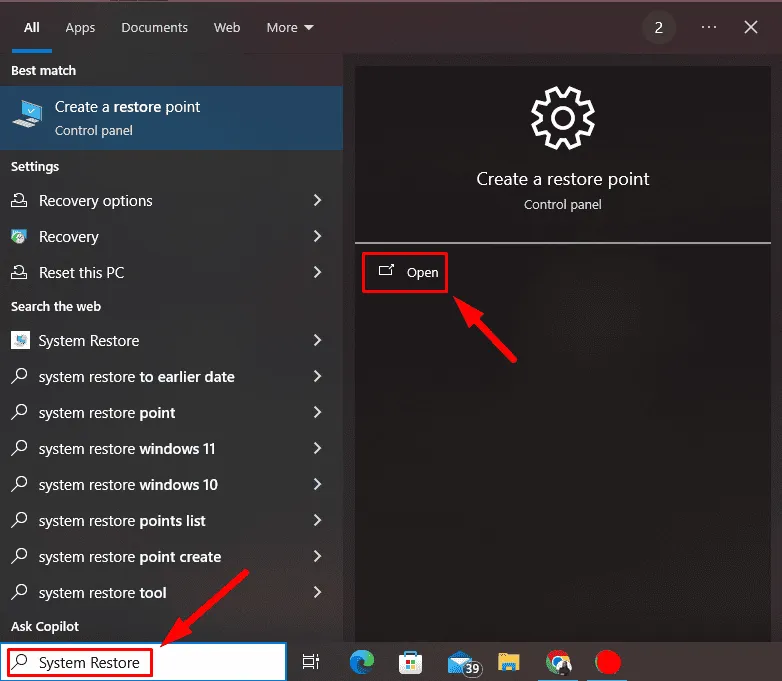
- Cliquez sur Restauration du système .
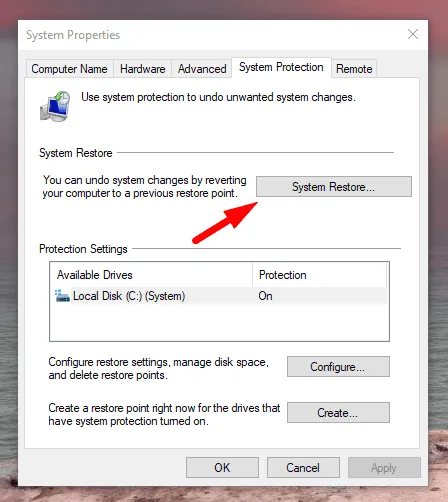
- Choisissez un point de restauration créé avant le début de l’erreur et cliquez sur Suivant .
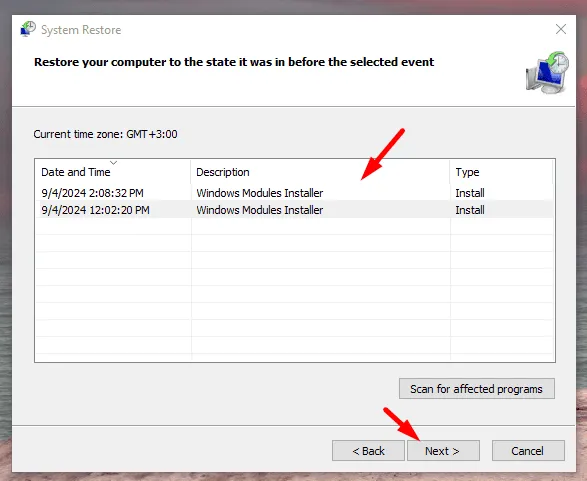
- Cliquez sur Terminer pour confirmer.
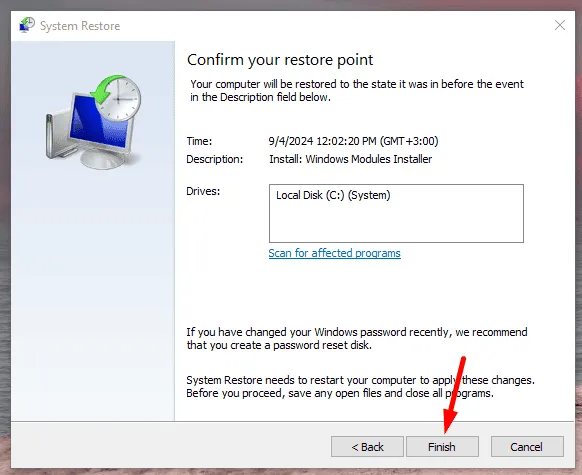
Votre PC reviendra à l’état précédent qui fonctionnait sans l’erreur.
La gestion du problème IMPERSONATING_WORKER_THREAD peut être difficile, mais ces cinq méthodes peuvent vous aider à résoudre le problème et à éviter de nouvelles perturbations. Rester proactif dans la maintenance du système peut également vous aider à éviter des problèmes similaires à l’avenir.
Vous pouvez également apprendre à corriger d’autres erreurs d’écran bleu comme Aswhdske.sys, NETwlv64.sys et Bindflt.sys.



Laisser un commentaire