Correction de l’erreur de remplissage automatique de Google Pay « Cette carte ne peut pas être vérifiée pour le moment »

Le message d’erreur « Saisissez le CVC pour Mastercard ou Visa… Cette carte ne peut pas être vérifiée pour le moment » ou « Cette carte ne peut pas être vérifiée pour le moment » s’affiche-t-il continuellement lorsque vous essayez de saisir automatiquement les informations de paiement ? avec Google Pay ?
Ce problème frustrant empêche vos modes de paiement stockés de se remplissant automatiquement à la caisse, que vous soyez titulaire d’une carte Mastercard ou Visa. Mais ne vous inquiétez pas : vous pouvez résoudre ce problème facilement et rétablir le remplissage automatique de Google Pay en douceur.
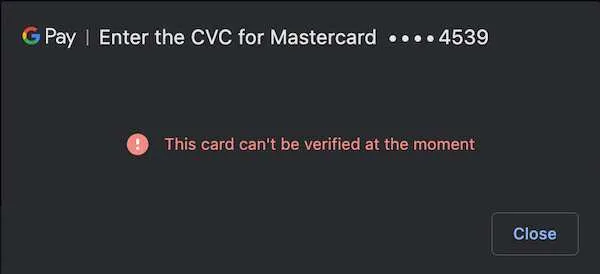
Premièrement, pourquoi cela se produit-il ?
L’erreur apparaît généralement en cas de décalage entre vos informations de paiement, compte Google et l’application/le site sur lequel vous effectuez vos achats. La réinitialisation des connexions entre ces éléments résout généralement le problème.
Suivez les étapes de dépannage simples ci-dessous pour éliminer l’erreur de vérification et restaurer la fonction de saisie automatique avec Google Pay. Aucune connaissance technique complexe n’est nécessaire !
Comment dépanner et réparer le remplissage automatique de Google Pay. Cette carte ne peut pas être vérifiée pour le moment. Message d’erreur
Étape 1 : Supprimez et rajoutez votre mode de paiement
Ouvrez l’application Google Pay et accédez à Modes de paiement. Recherchez la carte à l’origine des erreurs et sélectionnez Supprimer.
Après avoir supprimé le mode de paiement problématique, ajoutez-le à nouveau en appuyant sur +< un je=4>. Saisissez à nouveau soigneusement les détails de la carte.
Cela actualise votre connexion à ce compte de paiement.
Étape 2 : Mettez à jour l’application Google Pay
Sur votre téléphone, ouvrez le Play Store. Recherchez l’application Google Pay. Vérifiez que la dernière version est installée et mettez-la à jour si nécessaire.
La version la plus récente de l’application permet d’assurer une intégration transparente avec les plateformes de paiement.
Étape 3 : Assurez-vous que vos applications sont à jour
L’application ou le site Web sur lequel vous effectuez vos achats doit également être mis à jour. Ouvrez le Play Store et recherchez les mises à jour disponibles.
Passez aux versions les plus récentes de vos applications d’achat préférées. Cela améliore la compatibilité avec Google Pay.
Étape 4 : Essayez de remplir automatiquement votre mode de paiement
Recherchez une application ou un site Web prenant en charge la saisie automatique de Google Pay. Ajoutez un article à votre panier et passez à la caisse.
Lorsque vous êtes invité à saisir les informations de paiement, choisissez Remplissage automatique avec Google Pay. La carte devrait maintenant se remplir automatiquement !
Ne fonctionne toujours pas? Contacter l’assistance Google Pay
Si vous voyez toujours des erreurs de vérification après les étapes ci-dessus, contacter directement l’assistance Google Pay peut vous aider.
Dans l’application Pay, accédez à Paramètres > Obtenir de l’aide. Expliquez le problème persistant de saisie automatique.
L’équipe Google Pay peut fournir un dépannage personnalisé pour que la saisie automatique fonctionne à nouveau.
Conseils bonus pour gérer les problèmes de saisie automatique de Google Pay
Au-delà du dépannage ci-dessus, quelques indicateurs supplémentaires peuvent assurer le bon fonctionnement de la saisie automatique :
- Activez les autorisations de saisie automatique dans les paramètres de votre appareil
- Déconnectez-vous et reconnectez-vous à votre compte Google
- Assurez-vous que vos applications proviennent des magasins d’applications officiels
- Vérifiez les problèmes de connexion sur votre appareil
- Essayez de vider le cache/les données de l’application Google Pay
Vous devriez désormais pouvoir corriger l’erreur embêtante « Cette carte ne peut pas être vérifiée » et profiter à nouveau du remplissage automatique transparent avec Google Pay !



Laisser un commentaire