Résolution des problèmes de pilote du Fujitsu ScanSnap iX1600 : solutions et dépannage

Les pilotes jouent un rôle crucial dans le fonctionnement du matériel. Si vous rencontrez des problèmes avec votre pilote Fujitsu Scansnap ix1600, la cause sous-jacente peut être des pilotes obsolètes, manquants ou corrompus.
Il peut arriver que votre scanner ne soit pas reconnu pour diverses raisons, telles qu’une configuration incorrecte, une mauvaise connectivité ou des câbles et ports USB défectueux. D’autres facteurs peuvent également être des infections par des logiciels malveillants ou des dysfonctionnements matériels.
Quelles mesures puis-je prendre si le pilote Fujitsu Scansnap ix1600 ne fonctionne pas correctement ?
1. Utilisez l’utilitaire de résolution des problèmes de matériel et de périphériques
- Appuyez sur la Windows touche, entrez cmd et sélectionnez Exécuter en tant qu’administrateur.
![cmd-run-admin-w11 piège inattendu du mode noyau Windows 11 cmd-run-admin-w11 piège inattendu du mode noyau Windows 11]()
- Saisissez la commande suivante et appuyez sur Enter:
msdt.exe -id DeviceDiagnostic
![]()
- Dans l’ invite Matériel et périphériques qui s’ouvre, cliquez sur Suivant.
![]()
- L’outil commencera à analyser votre matériel pour détecter d’éventuels problèmes et suggérera des mesures correctives. Une fois terminé, réessayez pour voir si votre pilote Fujitsu Scansnap ix1600 est fonctionnel.
![]()
L’utilitaire de résolution des problèmes matériels intégré de Windows est efficace, mais il peut manquer de la profondeur nécessaire pour identifier et résoudre les problèmes de votre scanner.
Heureusement, le package d’installation de Scansnap inclut un utilitaire d’assistance pour diagnostiquer les problèmes et fournit des conseils sur la résolution des erreurs.
2. Réinstallez les pilotes de votre scanner
- Appuyez sur la Windows touche, tapez Gestionnaire de périphériques et cliquez sur Ouvrir.
![]()
- Localisez les Périphériques d’imagerie , cliquez avec le bouton droit sur votre pilote spécifique et sélectionnez Désinstaller.
![]()
- Redémarrez votre ordinateur et les pilotes se réinstalleront automatiquement.
3. Obtenez le pilote sur le site officiel
- Ouvrez votre navigateur Web et visitez la page de téléchargement du logiciel ScanSnap iX500 .
- Cliquez sur Télécharger à côté du programme d’installation de téléchargement de ScanSnap Home.
- Exécutez le programme d’installation sur votre ordinateur.
- L’application devrait détecter automatiquement le scanner connecté.
- Vous pouvez également sélectionner manuellement le modèle et cliquer sur Démarrer la configuration .
![]()
- Suivez les instructions à l’écran pour terminer la configuration et l’installation du pilote.
- Enfin, redémarrez votre PC.
4. Supprimez la mise à jour Windows la plus récente
- Appuyez simultanément sur les touches Windows + pour ouvrir les paramètres.I
![ouvrir les paramètres]()
- Cliquez sur Mises à jour Windows et accédez à Historique des mises à jour.
![]()
- Choisissez Désinstaller les mises à jour.
![]()
- Sélectionnez la dernière mise à jour et cliquez sur Désinstaller.
![]()
Il est possible que vos pilotes Fujitsu Scansnap ix1600 n’aient pas été mis à jour pour être compatibles avec la dernière version de Windows.
Si tel est le cas, le retour à la mise à jour précédente peut résoudre le problème de dysfonctionnement du pilote. Cependant, continuez de surveiller les mises à jour de Fujitsu, car le fait de retarder les mises à jour logicielles peut exposer votre système à des risques de sécurité.
5. Effectuez une analyse antivirus
- Appuyez sur la Windows touche, recherchez Sécurité Windows et cliquez sur Ouvrir .
![]()
- Sélectionnez Protection contre les virus et les menaces.
![]()
- Cliquez ensuite sur Analyse rapide sous Menaces actuelles.
![]()
- Si aucune menace n’est détectée, effectuez une analyse complète en cliquant sur Options d’analyse sous Analyse rapide.
![Options de numérisation Options de numérisation]()
- Sélectionnez Analyse complète , puis cliquez sur Analyser maintenant pour effectuer un examen approfondi de votre système.
![Analyse complète Analyser maintenant Analyse complète Analyser maintenant]()
- Attendez que le processus de numérisation soit terminé, puis redémarrez votre ordinateur.
6. Exécutez une restauration du système
- Appuyez sur la Windows touche, tapez Panneau de configuration et cliquez sur Ouvrir.
![erreur d'exécution fallout new vegas du panneau de configuration de la recherche erreur d'exécution fallout new vegas du panneau de configuration de la recherche]()
- Sélectionnez Grandes icônes pour Afficher par, puis choisissez Récupération .
![Panneau de configuration de récupération Advrcntr6.dll Panneau de configuration de récupération Advrcntr6.dll]()
- Cliquez sur Ouvrir la restauration du système.
![Ouvrir la restauration du système Ouvrir la restauration du système]()
- Sélectionnez Choisir un autre point de restauration et cliquez sur Suivant.
![Choisissez ensuite un autre point de restauration Choisissez ensuite un autre point de restauration]()
- Choisissez le point de restauration souhaité et cliquez sur Suivant .
![Choisissez un point Choisissez un point]()
- Cliquez sur Terminer pour appliquer les paramètres précédents, ce qui redémarrera Windows.
![Terminer le point de restauration Terminer le point de restauration]()
Gardez à l’esprit que certains scanners ne sont plus pris en charge, tandis que d’autres ont atteint leur phase de fin de vie. Certaines de ces solutions peuvent être des correctifs temporaires, car les problèmes peuvent réapparaître.
Ceci conclut nos suggestions, mais si vous avez des solutions supplémentaires qui se sont avérées efficaces pour vous et qui ne sont pas répertoriées ici, n’hésitez pas à les partager dans les commentaires ci-dessous.
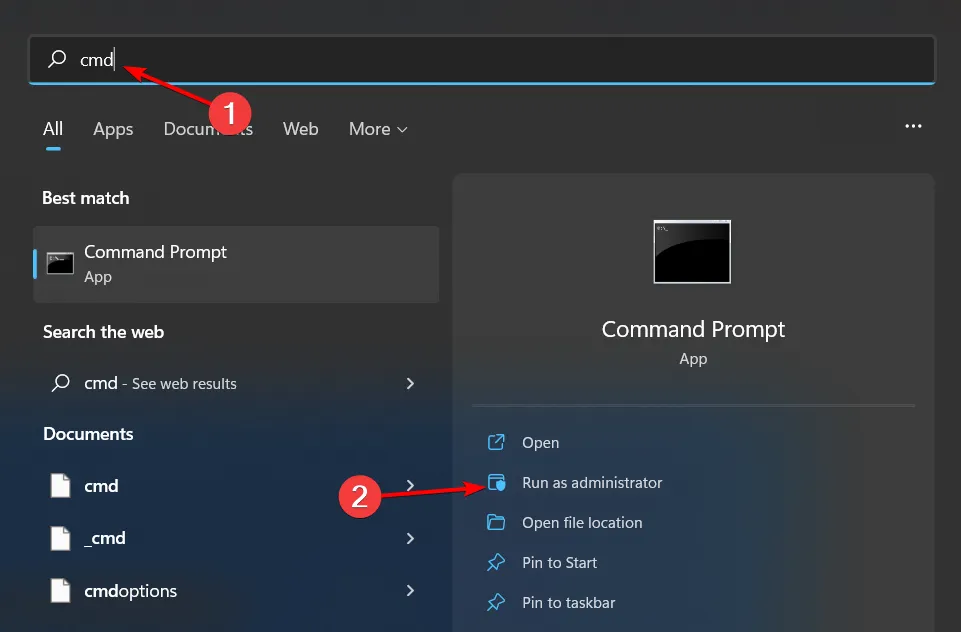
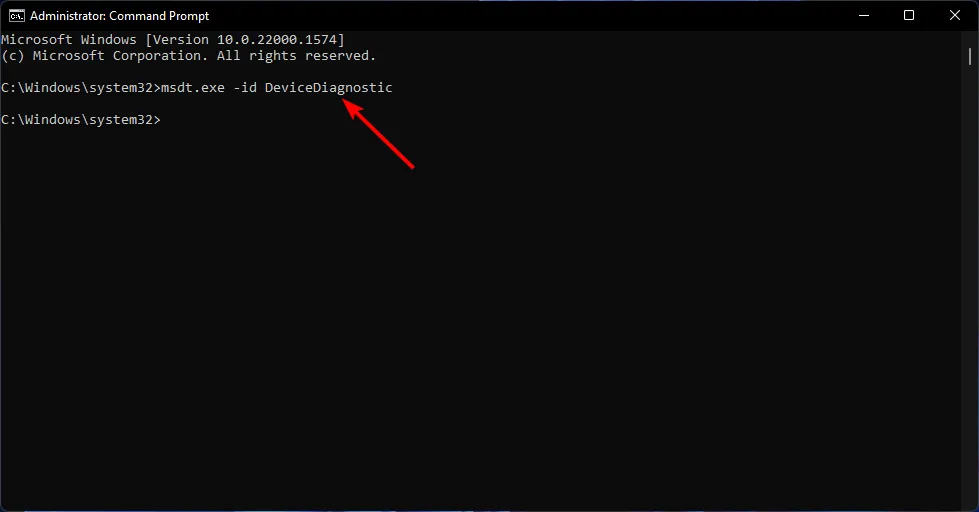
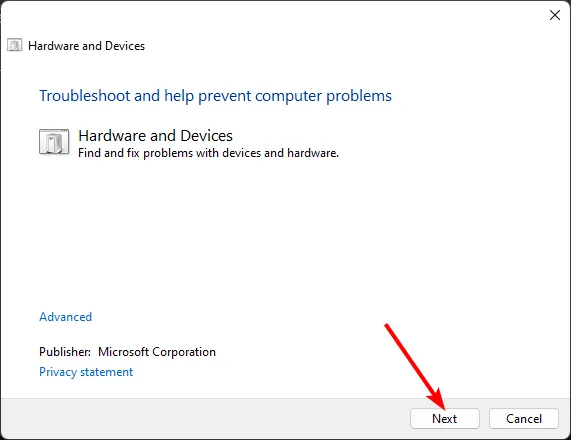
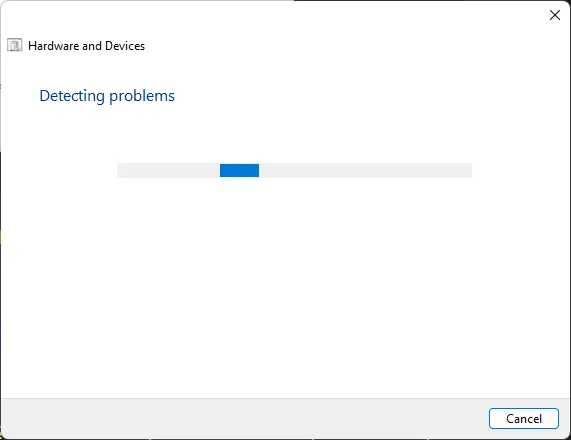


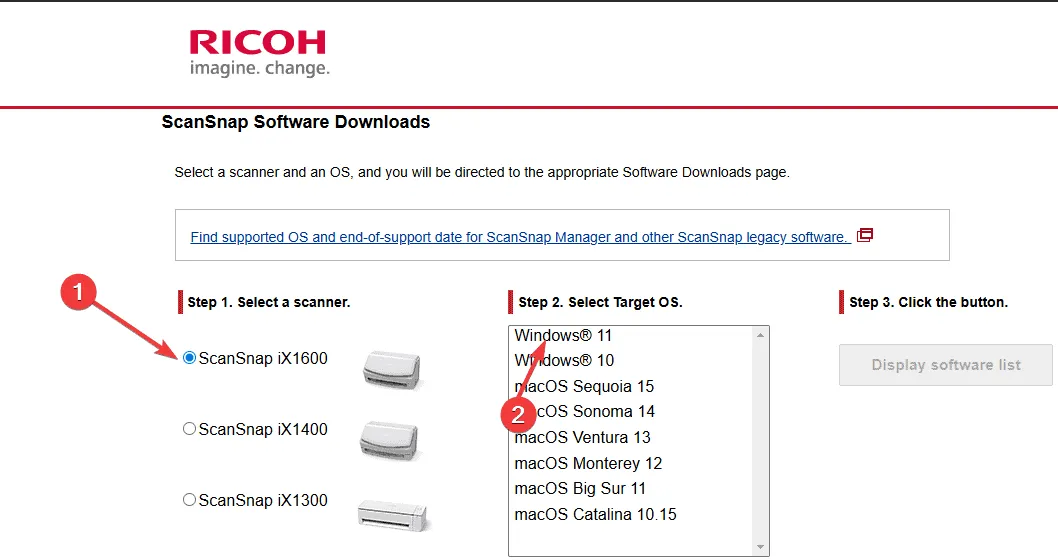
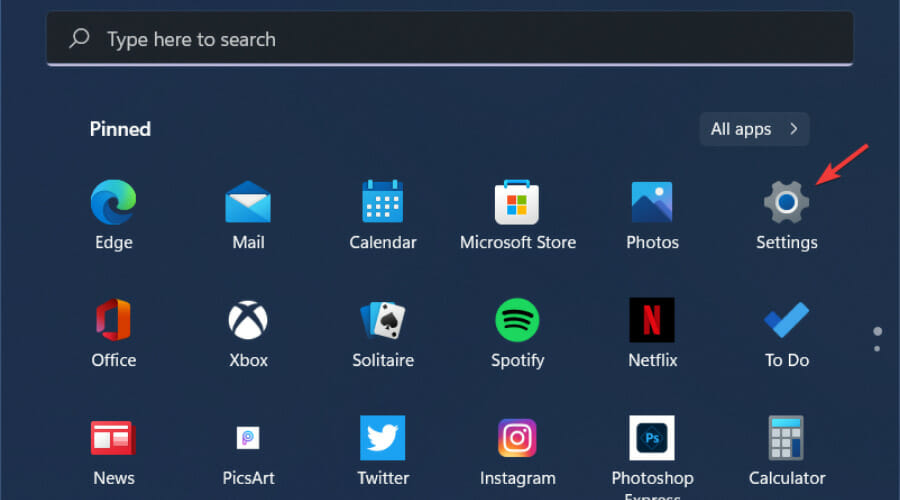


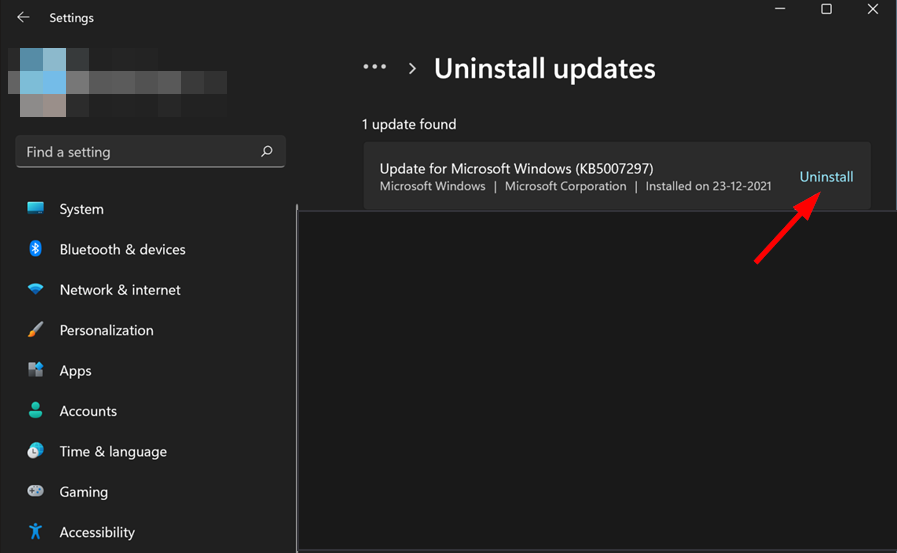
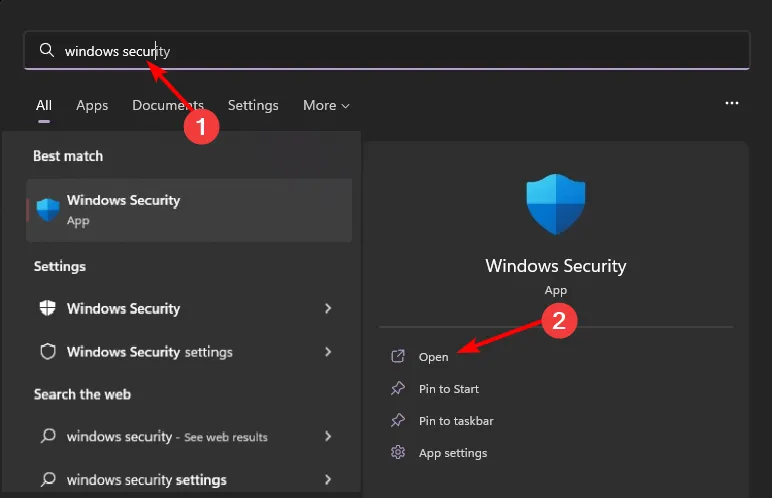
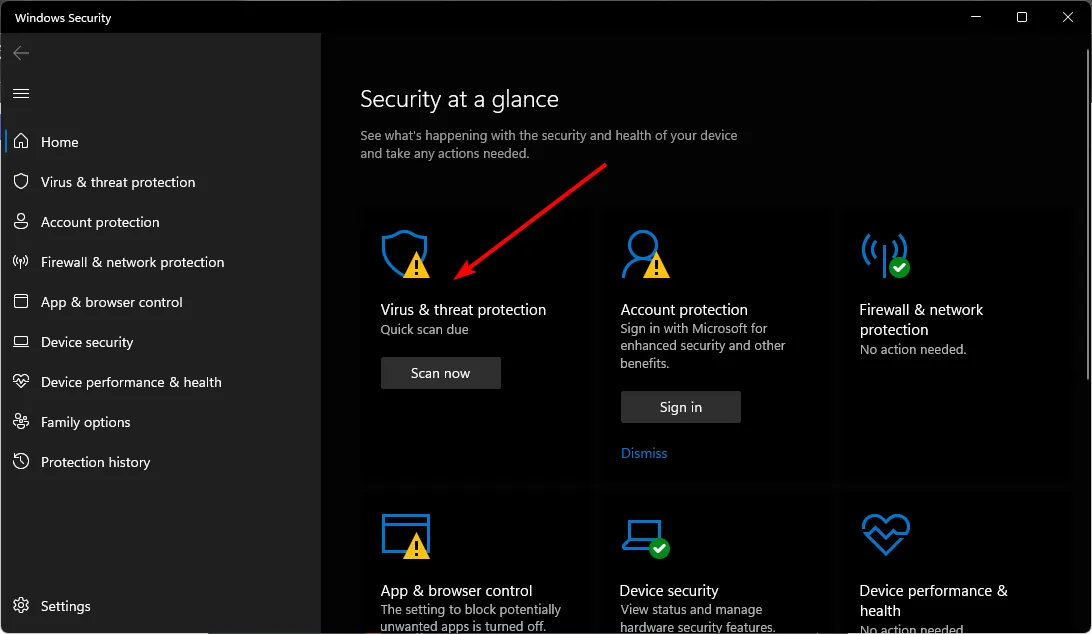
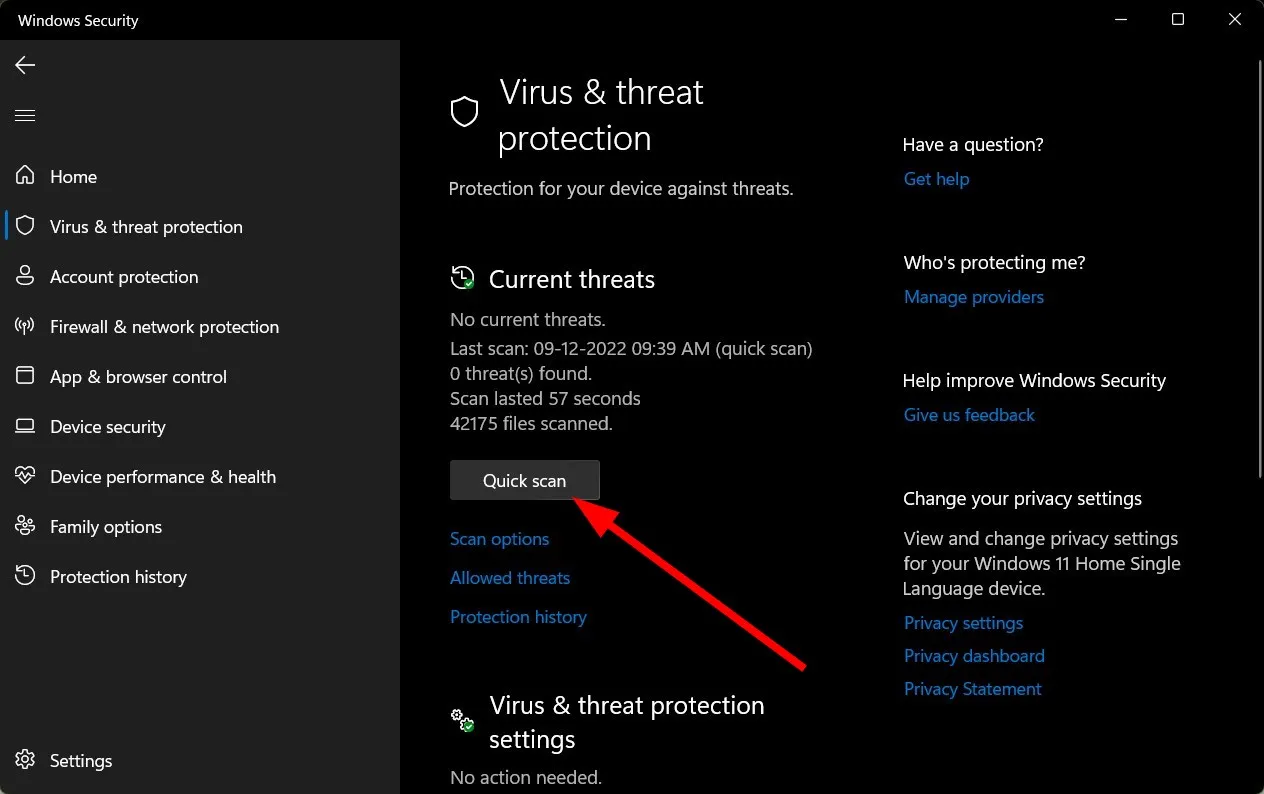
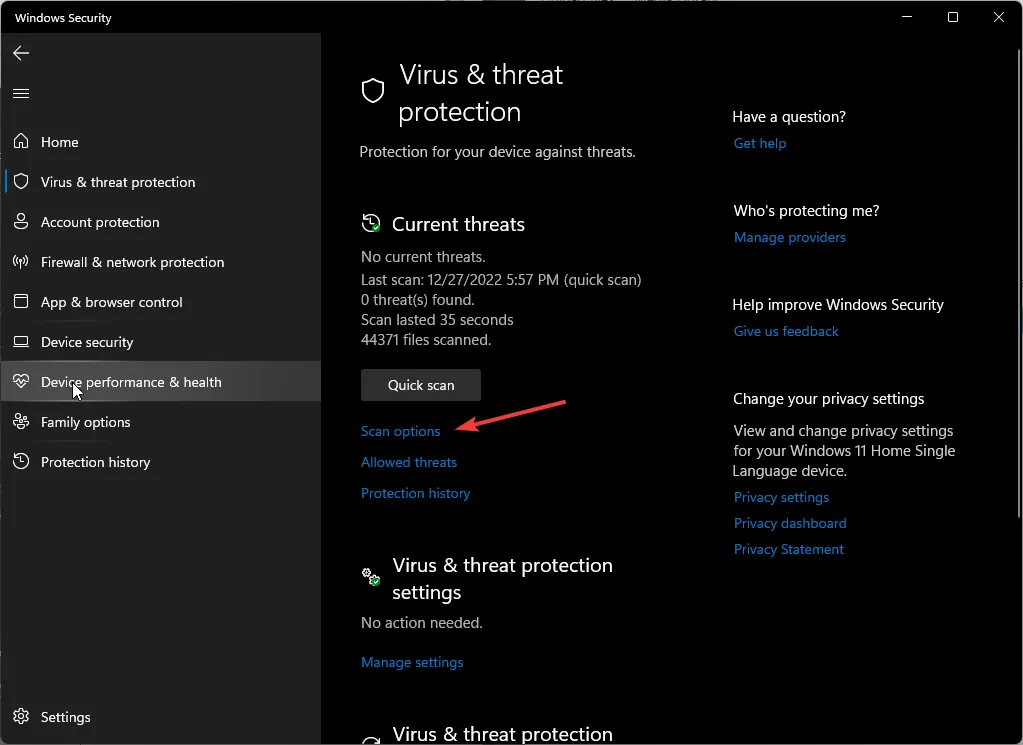
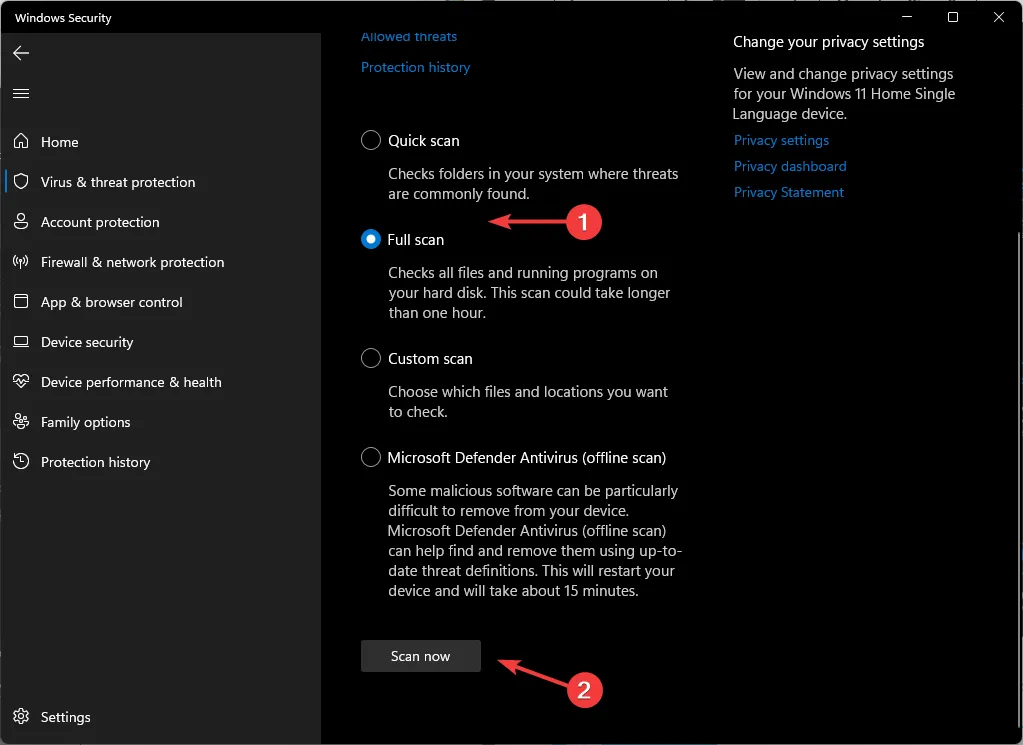

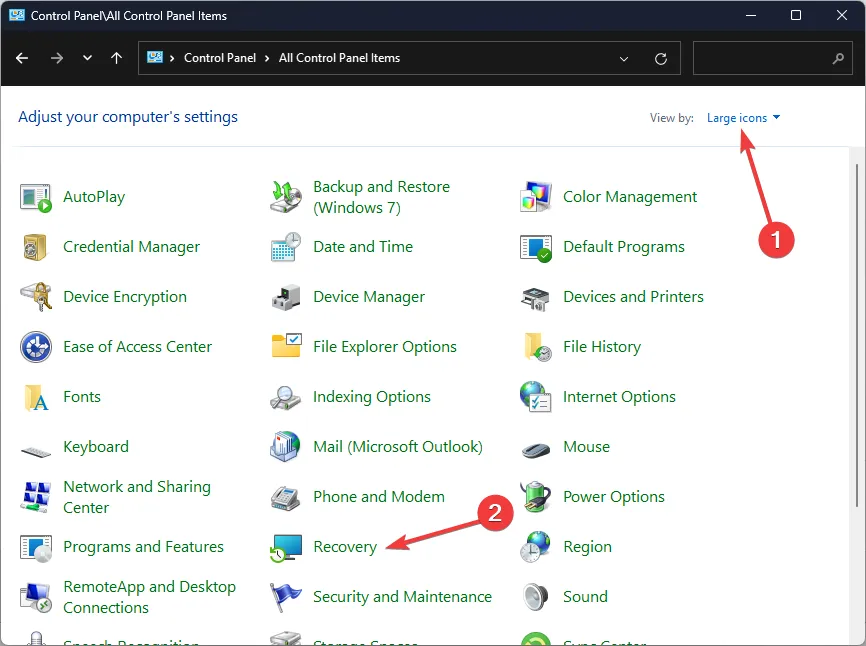
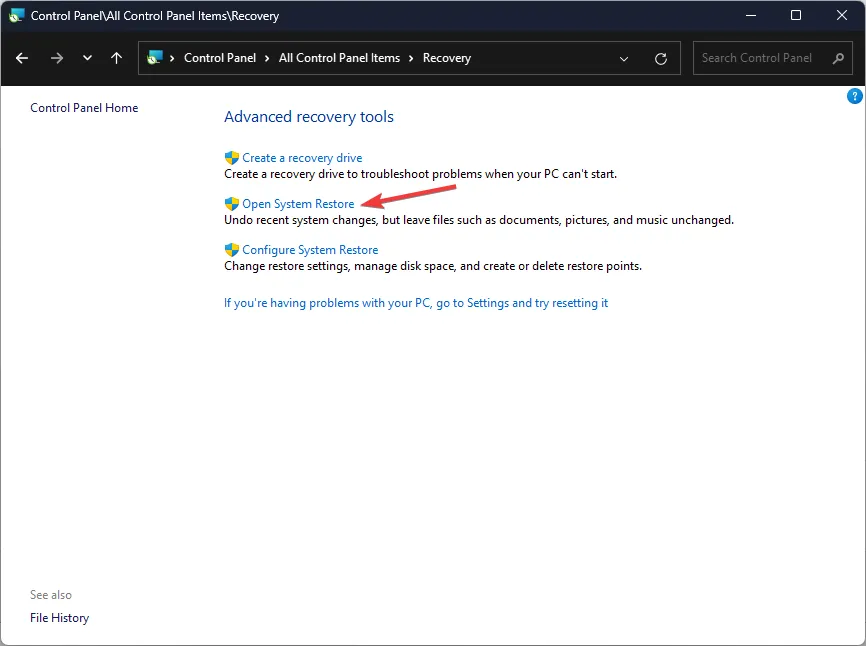
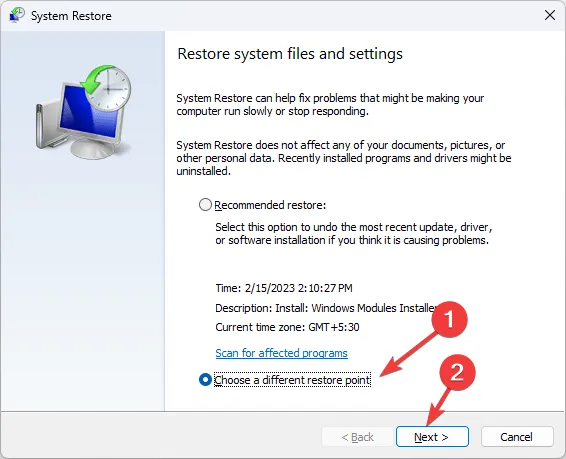
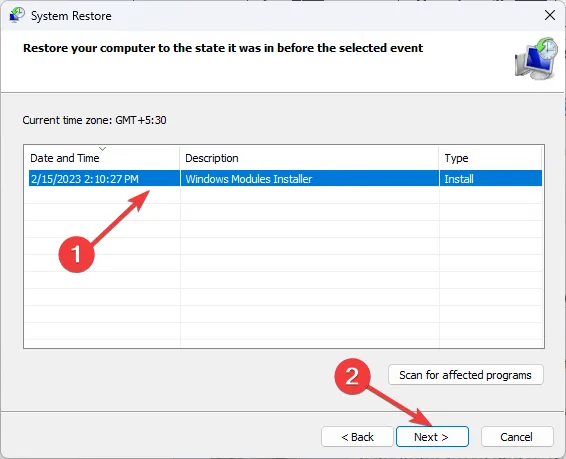
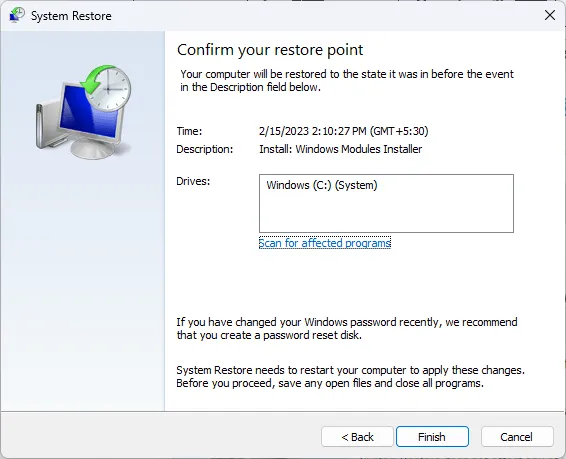
Laisser un commentaire