Correction des erreurs esentutl.exe dans Windows 10
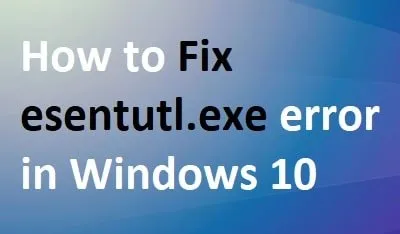
Cet article aborde les problèmes associés aux erreurs esentutl.exe, leurs causes potentielles et les solutions efficaces. Le fichier esentutl.exe est un exécutable essentiel qui gère plusieurs opérations importantes dans l’environnement Windows 10. De plus, Active Directory et Microsoft Exchange Server utilisent cet exécutable essentiel. Pour localiser ce fichier, accédez à C:\Windows\System32\esentutl.exe.
L’erreur concernant essential.exe est apparue initialement sur Windows 7 et, comme son nom l’indique, elle comporte des responsabilités importantes pour diverses fonctionnalités de base. Si vous rencontrez cette erreur lorsque vous utilisez Windows 10, cela indique que votre système est peut-être compromis. Examinons les solutions disponibles.
Comment résoudre les erreurs esentutl.exe dans Windows 10
Les utilisateurs de Windows 10 peuvent rencontrer divers problèmes liés à esentutl.exe. Vous trouverez ci-dessous une compilation de messages d’erreur courants. Vérifiez si vous rencontrez l’un d’entre eux :
- Erreur d’application Esentutl.exe
- esentutl.exe – Mauvaise image
- Impossible de localiser esentutl.exe
- Esentutl.exe n’a pas pu être trouvé
- L’installation de esentutl.exe a échoué
- Windows n’a pas pu démarrer – esentutl.exe
- Impossible de lancer esentutl.exe
- Erreur de démarrage du programme : esentutl.exe
- Chemin d’accès à l’application défectueuse : esentutl.exe
- Esentutl.exe n’est pas une application Win32 valide
- Le fichier esentutl.exe est manquant ou corrompu
- Impossible de lancer Esentutl.exe. Classe non enregistrée
- Esentutl.exe a rencontré un problème et doit fermer. Nous nous excusons pour la gêne occasionnée.
Si vous rencontrez l’un des problèmes mentionnés ci-dessus, envisagez de mettre en œuvre les solutions suivantes :
1. Téléchargez et installez la dernière mise à jour cumulative
Microsoft publie des correctifs de sécurité pour différentes versions de Windows 10 le deuxième mardi de chaque mois. Il est essentiel de maintenir votre système d’exploitation à jour pour résoudre les problèmes qui peuvent survenir. Vous pouvez accéder aux correctifs du mardi via le catalogue des mises à jour cumulatives de Windows 10.
Vous pouvez également rechercher les dernières mises à jour via la section Windows Update en suivant ces étapes :
- Appuyez sur WinKey + I pour ouvrir l’interface Paramètres.
- Sélectionnez Mise à jour et sécurité , puis sélectionnez Windows Update sur la page suivante.
- Accédez au panneau de droite et cliquez sur Rechercher les mises à jour .
- Le système peut prendre quelques instants pour rechercher les mises à jour.
- Si des mises à jour sont disponibles, cliquez sur le bouton Télécharger .
- Une fois le téléchargement et l’installation terminés, vous recevrez une invite vous demandant de « Redémarrer votre PC ».
- Sélectionnez « Redémarrer » pour appliquer les modifications.
- Localisez les éléments suivants :
Settings (Win+I) > Update & Security > Windows Update
- Accédez au volet de droite et cliquez sur « Afficher l’historique des mises à jour », puis choisissez « Désinstaller les mises à jour ».
- Vous serez redirigé vers la section « Mises à jour installées » dans le Panneau de configuration.
- Sélectionnez la mise à jour cumulative la plus récente et cliquez sur Désinstaller . Confirmez en cliquant sur Oui si vous y êtes invité.
- Attendez que le processus soit terminé pendant que le système supprime la mise à jour.
Enfin, redémarrez votre ordinateur pour vous assurer que toutes les modifications sont appliquées.
2. Exécutez l’utilitaire de vérification des fichiers système
Les fichiers de base corrompus peuvent provenir de coupures de courant soudaines ou d’infiltrations de logiciels malveillants. L’exécution du vérificateur de fichiers système peut réparer tous les fichiers corrompus. Suivez ces instructions :
- Appuyez simultanément sur Win + R pour ouvrir la boîte de dialogue Exécuter.
- Entrez « cmd » et appuyez simultanément sur Ctrl + Maj + Entrée.
- Lorsque vous y êtes invité par l’UAC, cliquez sur Oui pour lancer l’invite de commande avec des privilèges d’administrateur.
- Dans la fenêtre élevée, tapez sfc /scannow et appuyez sur Entrée pour lancer le processus d’analyse et de réparation.
- Attendez quelques minutes pour que cette opération soit terminée.
- Une fois l’opération terminée, redémarrez votre ordinateur pour que les modifications prennent effet.
3. Effectuez une analyse anti-programme malveillant avec Windows Security
Les programmes malveillants peuvent s’infiltrer dans votre système et provoquer de nombreuses erreurs, notamment celles liées à esentutl.exe. Ces programmes malveillants peuvent imiter des fichiers système légitimes et compromettre des composants Windows. Pour résoudre le problème esentutl.exe, exécutez une analyse complète du système à l’aide de la sécurité Windows :
- Accédez au panneau de notification et cliquez sur l’icône Bouclier.
- Vous serez redirigé vers la page d’accueil de la sécurité Windows.
- Sélectionnez « Protection contre les virus et les menaces » dans la barre latérale gauche, puis accédez au volet de droite.
- Choisissez « Options d’analyse », sélectionnez le bouton radio Analyse complète et cliquez sur Analyser maintenant .
- Windows Defender commencera à rechercher toutes les menaces sur votre système.
- Si des problèmes sont détectés, sélectionnez « Nettoyer les menaces ».
- Cliquez ensuite sur « Supprimer » pour effectuer les actions nécessaires.
4. Désinstaller les applications redondantes
Au fil du temps, des programmes inutiles s’accumulent sur votre ordinateur, consommant des ressources CPU et mémoire. Les erreurs liées à ces applications peuvent déclencher des problèmes liés à esentutl.exe. La suppression de ces applications inutilisées peut libérer des ressources système et améliorer les performances. Pour désinstaller des programmes inutiles, procédez comme suit :
- Appuyez sur Win + R pour accéder à la boîte de dialogue Exécuter .
- Tapez «
appwiz.cpl» et appuyez sur Entrée. - Dans la fenêtre « Programmes et fonctionnalités », sélectionnez l’application que vous souhaitez supprimer et cliquez sur Désinstaller .
- Si une boîte de dialogue de confirmation apparaît, sélectionnez Oui .
- Redémarrez votre système pour supprimer tous les fichiers résiduels.
5. Utiliser les points de restauration du système
Si les correctifs ci-dessus ne résolvent pas l’erreur esentutl.exe, envisagez de restaurer votre système à un état antérieur lorsqu’il fonctionnait correctement. Si vous n’avez créé aucun point de restauration du système, vous devrez peut-être effectuer une nouvelle installation de la mise à jour de mai 2020 de Windows 10 2004.
Voici les étapes à suivre pour réaliser cette tâche :
- Appuyez sur « Win + Q » pour ouvrir la barre de recherche et recherchez « restaurer ».
- Sélectionnez le premier résultat, « Créer un point de restauration ».
- Dans la boîte de dialogue « Propriétés système », accédez à « Protection du système » et cliquez sur « Restauration du système ».
- Cliquez sur Suivant , puis sur « Afficher plus de points de restauration » pour voir les points de restauration disponibles triés par date.
- Sélectionnez le plus récent et cliquez à nouveau sur Suivant .
- Appuyez sur Terminer pour commencer le processus de restauration.
- Cela peut prendre 4 à 5 minutes, alors soyez patient.
Une fois l’opération terminée, redémarrez votre PC pour appliquer les modifications et éliminer tous les fichiers restants.
Nous espérons que ce guide vous aidera à résoudre l’erreur esentutl.exe sur les appareils Windows 10. Si vous avez des questions ou des recommandations, n’hésitez pas à laisser un commentaire ci-dessous.



Laisser un commentaire