Correction du code d’erreur 0x80070216 dans Windows 10 et 11 : un guide complet
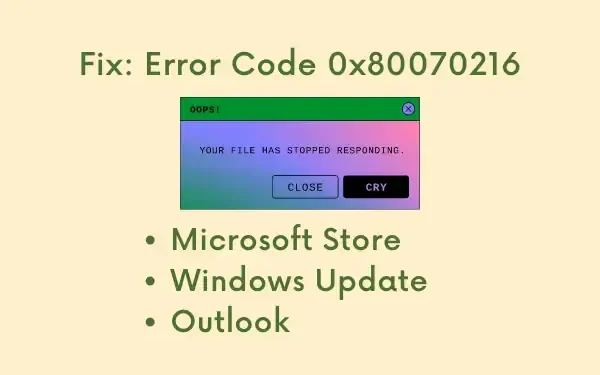
Le code d’erreur 0x80070216 est de plus en plus fréquent sur les ordinateurs, et se manifeste pour diverses raisons. Cette erreur peut se produire lors de différentes activités, telles que l’accès au Microsoft Store, l’installation de mises à jour Windows ou l’ouverture d’Outlook.
Cet article explorera les causes potentielles de cette erreur et leurs solutions correspondantes, alors assurez-vous de lire attentivement et d’essayer les correctifs recommandés.
Quand le code d’erreur 0x80070216 apparaît-il ?
Ce problème peut survenir si votre appareil rencontre une ou plusieurs des situations suivantes :
- Microsoft Store corrompu : commencez par résoudre les problèmes du Microsoft Store. Si cela ne résout pas le problème, envisagez de réparer ou de réinitialiser le Store, ou de le réinstaller via PowerShell.
- Problèmes de mise à jour de Windows : commencez par résoudre les problèmes liés à la fonctionnalité Windows Update. Si les problèmes persistent, vous pouvez réinitialiser les composants Windows Update ou télécharger les mises à jour manuellement.
- Échec du lancement d’Outlook : essayez de réparer ou de réinitialiser l’application Outlook pour voir si cela résout l’erreur 0x80070216.
Si aucune de ces solutions ne fonctionne, une réinitialisation complète de votre PC peut être nécessaire.
Solution : code d’erreur Microsoft Store 0x80070216
Si vous rencontrez le code d’erreur 0x80070216 lorsque vous essayez de lancer le Microsoft Store ou toute application téléchargée à partir de celui-ci, essayez les correctifs suivants pour résoudre le problème :
1. Utilisez l’utilitaire de résolution des problèmes des applications du Store
- Appuyez sur Win + I pour ouvrir les paramètres.
- Sélectionnez Système > Dépannage .
- Développez la section Autres outils de dépannage .
- Recherchez l’ option Applications du Windows Store et cliquez sur le bouton Exécuter à côté.
- Suivez les instructions pour permettre au système de diagnostiquer et de résoudre les problèmes sous-jacents.
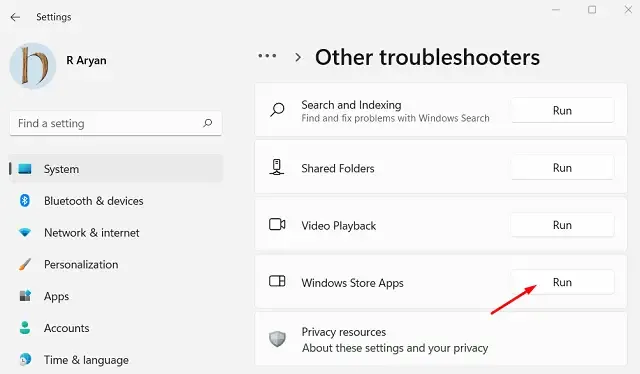
Accédez à : Paramètres > Mise à jour et sécurité > Dépannage > Outils de dépannage supplémentaires > Applications du Windows Store
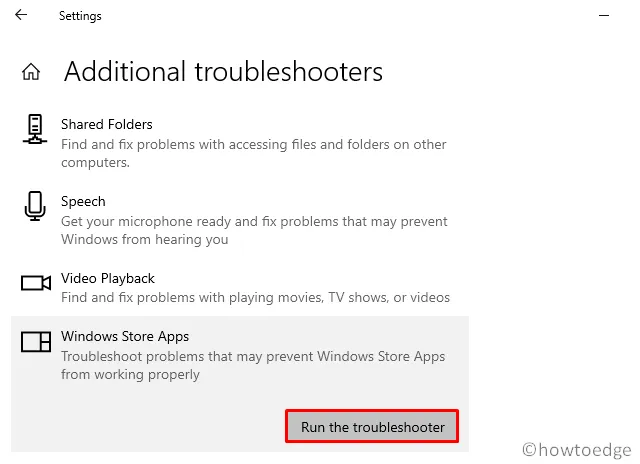
Nous espérons que cela résout l’erreur du Store. Si ce n’est pas le cas, envisagez les solutions détaillées ci-dessous.
2. Réinitialiser le Microsoft Store
Si le dépannage du Microsoft Store ne résout pas le code d’erreur 0x80070216, l’application est peut-être corrompue, potentiellement en raison d’interférences provenant de logiciels de sécurité tiers. Désactivez ces programmes et procédez à la réinitialisation du Microsoft Store.
Bien que vous puissiez réinitialiser l’application Store via les paramètres, il est conseillé d’utiliser l’invite de commande. Suivez ces étapes :
- Ouvrez l’invite de commande en tant qu’administrateur.
- Dans la fenêtre de commande élevée, entrez la commande suivante :
WSReset.exe
- Une fois la commande exécutée avec succès, l’application Store devrait se lancer automatiquement.
À ce stade, le code d’erreur 0x80070216 devrait, espérons-le, être résolu.
3. Réinstaller le Microsoft Store à l’aide de PowerShell
Si l’erreur 0x80070216 persiste et empêche le téléchargement de nouvelles applications, il peut être nécessaire de réinstaller le Microsoft Store. Étant donné que la désinstallation du Store via les paramètres locaux n’est pas disponible, PowerShell sera votre boîte à outils. Suivez ces étapes :
- Appuyez sur Win + X et sélectionnez Terminal Windows (Admin) .
- PowerShell s’ouvrira par défaut dans le terminal.
- Copiez et collez la commande suivante et appuyez sur Entrée –
Get-AppxPackage -AllUsers | Select Name, PackageFullName
- Attendez un instant que la liste des applications se charge. Recherchez Microsoft Store et copiez les informations PackageFullName à côté.
- Collez cette commande et appuyez sur Entrée –
Remove-AppxPackage -package PackageFullName
- Redémarrez votre ordinateur, puis vérifiez si le problème a été résolu.
Solution : code d’erreur de mise à jour Windows 0x80070216
Si le code d’erreur 0x80070216 apparaît lors de l’installation des mises à jour Windows, envisagez les solutions suivantes :
1. Utilisez l’utilitaire de résolution des problèmes de Windows Update
- Appuyez sur Win + I pour accéder aux paramètres.
- Accédez à Système > Dépannage .
- Développez la section Autres outils de dépannage .
- Sous Les plus fréquents, recherchez Windows Update et cliquez sur le bouton Exécuter .
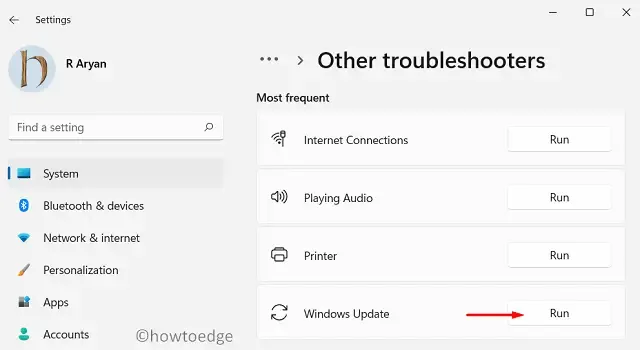
- Suivez les instructions à l’écran pour que le système identifie et résolve les problèmes sous-jacents.
Accès via : Paramètres (Win + I) > Mise à jour et sécurité > Dépannage > Dépannage supplémentaires.
- Recherchez Windows Update , développez-le et cliquez sur Exécuter l’utilitaire de résolution des problèmes .
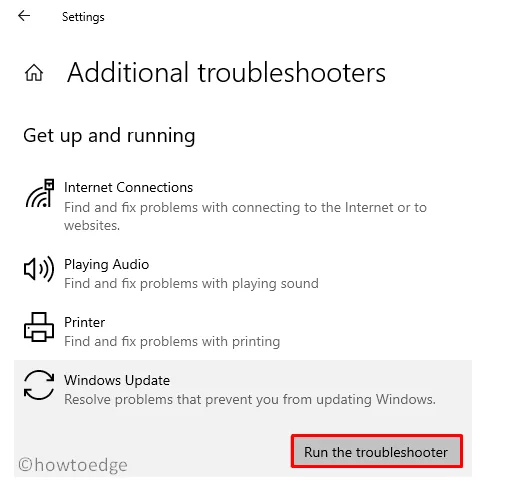
2. Réinitialiser les composants de Windows Update
Souvent, le code d’erreur de mise à jour 0x80070216 peut provenir de fichiers corrompus dans les dossiers de cache Windows. Pour corriger ces problèmes, il est nécessaire de réinitialiser les composants de Windows Update.
Commencez par arrêter tous les services critiques liés aux mises à jour, puis supprimez le contenu des dossiers SoftwareDistribution et Catroot2. Après avoir vidé le dossier, renommez les deux dossiers et redémarrez les services qui ont été arrêtés précédemment.
3. Téléchargement et installation manuels des mises à jour
Si l’utilitaire de résolution des problèmes et les composants de réinitialisation ne résolvent pas le problème, envisagez de télécharger et d’installer manuellement les mises à jour appropriées. Pour les utilisateurs de Windows 10, reportez-vous au guide spécifique fourni.
Cette approche manuelle devrait résoudre efficacement le code d’erreur 0x80070216 lié aux mises à jour.
Résolution du code d’erreur Outlook 0x80070216
Ce code d’erreur peut fréquemment apparaître après une mise à jour Windows ou l’installation d’un nouveau logiciel, mais il peut également se produire lors du lancement de Microsoft Outlook. Pour résoudre ce problème, procédez comme suit pour réparer Outlook :
- Ouvrez les Paramètres en appuyant sur Windows + I.
- Sélectionnez Applications , puis choisissez Applications et fonctionnalités .
- Recherchez Microsoft Outlook, cliquez sur les trois points et sélectionnez Options avancées .
- Faites défiler jusqu’à la section Réinitialiser et cliquez sur le bouton Réparer .
La mise à jour de Windows 10 ou 11 peut également résoudre automatiquement le code d’erreur spécifique à Outlook 0x80070216.
Que faire si l’erreur 0x80070216 persiste ?
Si vous rencontrez toujours l’erreur 0x80070216 lorsque vous essayez d’accéder au Microsoft Store ou lorsque vous appliquez les mises à jour Windows, pensez à réinitialiser votre ordinateur. Vous pouvez également télécharger le fichier ISO pour effectuer une nouvelle installation sur votre système.



Laisser un commentaire